Використання миші для виділення тексту
| Виділити | Зробити такі дії |
| Слово | Двічі натиснути на ліву клавішу миші на даному слові. |
| Рядок тексту | Натиснути на ліву клавішу миші на полі виділення зліва від рядка. |
| Декілька рядків тексту | Натиснути на ліву клавішу миші в полі виділення та перемістити мишу до рядків, які необхідно виділити. |
| Абзац | Двічі натиснути на ліву клавішу миші на полі виділення зліва від абзацу. |
| Декілька абзаців | Натиснути на ліву клавішу миші в полі виділення та перетягти мишу в напрямі всіх абзаців. |
| Будь-який елемент або фрагмент тексту | Натиснути на ліву клавішу миші в тому місці, де повинно починатися виділення. Потім утримуючи клавішу <Shift>, натиснути на ліву клавішу миші в кінці фрагменту, що виділяється. |
| Весь документ | Тричі натиснути на ліву клавішу миші на полі виділення |
Для копіювання тексту виконайте команду Правка ÞКопировать, або натисніть кнопку Копировать на стандартній панелі інструментів, або натисніть комбінацію клавіш <Ctrl+C>.
Для переміщення тексту виконайте команду Правка Þ Вырезать, або натисніть кнопку Вырезатьнастандартній панелі інструментів, чи натисніть комбінацію клавіш <Ctrl+Х>.
Для переміщення, копіювання та вилучення тексту можна використати мишу. Цей спосіб зручний для невеликих текстових блоків, причому зручніше всі операції робити у випадку якщо старе і нове місце тексту видно на екрані.
|
|
|
Для створення копії фрагменту тексту, необхідно під час його перетягування покажчика миші утримувати клавішу <Ctrl>.Для переміщення тексту не потрібно натискати ніякої клавіші.
Для переміщення, копіювання та вилучення тексту можна також використати буфер обміну даних.При цьому об’єкт текстового процесора, до якого застосовані команди Копировать і Вырезать, потрапляють у спеціальну частину пам’яті, яка називається буфером обміну даних Clipboard, а відтворюються в документі командою Вставить.
Якщо панель Буфер обмена (1 із 24) відкрита, то на панелі задач (Область задач) можна зберегти до 24 об’єктів, а потім використати кнопки Вставить все або Очистить все з буферу обміну даних чивиділитита Вставить у документабо Удалить з буферу обмінупевний об’єкт (див. мал. 4.4).

Мал. 4.4. Буфер обміну даних Clipboard на панелі задач
 Текстовий процесор Word дозволяє розділити робочу частину вікна, щоб було видно різні сторінки одного документа одночасно. Кожна сторінка переглядається незалежно від іншої і має свою смугу прокрутки. Щоб поділити робочу частину вікна, потрібно обрати команду ОкноÞРазделить або натиснути комбінацію клавіш <Ctrl+Alt+S>.Посередині робочої частини з’явиться горизонтальна смуга. Якщо необхідно залишити цей поділ, то потрібно натиснути ліву кнопку миші або клавішу <Enter>. Якщо ви хочете поділити вікно на частини різної величини, пересувайте мишу доти, поки смуга не займе потрібне місце і натисніть на клавішу <Enter>. При роботі з поділеним вікном перехід з вікна у вікно здійснюється натисненням миші у потрібній частині. Щоб вилучити смугу поділу пересуньте цю смугу вниз або вгору до межі робочої частини або оберіть команду Окно Þ Снять разделение.
Текстовий процесор Word дозволяє розділити робочу частину вікна, щоб було видно різні сторінки одного документа одночасно. Кожна сторінка переглядається незалежно від іншої і має свою смугу прокрутки. Щоб поділити робочу частину вікна, потрібно обрати команду ОкноÞРазделить або натиснути комбінацію клавіш <Ctrl+Alt+S>.Посередині робочої частини з’явиться горизонтальна смуга. Якщо необхідно залишити цей поділ, то потрібно натиснути ліву кнопку миші або клавішу <Enter>. Якщо ви хочете поділити вікно на частини різної величини, пересувайте мишу доти, поки смуга не займе потрібне місце і натисніть на клавішу <Enter>. При роботі з поділеним вікном перехід з вікна у вікно здійснюється натисненням миші у потрібній частині. Щоб вилучити смугу поділу пересуньте цю смугу вниз або вгору до межі робочої частини або оберіть команду Окно Þ Снять разделение.
|
|
|
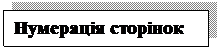 Для нумерації сторінок використовують команду ВставкаÞНомера страниц.При цьому відкривається вікно діалогу Номера страниц.У списку Положение,що розкривається, необхідно вибрати місце розміщення номера сторінки, а у списку Выравнивание,що розкривається – спосіб вирівнювання номерів сторінок. Встановлення прапорця Номер на первой страницеозначає виведення на друк і наявності номера на першій сторінці.
Для нумерації сторінок використовують команду ВставкаÞНомера страниц.При цьому відкривається вікно діалогу Номера страниц.У списку Положение,що розкривається, необхідно вибрати місце розміщення номера сторінки, а у списку Выравнивание,що розкривається – спосіб вирівнювання номерів сторінок. Встановлення прапорця Номер на первой страницеозначає виведення на друк і наявності номера на першій сторінці.
 Документ можна надрукувати декількома способами:
Документ можна надрукувати декількома способами:
1. Якщо документ не відкритий:
· встановити на файл документа курсор миші та натиснути праву кнопку;
· у контекстному меню, що розкриється, знайти команду Печать, встановити на неї курсор миші та натиснути ліву кнопку миші;
|
|
|
· в такий спосіб документ роздрукується весь і лише в одному екземплярі.
2. Якщо документ відкритий і поданий в активному вікні:
1) вибрати команду Печать у меню Файл і задати параметри друку в діалоговому вікні Печать (мал. 4.5) тобто задати, на якому принтері друкуватиметься документ, кількість копій тощо. Команду Печать дублюють комбінація клавіш <Ctrl>+<Shift>+<F12>;
2) натиснути кнопку Печать на панелі інструментів Стандартная  – буде роздрукована одна копія всього документа відповідно до установок, зроблених за умовчуванням, без відображення на екрані діалогового вікна;
– буде роздрукована одна копія всього документа відповідно до установок, зроблених за умовчуванням, без відображення на екрані діалогового вікна;
3) натиснути комбінацію клавіші <Ctrl+P>;
4) у діалоговому вікні Предварительный просмотр натиснути кнопку Печать або вибрати команду Печать у меню команд Файл.
Друк документів виконується у фоновому режимі, який дозволяє продовжити роботу практично відразу після відправки документа на друк.
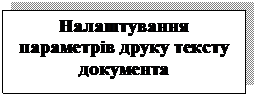 Після активізації команди Печать у меню Файл з’являється вікно (мал. 4.5), яке дозволяє зробити установки, приведені нижче. Вибрані налаштування діють протягом поточного сеансу роботи. При новому запуску програми вони змінюються на заданих за умовчуванням.
Після активізації команди Печать у меню Файл з’являється вікно (мал. 4.5), яке дозволяє зробити установки, приведені нижче. Вибрані налаштування діють протягом поточного сеансу роботи. При новому запуску програми вони змінюються на заданих за умовчуванням.

|
|
|
Дата добавления: 2018-06-27; просмотров: 243; Мы поможем в написании вашей работы! |

Мы поможем в написании ваших работ!
