Мал. 4.5. Діалогове вікно, що дозволяє задати параметри друку документа
У діалоговому вікні Печать:
· у списку Имя можна вибрати модель принтера, на якому здійснюватиметься друк документа. Якщо встановлено декілька принтерів, то можна задати будь-який з них як стандартний (за умовчуванням). На ньому буде виконаний друк, якщо не будуть зроблені спеціальні установки.
· установка прапорця Печать в файл забезпечує запис документа в спеціальний файл друку, що дозволяє, записавши файл на магнітний носій, перенести його на інший комп’ютер і надрукувати на іншому принтері, не відкриваючи вихідного застосування. Файл має розширення *.рrn і зазвичай використовується, якщо на робочому місці користувача немає принтера, що забезпечує потрібну якість друку або коли ви хочете надрукувати файл на іншому принтері, зберігши налаштування, пов’язані з розміткою сторінок. На пристрої для друку документа необхідно встановити той драйвер принтера, для якого записаний файл.
У групі Копии:
1). У полі число копий вводять з клавіатури число, що вказує, яка кількість копій має бути надрукована. Кількість копій можна задати за допомогою миші, клацнувши необхідну кількість разів одну із стрілок з правого боку поля. Всі копії однієї сторінки друкуються одна за одною.
2). Установка прапорця разобрать по копиям забезпечує друк спочатку всіх сторінок першої копії документа, потім другої і так далі, що дозволяє уникнути плутанини при збиранні документа. Прапорець рекомендується зняти, якщо виконується друк у файл.
|
|
|
Після натиснення на кнопку Свойства або активізації однойменної команди в меню Файл з’являється нове діалогове вікно з декількома вкладками. Вкладки використовуються для налаштування принтера і організації друку документа. Перелік параметрів, представлених на вкладках, залежить від принтера.
Група Масштаб дозволяє виконати друк на папері нестандартного розміру.
Після того, як ви натиснете кнопку <ОК> у рядку стану вікна документа відображуватиметься значок принтера і кількість підготовлених для друку сторінок  . Після завершення друку документа значок зникає.
. Після завершення друку документа значок зникає.
Якщо ви хочете надрукувати одну сторінку, помістіть курсор в будь-яке місце цієї сторінки і в діалоговому вікні Печать у групі Страницы встановіть перемикач в положення текущая. Цією опцією зручно користуватися для перевірки принтера.
Аби надрукувати декілька сторінок, встановіть цей перемикач в положення номера: і введіть потрібні номери (діапазон) сторінок. Між номерами сторінок поставте коми, початкова і кінцева сторінка діапазону розділяються дефісом, наприклад, 6, 8, 10-15.
Для друку лише виділеного фрагмента документа відкрийте діалогове вікно Печать поставте перемикач в положення выделенный фрагмент і натисніть кнопку<ОК>.
|
|
|
Список Напечатать дозволяє надрукувати як всі сторінки діапазону так і парні або непарні сторінки. Можна надрукувати частину документа на одному боці аркушів (наприклад, парні сторінки), а потім, використовуючи інший елемент списку, надрукувати частину, що залишилася, на іншому боці аркушів.
Список Напечатать дозволяє надрукувати не лише документ, але і відомості про документ.
Призначення деяких елементів списку:
· Документ – друк документа;
· Сведения – друк даних, що відображається на вкладці Документ діалогового вікна Свойства.
· Стили – друк списку і опису всіх стилів, що використовуються;
· Елементы автотекста – друк імен елемента списку автозаміни і чим вони замінюються під час введення даних.
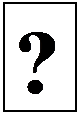
Питання для самоперевірки
1. Яка різниця між текстовими редакторами та процесорами?
2. З яких елементів складається вікно програми Word?
3. Що знаходиться в рядку заголовка?
4. Яке розширення має файл звичайного документа текстового процесора Word?
5. Який стандартний вигляд має текстовий курсор?
6. Як користувач готує програму до початку сеансу роботи з процесором Word?
|
|
|
7. Які елементи діалогового вікна ви знаєте?
8. Що таке залежні і незалежні параметри в діалоговому вікні?
9. Як мінімізувати, подати в нормальному вигляді або закрити вікно документа?
10. Які є режими відображення документа на екрані?
11. Для чого призначений режим читання?
12. Які режими відображення документа використовують для введення тексту?
13. Для чого використовується режим Во весь экран?
14. Які панелі інструментів встановлені за умовчуванням у вікні текстового процесора Word?
15. Які є способи увімкнення чи вимкнення панелів інструментів?
16. Як створити панель інструментів?
17. Які параметри сторінки ви знаєте?
18. Як пронумерувати сторінки?
19. Як у процесі нумерації сторінок не друкувати номер на першій сторінці?
20. Які параметри можна задати у діалоговому вікні Параметры?
21. Яке призначення лінійки? Які є лінійки?
22. Які дані відтворюються в рядку стану?
23. Як встановити на екран рядок стану, якщо його немає на екрані?
24. Назвіть команди пункту меню Вид.
25. Опишіть команди пункту меню Файл.
26. Як закрити вікно текстового процесора Word?
27. Які способи збереження документа Ви знаєте?
28. Як встановити автоматичне збереження документа через кожні 10 хв.?
|
|
|
29. Що таке відміна правки?
30. Як за допомогою миші можна виділити елементи тексту?
31. Як виділити весь документ за допомогою комбінації клавіш?
32. Що таке буфер обміну даних та які команди працюють з ним?
33. Скільки порцій даних можна запам’ятати у буфері обміну даних?
34. Як за допомогою комбінацій клавіш виконати команди копіювати, вирізати та вставити дані в документ?
35. Як поділити екран та коли це доцільно роботи?
36. Як роздрукувати текстовий документ, якщо він не відкритий?
37. Як роздрукувати текстовий документ, якщо він відкритий і представлений в активному вікні?
38. Які параметри можна встановити для друку документа?
39. Як задати число копій документа перед друком?
40. Як надрукувати виділений фрагмент тексту?
41. Як надрукувати документ у вигляді брошури?
42. Як роздрукувати документ у вигляді чернетки?
43. Як роздрукувати документ у спеціальний файл друку? Яке розширення цього файла?
 Практичне завдання
Практичне завдання
1). Відкрийте програмне вікно текстового процесора Word.
2). Вимкніть зайві панелі інструментів, залишивши на екрані лише панелі Стандартную та Форматирования. Задайте режим відображення документа Разметка страницы. Якщо уже все задано, то перейдіть до пункту 3.
3). Задайте параметри сторінки, використовуючи команду Файл Þ Параметры страницы. Встановіть усі чотири береги сторінки по 3 см. Розгорніть другу закладку Размер бумаги, клацнувши мишею на назві, і переконайтеся, що формат сторінки – А4, а орієнтація сторінки – Книжная. Закрийте діалогове вікно Параметры страницы , натиснувши на <ОК>.
4). Змініть шрифт та його розмір (наприклад, задайте шрифт Times New Roman Cyr, розмір 14 пунктів). Скористайтеся відповідними кнопками на панелі Форматирования. Задайте спосіб вирівнювання тексту – по ширині.
5). У вікні Параметры, що відкривається командою Сервис Þ Параметры, встановить режими Показывать:смуги прокручування; виділення кольором; область завдань; анімацію тексту; межі тексту; малюнки (рисунки).
6). На закладці Правописание вікна Параметры перевірте, чи задано параметри: Автоматически проверять орфографию і Всегда предлагать замену.
7). Виберіть мову для перевірки правопису – англійську.
8). Задайте відступ першого рядка абзацу 1 см, перемістивши верхній трикутник на лінійці праворуч на 1 см.
9). Відкрийте вікно Сохранить как командою Файл Þ Сохранить как... та дайте назву документа – Текст 1, тип файла — .doc. У полі Папка відшукайте і виберіть особисту папку. Якщо необхідно, то можна тут створити папку за допомогою кнопки Создать папку. Закрийте вікно, натиснувши на кнопку Сохранить.
10). Надрукуйте текст, що поданий нижче.
Дата добавления: 2018-06-27; просмотров: 445; Мы поможем в написании вашей работы! |

Мы поможем в написании ваших работ!
