Мал. 4.2. Номер сторінки і заголовок, які висвічуються поруч з бігунком
Зображення вертикальних та горизонтальних смуг прокрутки тексту на екрані можна вимкнути, встановивши відповідні параметри на вкладці Вид вікна Параметры, яке відкривається командою Сервис Þ Параметры.
 В нижньому рядку вікна процесора Word виводиться рядок стану. Він містить дані щодо активного вікна:
В нижньому рядку вікна процесора Word виводиться рядок стану. Він містить дані щодо активного вікна:
· Стр. і — курсор знаходиться на і-й сторінці;
· Разд j — курсор знаходиться у j-му розділі;
· к/р — відкрита — к-та сторінка, весь документ містить р сторінок;
· на 5 см— відстань від курсора до верхньої межі сторінки становить 5 сантиметрів;
· Ст t — курсор знаходиться в t-рядку поточної сторінки;
· Кол W — курсор знаходиться в W-й колонці;
4.3. Налаштування текстового редактора MS Word
Командами Файл Þ Открыть відкривають існуючий документ, а Файл Þ Создать (Новый) – створюють новий. При цьому відкривається вікно текстового процесора, що міститиме вікно документа з назвою, наприклад Документ1, яку згодом можна буде змінити. Формат (розширення файла) документа – *.doc. Зауважимо, що програма дає змогу зберігати документи в різних форматах (*.txt, *.rtf тощо) зокрема, у форматах інших текстових редакторів.
Наявність у робочому полі І-подібного (текстового) курсору дає змогу вводити текст. Однак часто перед першим сеансом користувач готує середовище текстового процесора Word до роботи. За допомогою команд меню або кнопок панелей інструментів можна задати потрібні параметри функціонування програми або режими відображення елементів вікна на екрані.
|
|
|
Найчастіше виконують такі підготовчі дії:
· вмикають панелі інструментів і лінійку (пункт меню Вид);
· задають параметри сторінки: її розмір і поля (ФайлÞПараметры страницы);
· вибирають вигляд документа (пункт меню Вид);
· задають розмір абзацного відступу (пункт меню Формат);
· задають назву шрифту, розмір символів, спосіб вирівнювання тексту тощо (пункт меню Формат);
· вмикають чи вимикають засоби перевірки правопису (пункт меню Сервис) та ін.
Підсвічена (натиснена) кнопка на панелі чи в меню відповідає увімкненому режиму, а сіра (не натиснена) – вимкненому.
Параметри функціонування програми встановлюють на закладках діалогового вікна команди Сервис Þ Параметры, що є у пункті меню Сервис. Саме тут можна увімкнути чи вимкнути режими відображення меж тексту, малюнків, області завдань, анімаційних ефектів, смуг прокручування, вертикальної лінійки, полів між сторінками, фонових кольорів, символів форматування, кодів полів, рядка стану, засобів перевірки орфографії (помилки будуть підкреслені червоною хвилястою лінією) та граматики (зелена лінія) тощо.
 Є декілька режимів відображення документів на екрані, їх іноді називають режими перегляду документів: обычный, веб-документ, разметка страницы, структура, чтение, во весь екран (пункт меню Вид) та предварительный просмостр (пункт меню Файл).
Є декілька режимів відображення документів на екрані, їх іноді називають режими перегляду документів: обычный, веб-документ, разметка страницы, структура, чтение, во весь екран (пункт меню Вид) та предварительный просмостр (пункт меню Файл).
|
|
|
Для введення тексту використовують режим обычный або разметки страницы.
Для переходу до нормального режиму потрібно виконати команду Вид Þ Обычный, або натиснути крайню ліву кнопку горизонтальної лінійки прокрутки.
Частковим випадком звичайного режиму є режим чернетки. В останньому не форматуються шрифти, що зменшує час на виведення документа. Для переходу в цей режим потрібно виконати команду Сервис Þ Параметрыі у вікні діалогу Параметры,вкладка Видвстановити прапорець Черновик.
При відкритті нового документа Word за умовчуванням відображає його в звичайному режимі. Як правило, в цьому режимі здійснюється введення і форматування тексту, будуть відображені всі елементи форматування. Однак макет сторінки (поля сторінки, формат паперу і т.д.) відображається в спрощеному вигляді.
Режим Разметка страницы використовують при оформленні тексту. В цьому режимі текст можна побачити на екрані в тому вигляді, в якому він буде надрукований. Тому він найчастіше використовується для створення та оформлення документів.
|
|
|
Для переходу в режим розмітки сторінок слід виконати команду ВидÞ Разметка страницы,або натиснути третю зліва кнопку на горизонтальній смузі прокрутки.
В режимі веб-документ документ побачите таким, яким він буде на веб-сторінці.
Для створення великого документа, тобто документа із складною багаторівневою структурою, або перегляду його заголовків доцільно використовувати режим Структура. У цьому режимі є зручні засоби структурування документів відповідно до рівнів їх заголовків.
Режим Чтение доступний лише в останніх версіях текстового процесора Word. Він зручний для читання великих текстів, оскільки подає їх на екран посторінково.
Режим перегляду Во весь екран застосовується в тих випадках, коли необхідно максимально збільшити місце для відображення тексту. На екрані з’являється спеціальна панель інструментівВо весь экранз однією кнопкою Вернуть обычный режим.Цей режим вмикається командою менюВид Þ Во весь экран. Щоб повернутися у попередній режим можна також натиснути на кнопку <Esc>на клавіатурі.
 Режим Предварительный просмостр перед друком дозволяє бачити декілька сторінок документа у зменшеному вигляді. Він вмикається за допомогою кнопки
Режим Предварительный просмостр перед друком дозволяє бачити декілька сторінок документа у зменшеному вигляді. Він вмикається за допомогою кнопки  на стандартній панелі інструментів, або команди меню Файл Þ Предварительный просмотр.
на стандартній панелі інструментів, або команди меню Файл Þ Предварительный просмотр.
|
|
|
У цьому режимі користувач може застосовувати засоби масштабування. Після переходу в режим попереднього перегляду під рядком меню з’являється панель інструментів Просмотр печати.Кнопки панелі мають таке призначення:
· Печать– друкування документа;
· Лупа– курсор набирає вигляду лупи, і документ в районі лупи зображується в збільшеному вигляді. Увага, у випадку, коли ця кнопка натиснута, вмикається режим редагування документа;
· Одна страница– відображення однієї сторінки документа;
· Несколько страниц– відображення декількох (до шести) сторінок;
· Масштаб– збільшення (зменшення) розміру сторінок;
· Линейка– управління відображенням координатної лінійки;
· Подгонка страниц – спроба скоротити кількість сторінок на одну за рахунок ущільнення тексту;
· Во весь экран– розширення вікна документа на весь екран. На екрані, крім вікна документа, залишається тільки панель інструментів Просмотр печати.Повторне натискування цієї кнопки поверне екран у початковий стан;
· Закрыть– повернення до звичайного режиму перегляду.
4.4. Діалогові вікна
Якщо команду неможливо виконати без додаткових даних, то для її введення використовують діалогові вікна. Вони відкриваються після виконання команд головного меню, які закінчуються трьома крапками.
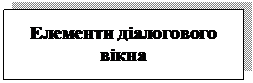 Діалогове вікно містить елементи різних типів, а саме:
Діалогове вікно містить елементи різних типів, а саме:
· Вкладка – вкладені розділи діалогового вікна, кожен із них містить групу зв’язаних параметрів. Вкладки не можуть бути показані одночасно;
· Текстове вікно або поле введення – вікно, в якому вводиться та редагується текст;
· Перемикач – кружечок (залежний параметр), який дає можливість вибрати один параметр із групи параметрів;
· Прапорець – прямокутник (незалежний параметр), який може містити або не містити відмітку Ö ;
· Список, який розкривається та містить перелік можливих альтернатив;
· Кнопка, яка може завершити, відмінити команду або додати доступ для параметрів;
· Лічильник – віконце зі стрілками вверх та вниз, які збільшують або зменшують число у віконці.
Правила роботи користувача з діалоговими вікнами для всіх Windows-програм однакові.
Незалежні параметриз деякої групи параметрів можуть бути задані одночасно. Увімкнений режим буде позначений галочкою у прямокутнику. Серед залежних режимівувімкненим може бути тільки один. Він зображається чорним кружечком у колі. Якщо деякі параметри та режими треба задати не лише для поточного, але й для документів, які створюватимуться у майбутньому, то потрібно натиснути кнопку По умолчанию. При цьому набір підібраних параметрів збережеться у шаблоні звичайного документа Normal.dot і будуть дійсними для всіх інших документів такого типу, що створюються у процесорі Word.
Задавши чи перевіривши значення параметрів, закрийте діалогове вікно. Роботу з документом можна продовжити лише після того, коли діалогове вікно закриється.
4.5. Створення, збереження, редагування та друк тексту документа
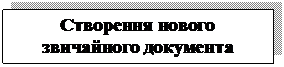 У процесорі Word існує декілька способів створення нового звичайного документа.
У процесорі Word існує декілька способів створення нового звичайного документа.
Коли відкривається вікно текстового процесора Word, то на робочому полі за умовчуванням з’являється новий звичайний документ, готовий для введення тексту з клавіатури. Він має ім’я Документ 1, що вказує на те, що цей документ – перший, створений після запуску програми. Кожний новий документ одержує порядковий номер: другий новий документ має назву Документ 2 і т.д.
Щоб створити новий звичайний документ, необхідно вибрати команду ФайлÞСоздать, або натиснути комбінацію клавіш <Ctrl+N>. З’явиться діалогове вікно Создать, в якому за умовчуванням встановлений перемикач на звичайному документі. Далі необхідно натиснути на кнопку <OK> і на екрані з’явиться новий документ. Крім того, створити новий документ можна натиснувши кнопку Создать файл  на стандартній панелі інструментів.
на стандартній панелі інструментів.
При першому збереженні документа, йому дається ім’я та визначається, на якому диску та в якій папці він буде збережений. Для цього необхідно виконати команду ФайлÞ Сохранить, або натиснути піктограму Сохранить на стандартній панелі інструментів, або натиснути клавішуна клавіатуріF12. З’явиться діалогове вікно Сохранение документа, в якому необхідно розкрити папку для збереження файла документа, ввести ім’я файла в поле Имя файла(процесор Word автоматично додасть до нього розширення doc),натиснути кнопку Сохранить.
Поточне збереження документа потрібно обов’язково робити час від часу в процесі підготовки документа. Для цього в процесорі Word можна скористатися одним із трьох способів, а саме: обрати команду ФайлÞСохранить; натиснути на кнопку Сохранить на стандартній панелі інструментів; натиснути комбінацію клавіш <Ctrl+S>.
Длязбереження документа з новим ім’ямнеобхідно виконати такі дії: виконати команду Файл Þ Сохранить как замінити ім’я файла в полі Имя файла; якщо необхідно зберегти документ в іншій папці, то необхідно відкрити її; натиснути кнопку Сохранить.
Щоб не втратити результати своєї роботи при наборі важливих документів має сенс встановити в текстовому процесорі автоматичне збереження документів через певні проміжки часу. Для цього необхідно: обрати команду Сервис Þ Параметры; розкрити вкладку Сохранение;встановити прапорець Автосохранение каждые;обрати або ввести лічильник минут – часовий інтервал автоматичного зберігання (найчастіше це 5–10 хв.); натиснути кнопку <OK>.
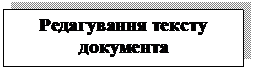 При створенні нового документа в редакторі Word на екрані з’являється чисте робоче поле для введення тексту документа. Курсор введення тексту розташований у верхньому лівому кутку екрана.
При створенні нового документа в редакторі Word на екрані з’являється чисте робоче поле для введення тексту документа. Курсор введення тексту розташований у верхньому лівому кутку екрана.
Під час набору тексту в кінці кожного рядка не потрібно натискати клавішу <Enter>. Текстовий процесор Word автоматично переносить слова на новий рядок. Автоматична верстка рядків - одна з найважливіших особливостей електронного редагування: нове слово, яке не може розміщуватися на рядку, Word повністю переноситься на новий рядок.
Під час уведення тексту можна використовувати всі клавіші клавіатури. Існує два режими введення символів у текст: режим вставки символів та режим їх заміни. Для перемикання із режиму вставки символів у режим заміни необхідно натиснути клавішу <Insert> на клавіатурі або двічі натиснути на індикаторі ЗАМ у рядку стану в нижній частині екрана, при цьому символи ЗАМ стануть темного кольору.
Введення тексту – це процес, протягом якого робиться велика кількість помилок. Якщо під час введення тексту клавіша натиснута помилково, то необхідно натиснути клавішу <Back Space>(), щоб вилучити символ ліворуч від текстового курсору. Таку ж функцію виконує і клавіша <Delete>, але при натисканні її вилучається символ, який знаходиться праворуч від курсору.
 Запам’ятайте і завжди виконуйте правила введення текстових даних:
Запам’ятайте і завжди виконуйте правила введення текстових даних:
1) не натискайте на клавішу <Enter>для переходу на новий рядок, оскільки такий перехід відбувається автоматично;
2) не натискайте на клавішу <Пропуск> для створення абзацних відступів і центрування тексту, оскільки для цього є спеціальні засоби;
3) робіть лише один пропуск між словами, не забувайте робити пропуски після коми і крапки;
4) не натискайте на клавішу <Backspace>(), щоб перевести курсор до позиції з помилкою, користуйтесь для цього клавішами-стрілками;
5) щоб отримати велику букву, натисніть на клавішу <Shift>;
6) стежте за тим, щоб не був постійно ввімкненим режим <Caps Lock>, інакше всі букви будуть великими;
7) пам’ятайте, що наступний абзац утворюється після натискання на клавішу <Enter>; він успадкує набір параметрів форматування попереднього абзацу.
 Переміщуватись текстом можна як за допомогою миші, використовуючи лінійки прокрутки, так і за допомогою клавіш: <←>,<→> – на символ ліворуч, праворуч; <↑>. <↓> – на рядок вгору, вниз; <PgUp>, <PgDn> – на розмір вікна вгору, вниз; <Home>, <End> – на початок, закінчення рядка; <Ctr+Home>, <Ctrl+End> — на початок, закінчення тексту.
Переміщуватись текстом можна як за допомогою миші, використовуючи лінійки прокрутки, так і за допомогою клавіш: <←>,<→> – на символ ліворуч, праворуч; <↑>. <↓> – на рядок вгору, вниз; <PgUp>, <PgDn> – на розмір вікна вгору, вниз; <Home>, <End> – на початок, закінчення рядка; <Ctr+Home>, <Ctrl+End> — на початок, закінчення тексту.
 У текстовому процесорі Word є різні засоби редагування тексту. Команда Правка Þ Отменить ввод відміняє останню дію (якщо її можна відмінити). Відмінити можна більшість операцій редагування, таких як вилучення, введення і вставка. За допомогою стандартної панелі інструментів можна відмінити одразу декілька останніх дій. Для цього можна використати список кнопки Отменить, який можна клацнувши миші на стрілку справа від кнопки (див. мал. 4.3).
У текстовому процесорі Word є різні засоби редагування тексту. Команда Правка Þ Отменить ввод відміняє останню дію (якщо її можна відмінити). Відмінити можна більшість операцій редагування, таких як вилучення, введення і вставка. За допомогою стандартної панелі інструментів можна відмінити одразу декілька останніх дій. Для цього можна використати список кнопки Отменить, який можна клацнувши миші на стрілку справа від кнопки (див. мал. 4.3).
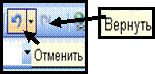 |
Мал. 4.3. Кнопки відміни правки на стандартній панелі інструментів
 Робота в текстовому процесорі Word побудована на принципі „виділи і виконай”. Якщо потрібно вилучити слово, відформатувати абзац, перемістити речення, то спочатку це слово, абзац, речення необхідно виділити, а потім виконати відповідну команду. Виділення можна виконати за допомогою миші (див. табл. 4.1).
Робота в текстовому процесорі Word побудована на принципі „виділи і виконай”. Якщо потрібно вилучити слово, відформатувати абзац, перемістити речення, то спочатку це слово, абзац, речення необхідно виділити, а потім виконати відповідну команду. Виділення можна виконати за допомогою миші (див. табл. 4.1).
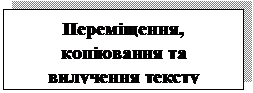 Для того щоб вилучити частину тексту, спочатку її необхідно виділити, а потім натиснути клавішу <Delete> або <Backspace>. Якщо вилучивши текст необхідно замінити його іншим – наберіть новий текст.
Для того щоб вилучити частину тексту, спочатку її необхідно виділити, а потім натиснути клавішу <Delete> або <Backspace>. Якщо вилучивши текст необхідно замінити його іншим – наберіть новий текст.
Для того щоб перемістити або скопіювати текст за допомогою команд меню необхідно спочатку його виділити, а потім виконати певні дії.
Таблиця 4.1.
Дата добавления: 2018-06-27; просмотров: 228; Мы поможем в написании вашей работы! |

Мы поможем в написании ваших работ!
