Render Output (Выходные настройки визуализации)
В этой области настроек содержатся параметры сохранения на диск файла, полученного в результате визуализации. Нажав кнопку Files (Файлы), можно определить тип файла, его название и папку, в которую он будет сохранен. Обратите внимание, что если визуализируется анимация, а в качестве выходного формата указан графический формат (BMP, JPEG, TIFF и пр.), то результаты будут сохранены в виде цепочки кадров.
Если вы визуализируете анимацию в виде цепочки кадров в несколько этапов, имеет смысл установить флажок Skip Existing Images (Пропустить существующие кадры). Благодаря этому кадры, которые уже имеются в выбранной папке, записываться не будут.
Если снять флажок Rendered Frame Window (Окно буфера кадра), то во время визуализации не будет отображаться окно буфера кадра, и просчет будет происходить немного быстрее. Прирост скорости при этом вы получите незначительный, но если нужно визуализировать анимацию с большим количеством кадров, то он будет заметен.
Флажок Net Render (Сетевая визуализация) активирует режим визуализации по сети.
Свиток Email Notifications (Сообщения по электронной почте)
Поскольку визуализация может занимать достаточно много времени, нередки случаи, когда 3D-аниматоры оставляют компьютер работать на ночь на работе или, наоборот, на целый день дома, когда уходят в офис. Используя настройки свитка Email Notifications (Сообщения по электронной почте), можно получать извещения о ходе визуализации по электронной почте (рис.5.3).
|
|
|
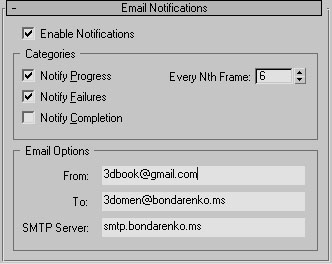
Рис.5.3.
Для этого нужно указать SMTP-сервер, через который будет происходить отправка. Следует также ввести адрес, с которого будут отсылаться сообщения, и адрес, на который должны приходить уведомления. Кроме того, необходимо выбрать события, при которых программа будет отсылать письма. Это может быть завершение работы (Notify Completion (Сообщать о завершении)), возникновение ошибки (Notify Failures (Сообщать об ошибках)) или завершение визуализации каждого N-ного кадра (Notify Progress every Nth Frame (Сообщать о просчете каждого N-ного кадра)). В последнем случае можно выбрать количество кадров, после визуализации которых будет отсылаться письмо.
Просчет сцены
Для быстрого просчета сцены с текущими параметрами визуализации используется клавиша F9 или кнопка Render Production (Итоговая визуализация) на основной панели инструментов. При этом на экране появляются два окна - Rendering (Визуализация) и Virtual Frame Buffer (Виртуальный буфер кадра).
Окно Rendering (Визуализация)
Окно Rendering (Визуализация) является информационным (рис.5.4). Оно содержит две строки состояния, отражающие процесс просчета изображения. Верхняя строка показывает степень готовности анимационного проекта, который содержит более одного кадра, а нижняя строка показывает, как идет просчет текущего кадра. В окне Rendering (Визуализация) можно посмотреть, сколько объектов и источников света содержится в сцене, из какого вида выполняется визуализация, какое разрешение имеет выходной файл, сколько памяти расходуется на просчет.
|
|
|
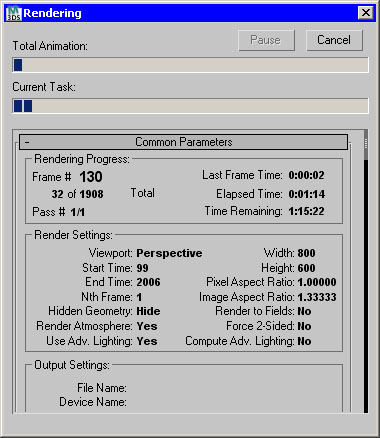
Рис. 5.4.
Если визуализируется анимация, то в окне Rendering (Визуализация) можно также увидеть, какой по счету кадр просчитывается, сколько времени было затрачено на визуализацию предыдущего кадра, сколько всего кадров будет просчитано и сколько примерно времени требуется программе на завершение задачи.
Приложение выводит эти данные, основываясь на том, сколько времени было потрачено на визуализацию уже готового фрагмента, поэтому если оставшаяся часть изображения более сложна для просчета, чем та, которая уже визуализирована, программе понадобится больше времени, чем она предполагает.
Дата добавления: 2018-04-04; просмотров: 129; Мы поможем в написании вашей работы! |

Мы поможем в написании ваших работ!
