Изменение продолжительности анимации
По умолчанию продолжительность создаваемой в 3ds Max анимации равна 101 кадру при формате видео NTSC (29,97 кадров в секунду).. Для изменения продолжительности анимации используется окно Time Configuration (Настройка времени) (рис. 4.2), которое вызывается при помощи одноименной кнопки, расположенной под кнопками управления анимацией.

Рис. 4.2
Соответствующие параметры находятся в области Animation (Анимация). Кроме продолжительности анимации, в окне Time Configuration (Конфигурация времени) также можно выбрать формат видео (Pal/NTSC), количество кадров в секунду (FPS), способ отображения информации о времени на ползунке анимации и другие параметры.
Изменение характера протекания анимации
В реальной жизни характер движения объектов и выполнения каких-либо действий может быть различным. При создании подобной анимации нужно не только указать параметры объекта, но и задать характер ее протекания на разных этапах.
Если математически отобразить зависимость анимированного параметра (или ключа анимации, как его еще называют) от времени, то каждый ключевой кадр будет характеризоваться двумя кривыми, которые определяют функциональные зависимости анимированного параметра на промежутке между текущим ключевым кадром и предыдущим, а также текущим ключевым кадром и следующим. Во многих редакторах для работы с трехмерной графикой, в том числе и в 3ds Max, подобной графической зависимостью можно управлять, определяя характер анимации.
|
|
|
Для этого в 3ds Max предусмотрены заготовки зависимостей, согласно которым могут изменяться анимированные параметры. Самый быстрый способ изменить характер протекания анимации - использовать кнопку Default In/Out Tangents for New Keys (Маркеры касательных, которые используются по умолчанию) на панели управления анимацией. При ее нажатии открывается список со значками доступных заготовок зависимостей (рис. 4.3).

Рис. 4.3
Также можно изменить характер протекания анимации, используя окно Track View (Редактор треков), которое можно открыть командой Graph Editors>New Track View (Графические редакторы>Новый редактор треков). Третий способ - в свитке Key Info (Basic) (Основные параметры ключевого кадра) вкладки Motion (Движение) на командной панели.
В 3ds Max предусмотрено семь основных заготовок, каждая из которых изменяет значение анимированного параметра следующим образом:
· Auto (Автоматическая) - автоматически изменяет значение анимированного параметра, сглаживая кривую в точке излома;
· Custom (Пользовательская) - позволяет установить форму кривой зависимости вручную;
· Fast (Быстрая) - с ускорением;
· Slow (Медленная) - с замедлением;
· Step (Ступенчатая) - по ступенчатому графику;
|
|
|
· Linear (Линейная) - линейно;
Smooth (Сглаженная) - плавно. Данный тип функции выбран по умолчанию.
Окно Parameter Editor
Еще одно окно, с помощью которого можно сделать удобнее управление объектами сцены, - Parameter Editor (Редактор параметров). При помощи данного окна можно составлять группы параметров, которыми характеризуется тот или иной объект в сцене, и добавлять их к настройкам объекта или примененного к нему модификатора на командной панели , а также к настройкам используемого материала.
Для вызова окна Parameter Editor (Редактор параметров) выполните команду Animation>Parameter Editor (Анимация>Редактор параметров) или воспользуйтесь сочетанием клавиш Alt+1.
Виртуальные камеры
При создании трехмерной анимации не обойтись без виртуальных камер. Они выполняют те же функции, что и настоящие камеры во время съемки фильма, однако гораздо удобнее в обращении. Во-первых, их можно разместить в любой точке пространства, во-вторых, их может быть неограниченное количество, и, в-третьих, они обладают идеальными для камеры характеристиками. Несмотря на это, виртуальные камеры могут имитировать эффекты, которые присущи настоящим камерам и обусловлены их конструкцией. Это эффекты глубины резкости и смазанного движения. Кроме того, для виртуальной камеры, как и для настоящей, можно устанавливать фокусное расстояние, выбирать тип линз и т. д.
|
|
|
Поскольку виртуальные камеры - это вспомогательные объекты, на конечном изображении их не видно. Даже если в сцене несколько камер, ни одна из них не попадет в объектив другой камеры. Не видны они также в отражении зеркальных объектов.
В 3ds Max виртуальные камеры представлены отдельной группой объектов Cameras (Камеры). Камеры бывают двух видов: Target (Направленная) и Free (Свободная). Направленная камера состоит из двух частей: самой камеры и мишени (рис. 4.4). Разница между направленной и свободной камерами заключается в том, что направленная камера всегда нацелена на мишень. Ее очень удобно использовать, когда необходимо привязать камеру к какому-нибудь объекту. Направленная камера дает возможность все время держать в кадре основной объект съемки.

Рис. 4.4.
Для привязки объекта к мишени камеры можно использовать несколько способов. Например, сгруппировать объект и мишень или использовать кнопку Select And Link (Выделить и связать) на основной панели инструментов.
Камера добавляется в сцену, как любой другой объект, - после нажатия кнопки с ее названием в категории Cameras (Камеры) нужно щелкнуть в том месте окна проекции, куда ее необходимо добавить. Но существует и другой способ добавления камеры - создание ее из вида. Выбрав в окне проекции вид, удачный для съемки, можно выполнить команду Create>Cameras>Create Camera From View (Создание>Камеры>Из вида) или воспользоваться сочетанием клавиш Ctrl+C.
|
|
|
Если в сцене есть одна или несколько камер, вы можете включить в окне проекции вид из любой из них. Это делается точно так же, как при выборе вида в окне проекции - в подменю Views (Виды) контекстного меню окна проекции, которое вызывается щелчком правой кнопкой мыши на его названии в левом верхнем углу окна (рис. 4.5.). Быстро переключиться в вид из камеры можно также, нажав клавишу С. Если в сцене несколько камер, то при нажатии клавиши С происходит переключение в вид из той камеры, которая была выделена. Если же ни одна камера не была выделена, появляется окно Select Camera (Выбрать камеру) , в котором можно выбрать камеру, через объектив которой будет показан вид.

Рис.4.5.
В некоторых случаях визуализация трехмерных сцен требует наличия эффектов смазанного движения и глубины резкости, без которых анимация не будет выглядеть реалистичной. Включить отображение одного из этих эффектов можно в области Multi-Pass Effect (Мультипроходной эффект) свитка Parameters (Параметры) настроек камеры (рис.4.6). Для этого нужно установить флажок Enable (Задействовать) и выбрать эффект в списке. В зависимости от того, какой эффект выбран, появится свиток с его настройками: Depth of Field Parameters (Параметры эффекта глубины резкости) или Motion Blur Parameters (Параметры эффекта смазанного движения).

Рис. 4. 6.
СОДЕРЖАНИЕ РАБОТЫ
1. Ознакомиться с теоретическим материалом.
2. Ответить письменно на контрольные вопросы.
3. Запустить 3ds max. Создадим модель движущихся занавесок
а) Создайте в окне проекции Front примитив Plane, который впоследствии превратится в ткань. Перейдите к настройкам объекта на вкладку Modify командной панели и установите следующие значения параметров: Length - 150, Width - 200, Length Segs и Width Segs - по 22. Чем большее количество сегментов, тем точнее будет поведение ткани.

Рис.4.7.
б) Добавьте в сцену кольца, которые держат штору на карнизе. Сделайте их при помощи примитива Torus. Установите для объекта значение параметра Radius 1 - 1, Radius 2 - 0,1. Расположите первое кольцо в углу занавески и опустите его таким образом, чтобы он немного заходил в плоскость.
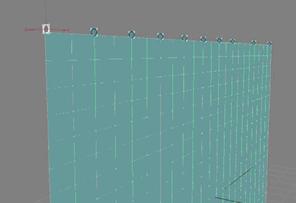
Рис. 4.8.
в) Остальные кольца создайте при помощи инструмента Array. Выполните команду Tools>Array и в окне создания массива задайте такие настройки смещения, чтобы кольца располагались по всей длине шторы. Нажмите кнопку Preview, чтобы видеть, как располагаются объекты. Для этого в области Array Dimensions установите переключатель в положение 1D и в поле Count напротив переключателя введите число 10. Оно будет определять количество колец. Параметру, находящемуся на пересечении столбца X и строки Move в столбце Incremental области Array Transformation: World Coordinates (Use Pivot Point Center) задайте значение 18. Если это необходимо, подправьте положение колец вручную, используя инструмент Move.

Рис.4.9
г) На анимации, которую создаем, штора должна двигаться вдоль карниза. Чтобы смоделировать такую сцену, мы заставим двигаться кольца, к которым привяжем вершины занавеси. Чтобы воссоздать такую сцену, нужно описать ее с помощью модуля reactor. Прежде всего, должны быть определены все объекты, участвующие в физическом взаимодействии. В нашем случае будут присутствовать две группы объектов - твердые тела и ткань. Выделите все кольца и на панели инструментов reactor нажмите кнопку Create Rigid Body Collection, объединив таким образом все твердые тела. В окне проекции появится значок вспомогательного объекта Rigid Body Collection, в настройках которого можно увидеть список выделенных ранее колец.
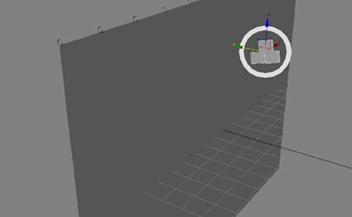
Рис.4.10
д) Теперь нужно указать, что плоскость является тканью. Прежде чем занесем занавеску в коллекцию Cloth необходимо назначить объекту модификатор reactor Cloth. Только после этого можно добавлять в сцену вспомогательный объект Cloth Collection. Поэтому выделите плоскость, перейдите на вкладку Modify командной панели и выберите из списка Modifier List модификатор reactor Cloth. Также можете применить к объекту модификатор reactor Cloth, нажав кнопку Apply reactor Cloth Modifier на панели инструментов reactor.
е) После этого, не снимая выделения с объекта, нажмите кнопку Create Cloth Collection. В окне проекции появится значок вспомогательного объекта Cloth Collection, в настройках которого можно увидеть, что в группу объектов занесена плоскость.
 Рис.4.11
Рис.4.11
ж) Теперь привяжем кольца к шторе. Выделите занавеску, перейдите на вкладку Modify командной панели, раскройте строку reactor Cloth в стеке модификаторов, щелкнув на плюсике. Переключитесь в режим редактирования Vertex. В свитке Constraints нажмите кнопку Attach To Rigid Body. После этого в списке свитка Constraints появится строка Attach to RigidBody. Щелкните на ней, и в настройках модификатора появится одноименный свиток. Нажмите в данном свитке кнопку под надписью Rigid Body и укажите в сцене первое кольцо, к которому будет привязываться ткань. Выделите вершину, которая должна быть прикреплена к только что выделенному кольцу.
з) Снова нажмите кнопку Attach To Rigid Body и проделайте те же действия для второго кольца. Таким же образом прикрепите к шторе все десять колец.

Рис 4.12.
и) Теперь создадим анимацию колец. Нажмите кнопку Auto Key, передвиньте ползунок анимации на восьмидесятый кадр и измените положение колец. Представьте, что кольца перемещаются по воображаемому карнизу. Это означает, что крайнее правое кольцо должно остаться на месте, следующее - переместиться немного ближе к нему и т.д. Используя операцию Move (Перемещение), поочередно переместите каждое кольцо, чтобы они заняли такое положение, как на рисунке. Проиграйте анимацию, чтобы убедиться, что кольца перемещаются.

Рис. 4.13
к) Выделите все кольца. Это удобно делать в окне Select Objects. Вызвать его можно при помощи команды меню Edit>Select By>Name или просто нажав клавишу H. Нажмите кнопку reactor на вкладке Utilities командной панели. В области Physical Properties свитка Properties установите флажок Unyielding. Благодаря этому ткань будет двигаться вслед за кольцами.
л) Нажмите кнопку Preview in Window в свитке Preview & Animation настроек утилиты reactor, чтобы посмотреть, как будут взаимодействовать объекты. Проиграйте анимацию, нажав клавишу P. В окне предварительного просмотра видно, что ткань пересекает сама себя. Чтобы устранить этот недостаток, выделите занавеску, перейдите на вкладку Modify командной панели и установите флажок Avoid Self-Intersections в настройках модификатора reactor Cloth. После этого можно снова посмотреть на поведение ткани в окне предварительного просмотра, после чего запустить просчет.

Рис. 4.14.
Перейдите на вкладку Utilities и нажмите кнопку Create Animation в свитке Preview & Animation. После завершения просчета проиграйте анимацию в окне проекции. Занавеска будет двигаться вслед за кольцами.
КОНТРОЛЬНЫЕ ВОПРОСЫ
1. Как устанавливается траектория движения объекта?
2. Как произвести уменьшение/увеличение интенсивности движения?
3. Иерархия объектов при движении.
4. Выполните анимацию деформации , предложенного объекта.
5. Как задать движение объекта по неровной поверхности другого объекта.
ЛАБОРАТОРНАЯ РАБОТА № 5
ВИЗУАЛИЗАЦИЯ
Цель работы:Рассмотреть методы вывода визуализированных сцен.
Задача: Освоить работу с камерами. Глобальное освещение. Постановка света. Визуализировать «построенный» дом, в разное время суток.
КРАТКИЕ ТЕОРЕТИЧЕСКИЕ СВЕДЕНИЯ
Основные настройки визуализации устанавливаются в окне Render Setup (Настройка визуализации) (рис. 5.1). Для его вызова необходимо выполнить команду Rendering>Render Setup (Визуализация>Настройка визуализации), нажать кнопку Render Setup (Настройка визуализации) на основной панели инструментов или воспользоваться клавишей F10.

Рис. 5.1.
При использовании визуализатора Default Scanline Renderer окно Render Setup (Настройка визуализации) содержит пять вкладок: Common (Общие), Renderer (Визуализатор), Render Elements (Элементы визуализации), Raytracer (Трассировщик), Advanced Lighting (Дополнительное освещение). Чаще всего используются параметры вкладки Common (Общие). Рассмотрим подробнее настройки свитка Common Parameters (Общие параметры) данной вкладки, а также свиток Email Notifications (Сообщения по электронной почте).
Дата добавления: 2018-04-04; просмотров: 97; Мы поможем в написании вашей работы! |

Мы поможем в написании ваших работ!
