Порядок создания булевых объектов
При использовании составного объекта Boolean (Булева операция) необходимо выполнить следующие действия.
- Выделить первый объект (объект A), который будет участвовать в образовании модели, созданной после выполнения булевой операции.
- Перейти на вкладку Create (Создание) командной панели , выбрать в категории Geometry (Геометрия) строку Compound Objects (Составные объекты) и нажать кнопку Boolean (Булева операция).
- Установить параметры булевой операции.
- Нажать кнопку Pick Operand B (Выбрать операнд) в свитке Pick Boolean (Выбрать булев объект) и щелкнуть на втором объекте (объект B), который будет участвовать в операции.
При использовании модуля Pro Booleans порядок действий остается тем же, однако вместо составного объекта Boolean (Булева операция) используется составной объект ProBoolean (Пробулевы объекты). Параметры булевой операции указываются в настройках этого объекта, а для начала выполнения выбранной операции нужно нажать кнопку Start Picking (Начать выбор). Существует четыре типа булевых операций: Union (Сложение), Intersection (Пересечение), Subtraction (Вычитание), Cut (Разрезание).
Одним из преимуществ модуля Pro Booleans перед объектом Boolean (Булева операция) является то, что топология сетки результирующей поверхности может включать в себя четырехугольные грани. Это дает возможность сгладить резкие углы на стыке булевых объектов. Для использования этой возможности нужно до выполнения операции установить флажок Make Quadrilaterals (Создание четырехугольников) в свитке Advanced Options (Дополнительные настройки) параметров составного объекта ProBoolean (Пробулевы объекты).
|
|
|
СОДЕРЖАНИЕ РАБОТЫ
- Ознакомиться с теоретическим материалом.
- Ответить письменно на контрольные вопросы.
- Запустить 3ds max. Продолжить создание модели одноэтажного дома:
а) после того как получим основу для дома, в ней необходимо вырезать отверстия для будущих окон и дверей. Для этого создаем Вох –ы по размерам окон, которые можно взять на чертеже. Необходимым условие должно быть то, чтобы Вох выступал за наружные поверхности стены, соответственно при его создании необходимо задавать толщину большую, чем толщины стен (Рис.2.8).

Рис. 2.8.
После создания и размещения всех Вох-ов в соответствие с расположением и размерами окон, необходимо сделать все Вох-ы одним элементом. Для этого выдели все эти Вох-ы, нажимаем правой кнопкой мыши и выбираем Isolate Selection, тем самым мы изолируем выделение. После этого на экране останутся только выделенные Вох-ы. Сняв выделение и выделив один из Вох-ов, необходимо перевести его в конвертируемую сетку (Convert to Editable Mesh). После этого в Modify в свитке Edit Geometry выбираем Attach List, где выбираем All и нажимам Attach. Затем нажимаем Exit Isolate Mode, и все возвращается к первоначальному режиму отображения, только теперь все необходимые Вох-ы являются одним элементом.
|
|
|
б) после этого выделяем стены, и переходим на панели Create в Compound Objects, где выбираем Boolean (вырезание). Cтавим точку на Move.(Т.е. вырезающий элемент удалиться) Затем нажимаем Pick Operand B и щелкаем по Box-ам.

Рис.2.9.
В стенах остаются оконные проемы (Рис.2.9).
в) переходим к работе с окнами и дверьми. Для этого на панели Create из списка выбираем закладку Windows, где выбираем Fixed. Оперируя размерами с чертежей заполняем оконные проемы окнами.
Таким же образом заполняется и дверной проем, только с использованием инструмента Doors на панели Craete, где необходимо выбрать Pivot. На втором этаже дверь двустворчатая, следовательно, при создании двери необходимо поставить галочку на Double Doors.
Должен получиться следующий результат.
После этого переходим к сплайновому моделированию.
Создание ограждения для балкона.
Для этого в окне Left создаем незамкнутый сплайн, по форме половины профиля балясины. После этого переходим в Modify, применяем к сплайну модификатор Lathe (direction ставим У, Align ставим Мах, число сегментов 50). Для того чтобы полученная балясина не просвечивалась, применяем к ней модификатор Shell со значением 1.
|
|
|

Рис. 2.10.
Чтобы не расставлять балясину вручную, на виде Top рисуем сплайн по длине балкона. Выделяем балясину, в меню Edit выбираем инструмент Spacing tool, ставим галочку на Spacing со значением 800 мм. После этого нажимаем Pick Path, и затем щелкаем по созданному ранее сплайну. Балясины сами расставятся по форме этого сплайна с интервалом в 800мм. Необходимо их поднять на нужную высоту (Рис. 2.11.)

Рис. 2.11.
Для создания перил необходимо в окне Left создать замкнутый сплайн по форме поперечного сечения, затем в окне Тор создать незамкнутый сплайн по контуру балкона, так чтобы он всегда проходил через центры балясин, и немного заходил в стену. После этого на пенели Creat, нажав значок Geometry, выбираем Compound Objects. Выделив созданный профиль поручня, выбираем Loft, где нажимаем Get Path, после чего щелкаем по созданному ранее сплайну.

Рис. 2.12
г) создание покрытия в виде волнистого асбоцементного листа. Для начала в окне Front необходимо создать сплайн некоторой , с некоторым количеством точек. (главное условие, чтобы точки располагались на одинаковом расстоянии друг от друга) После этого в Modify выделяем точки через одну, задаем их соединение как Smooth, и перемещеам их немного вверх, после этого проделываем тоже самое с оставшимися точками, только перемещаем их вниз. Затем ставим галочки Enable in Render, Enable in Viewport, выбираем Rectangular со значениеями Length 2000мм, Width 10мм. Затем переводим полученный волнистый лист в Editable mesh (правая кнопка мыши, convert to) После этого применяя копирование, масштабирование, перемещение заполняем всю крышу покрытием. После того, как один скат готов, его копию можно отразить в зеркальном отображении с помощью инструмента Mirror по оси Х в окне Left , где необходимо поставить галочку на Copy. Предварительно созданную крышу в виде простых плоскостей можно удалить (Рис 2.13).
|
|
|

Рис. 2.13
Коньки крыши необходимо закрыть уголками, созданными при помощи сплайна , по аналогии с созданием волнистых листов покрытия. Дымоходную трубу создаем из Extended Splines- W Rectangle, применив к нему модификатор Extrude, и Вох-а.
д)Создание висячего уличного фонаря.
Создаем усеченный конус Cone из списка Standart Primitives, с параметрами R1=150; R2=200;H=200. Затем создаем полусферу из списка Standart Primitives, с параметрами R=220, Segments=32, галочка на Smooth, Hemnisphere=0,5. Располагаем ее над конусом, совместив центры. Затем создаем еще одну полусферу с параметрами R=170, Segments=32, галочка на Smooth, Hemnisphere=0,5. С помощью инструмента Mirror по оси У в окне Front получаем перевернутую полусферу. Ее размещаем под усеченным конусом, совместив центры. После этого в окне Front используя инструмент масштабирование слегка сдавим верхнюю и нижнюю полусферы. Форма фонаря приобретает очертание желудя. Затем копируем конус, не перемещая его, меняем у него цвет, чтобы видеть разницу между объектами. После этого к копии конуса применяем модификатор Lattice с параметрами: Struts : Radius =15, Sides =15 Ignore hidden edges, Smooth; Joints: Radius =0 (Рис 2.14).
При необходимости размеры можно изменять.

Рис.2.14
Крепление создается с использованием сплайнов, с последующим преобразованием их в видимые (закладка Rendering, галочки на Enable in Render, и Enable in Viewport.) (Рис 2.15)

Рис.2.15.
По периметру здания необходимо создать отмостку путем создания Box-ов. После создания необходимо перевести один из Вох-ов в Editable mesh,а затем преобразовать все Вох-ы отмостки в один объект, путем использования инструмента Attach. Для этого на панели Modify при выделенном Вох-е в закладке Edit Geometry необходимо нажать Attach, а затем щелкать левой кнопкой мыши по каждому из Вох-ов отмостки. То же самое проделывается при создании забора.
КОНТРОЛЬНЫЕ ВОПРОСЫ
1. Приведите примеры создания объекта с помощью двух других объектов.
2. В каком случае операция А-В будет коммутативна ? Приведите примеры.
3. Назначение сетки деформации.
ЛАБОРАТОРНАЯ РАБОТА № 3
СОЗДАНИЕ МАТЕРИАЛОВ И ПРИМЕНЕНИЕ ИХ К ОБЪЕКТАМ. РЕДАКТИРОВАНИЕ МАТЕРИАЛОВ. ТИПЫ МАТЕРИАЛОВ 3 DS MAX. БИБЛИОТЕКИ МАТЕРИАЛОВ.
Цель работы:Знакомство с редактором материалов. Понять назначение материалов и их место в сцене. Создавая материалы, научиться пользоваться рядом инструментов для работы с ними.
Задача: Ясно представлять , что такое материал и каково его назначение. Научиться работать с редактором материалов (Material Editor). Создавать и применять элементарные материалы.
КРАТКИЕ ТЕОРЕТИЧЕСКИЕ СВЕДЕНИЯ
Материалы служат для самых разных целей и могут быть использованы для отображения различных видов поверхностей. Материалы позволяют предавать возраст объекту. Материалы можно создавать в соответствии со стилем, выбранным для конкретных изображений или фрагментов анимации. При создании материала необходимо принимать во внимание его внешний вид при разных условиях освещения, а так же характер взаимодействия света с материалом. При этом каждый материал определяется большим количеством свойств (рельеф поверхности, зеркальность, рисунок, размер блика и т. д.). Для описания характеристик материала используются числовые значения параметров (процент прозрачности, размер блика и др.).
Одну из основных ролей в описании характеристик материала играют процедурные карты (карты текстур) - двухмерные изображения, генерируемые программой или загруженные из графического файла. Процедурная карта позволяет определенным образом задать изменение параметра материала.
Программа 3ds Max содержит отдельный модуль для работы с материалами, который называется Material Editor. С его помощью можно управлять такими свойствами объектов, как цвет, фактура, яркость, прозрачность и др.
Окно Material Editor (Редактор материалов) вызывается при помощи
а) команды Rendering>Material Editor (Визуализация>Редактор материалов) ;
б) клавишей M;
в) щелчком на кнопке Material Editor , расположенной на основной панели инструментов.
Если вы работаете с версией 3ds Max Design 2009, где по умолчанию выбран визуализатор mental ray, в окне Material Editor (Редактор материалов) отображаются основные типы материалов, которые наиболее часто востребованы в архитектуре и дизайне (рис. 3.1). Каждый материал размещен в отдельной ячейке. Перейдя в нужную ячейку, можно увидеть настройки материала и при необходимости изменить их.
 |
Рис 3.1.
|
Если же вы работаете с версией 3ds Max 2009, то окно редактора материалов будет выглядеть несколько иначе (рис.3.2). Во всех ячейках будет помещен материал типа Standard (Стандартный).
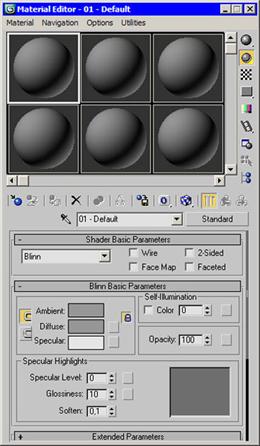
Рис.3.2.
Настройки каждого материала содержатся в свитках под ячейками материалов. Выбранная ячейка выделяется цветом. Работа ведется именно с материалом выделенной ячейки, и все параметры, расположенные ниже, относятся к ней.
Ниже под ячейками находится панель инструментов для работы с материалами и объектами, к которым они применяются.
Какие бывают материалы
Программа 3ds Max содержит несколько типов материала, каждый из которых включает в себя специфические настройки. Назначаемые объектам материалы могут характеризоваться различными параметрами: Specular Level (Уровень отражения), Glossiness (Глянцевитость), Self-Illumination (Самоосвещение), Opacity (Непрозрачность), Diffuse Color (Основной цвет) и Ambient (Цвет подсветки) и т. д.
Каждый тип материала имеет свой способ затенения (шейдер). Типы затенения могут придавать характерное для того или иного материала оформление. Например, тип затенения Metal (Металл) делает выбранный тип материала более похожим на металлический.
Стандартные типы материалов
Ниже перечислены наиболее часто используемые типы материалов 3ds Max при использовании стандартного визуализатора.
Standard (Стандартный) - самый распространенный материал, используемый для текстурирования большинства объектов в 3ds Max.
Architectural (Архитектурный) - позволяет создавать материалы высокого качества, обладающие реалистичными физические свойствами. Позволяет добиться хороших результатов только, если в сцене используются источники света Photometric Lights (Фотометрия), а просчет освещения учитывает рассеивание света Global Illumination (Общее освещение).
Blend (Смешиваемый) - получается при смешивании на поверхности объекта двух материалов. Параметр Mask (Маска) его настроек определяет рисунок смешивания материалов. Степень смешивания задается при помощи Mix Amount (Величина смешивания). При нулевом значении этого параметра отображаться будет только первый материал, при значении 100 - второй.
Composite (Составной) - позволяет смешивать до 10 разных материалов, один из которых является основным, а остальные - вспомогательными. Вспомогательные материалы можно смешивать с главным, добавлять и вычитать из него.
Double Sided (Двухсторонний) - подходит для объектов, которые нужно текстурировать по-разному с передней и задней стороны.
Ink 'n Paint (Нефотореалистичный или Обводка и раскраска) – предназначен для визуализации нереалистичных изображений в стиле рисованной мультипликации.
Lightscape (Способ освещения) - применяется для управления методом корректного просчета освещения Radiosity
Matte/Shadow (Матовое покрытие/Тень) - обладает свойством сливаться с фоновым изображением. При этом объекты с материалом Matte/Shadow (Матовое покрытие/Тень) могут отбрасывать тень и отображать тени, отбрасываемые другими объектами. Такое свойство материала может быть использовано при совмещении реальных отснятых кадров и трехмерной графики.
Morpher (Морфинг) - позволяет управлять раскрашиванием объекта в зависимости от его формы. Используется вместе с одноименным модификатором.
Multi/Sub-Object (Многокомпонентный) - состоит из двух и более материалов, используется для текстурирования сложных объектов (рис.3.3).

Рис. 3.3.
Raytrace (Трассировка) - для визуализации этого материала используется трассировка лучей. При этом отслеживаются пути прохождения отдельных световых лучей от источника света до объектива камеры с учетом их отражения от объектов сцены и преломления в прозрачных средах.
Shell Material (Оболочка) - используется, если сцена содержит большое количество объектов. Чтобы было удобнее различать объекты в окне проекций, можно указать в настройках материала, как объект будет раскрашен в окне проекции и как - после визуализации.
Shellac (Шеллак) - многослойный материал, состоящий из нескольких материалов: Base Material (Основной материал) и Shellac Material (Шеллак). Степень прозрачности последнего можно регулировать.
Top/Bottom (Верх/Низ) - состоит из двух материалов, предназначенных для верхней и нижней части объекта. В настройках можно установить разный уровень смешивания материалов.
XRef Material - дает возможность использовать в сцене материалы, которые хранятся во внешних файлах. При этом настраивать материал можно только в исходном файле. Все изменения, которые сохраняются в исходном файле, также отображаются в сцене, в которой используется материал XRef Material.
Дата добавления: 2018-04-04; просмотров: 114; Мы поможем в написании вашей работы! |

Мы поможем в написании ваших работ!
