Изменение параметров графиков
Для изменения параметров графика можно использовать всплывающее меню графика (рис.1.8). Для его вывода необходимо в режиме редактирования выполнить щелчок правой кнопкой мыши при наведении курсора на сам график.
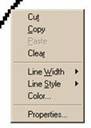
Рис.1.8. Всплывающее меню графика.
Для изменения толщины линии используется подменю LineWidth,для изменения стиля линии(сплошная,пунктирная и т.д.)
– подменю Line Style. При выборе пункта Color…появляется окно установки цвета линии. Те же действия можно выполнить, используя окно установки параметров графика (пункт
Properties…).
Оформление графического окна
Для добавления текстовых комментариев нажмите мышью кнопку меню графического окна с изображением буквы A. Затем выполните щелчок мыши в нужном месте координатной плоскости, введите текст и выполните щелчок мыши в любом
другом месте координатной плоскости. В режиме редактирования графического окна можно перетаскивать текстовую надпись с помощью мыши на любое место координатной плоскости.
Для введения заголовка над координатной плоскостью заполните строку Title в окне свойств Property. Для введения поясняющих надписей для осей – строки Label для оси X и для оси Y.
Сохранение графического окна.
Для сохранения координатной плоскости и ее содержимого
в графическом файле используется пункт Export…в подменю File… главного меню графического окна.В окне сохраненияфайла задается тип файла (например, Bitmapfiles*.bmp) и имя файла. Файлы типа Bitmap могут быть открыты графическим редактором Paint.
|
|
|
З а д а н и е 4 .Определите для созданного ранееколебательного звена:
1) значения переходной функции в точке ее максимума и в точке первого минимума после наступления максимума, а также значения времени в этих точках;
2) значения действительной и мнимой части АФЧХ на частоте 0.55 рад/с;
3) частоту, на которой ЛАЧХ имеет максимум;
4) значение ЛФЧХ на этой частоте.
Установите сетку на координатную плоскость и сохраните любую из характеристик в файле типа Bitmap. Откройте этот файл в редакторе Paint.
Лабораторная работа № 2
Работа с пакетом Simulink
Цель работы. Получить начальные сведения о пакетеSimulinkсистемы MATLAB и навыки работы с ним.
Порядок выполнения работы.Работа содержит описательнуючасть и задание для самостоятельного выполнения. Студенты вы-полняют задание непосредственно в ходе прочтения содержания. Отчет по работе не выполняется.
Пакет Simulink позволяет моделировать процессы, как в линейных, так и в нелинейных системах. Для создания моделей используются специальные окна, в которых из блоков различного назначения собирается структурная схема системы.
|
|
|
Подготовка к работе
Запустите в командном окне MATLAB программу Simulink: с помощью команды в командной строке >> simulink либо нажмите
кнопку Simulink  на панели инструментов. Затем создайте новый файл модели с помощью команды File/ New/ Model, или используя
на панели инструментов. Затем создайте новый файл модели с помощью команды File/ New/ Model, или используя
кнопку  на панели инструментов.
на панели инструментов.
Библиотека блоков
Рассмотрим блоки, входящие в состав библиотеки Simulink (рис.2.1). Каждый блок имеет определенное число входов и выходов для связи с другими блоками модели. Некоторые блоки имеют только входы или только выходы. Свойства блоков определяются параметрами, задаваемыми пользователем. Эти параметры вводятся в окне параметров, которое раскрывается двойным щелчком левой кнопки мыши по изображению блока.
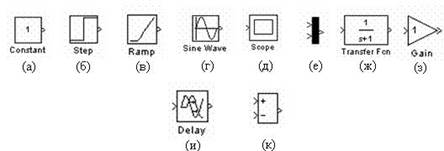
Рис. 2.1. Библиотека блоков Simulink.
Первые четыре блока (рис.2.1,а - г) - это настраиваемые источ-ники сигнала. Они имеют один выход и не имеют входов.
Источник постоянного сигнала (Constant,на вкладкеSources),рис.2.1, а.
Блок формирует постоянный сигнал заданной величины.
Параметр блока: Constant Value – значение константы.
Источник ступенчатого сигнала (Step),рис.2.1,б.
Блок формирует ступенчатый сигнал (рис.2.2).
|
|
|
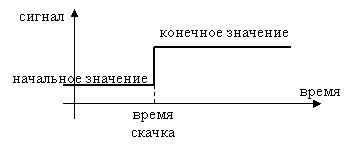
Рис.2.2. Ступенчатый сигнал.
Параметры блока:
Step time –время скачка сигнала.
Initial value –начальное значение.
Final value –конечное значение.
Источник линейно изменяющегося сигнала (Ramp),рис.2.1,в.Блок формирует сигнал, возрастающий или убывающий с по-
стоянной скоростью (рис.2.3).
Параметры блока:
Slope –наклон(значение производной по времени).
Start time –время начала действия сигнала.
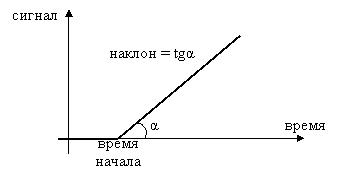
Рис.2.3. Линейно изменяющийся сигнал.
Источник синусоидального сигнала (SineWave),рис.2.1,г.Блок формирует синусоидальный сигнал с заданной частотой,
амплитудой и начальной фазой.
Параметры блока:
Amplitude –амплитуда.
Frequency (rad/sec) –частота в рад/с.
Phase (rad) –начальная фаза в радианах.
Графический индикатор сигналов (Scope,на вкладкеSinks),рис.2.1, д.
Индикатор предназначен для наблюдения результатов модели-рования – временных графиков величин модели. Блок имеет один вход, куда подается исследуемый сигнал модели, и не имеет выхо-дов. В модели можно использовать только один индикатор. Наблю-дение нескольких графиков в одном окне осуществляется с помо-щью мультиплексора. После того как расчет модели произведен, можно посмотреть результат, для чего выполняют двойной щелчок по значку индикатора. В результате раскрывается графическое окно с графиком сигнала в функции времени.
|
|
|
Мультиплексор (Mux,на вкладкеSignals&Systems),рис.2.1,е).Мультиплексор имеет несколько входов, число которых опреде-
ляется пользователем, и один выход. Он объединяет несколько сиг-налов в один векторный сигнал, который передается в модели по одной линии. Использование мультиплексора позволяет подать на индикатор несколько сигналов и наблюдать их графики на одной координатной плоскости.
Параметр блока: Number of inputs – число входов.
Остальные блоки (рис.2.1, ж - к) представляют собой преобразо-ватели сигналов.
Линейное динамическое звено (Transfer Fcn,на вкладкеContin-uous),рис.2.1,ж.
Параметры блока:
Numerator – массив коэффициентов числителя передаточнойфункции.
Denominator –массив коэффициентов знаменателя передаточ-ной функции.
Коэффициенты числителя и знаменателя передаточной функции задаются по тем же правилам, как в Control System Toolbox. После ввода параметров передаточная функция показывается внутри знач-ка блока.
Пропорциональное звено (Gain,на вкладкеMath),рис.2.1,з.Параметр блока: Gain – коэффициент передачи. Блок умножает
сигнал на величину Gain.
Звено запаздывания (Transport Delay,на вкладкеContinuous),рис.2.1, и.
Параметр блока: Time delay – время задержки. Сигнал на выходе блока повторяет по форме сигнал на входе, но запаздывает во вре-мени на величину Time delay.
Сумматор (Sum,на вкладкеMath),рис.2. 1,к.
Выполняет алгебраическое суммирование (сложение или вычи-тание) заданного числа входных сигналов. Параметр блока: List of signs – список знаков. В список знаков записываются плюсы и мину-сы без пробелов (например +–++). Тем самым определяется число входов сумматора, и знак каждого слагаемого.
Действия с блоками
Перетаскивание блока из окна библиотеки в окно модели - вы-
полняется с помощью мыши (удерживая левую кнопку).
Выделение блоков
Для выделения блока выполняется щелчок левой кнопкой мыши по значку блока. Выделение показывается четырьмя квадратными метками по углам значка блока (рис.2.4,а). Для выделения несколь-ких блоков выполняется однократный щелчок мышью по значкам блоков с удержанием клавиши Shift или путем обведения прямо-угольного участка окна рамкой.
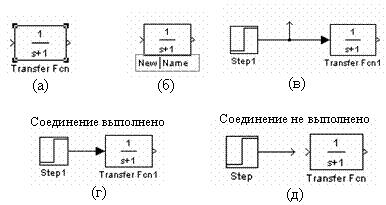
Рис. 2.4. Основные действия с блоками Simulink.
Удаление блоков
Нажатием клавиши Delete удаляют всех выделенных блоков.
Изменение размеров блока
Значок блока можно растягивать, захватив мышью за квадрат-
ные угловые метки.
Изменение имени блока
Чтобы ввести новое имя блока, надо щелкнуть левой кнопкой мыши по старому имени. Имя блока обводится рамкой и появляется курсор (рис.2.4,б). Не допускается отсутствие имени блока (пустая строка) и наличие в одном окне блоков с одинаковыми именами.
Вращение блока
При щелчке правой кнопкой мыши по значку блока появляется всплывающее меню блока, где находится подменю Format. В подме-ню Format содержатся команды: Rotate block – вращение блока на 900 по часовой стрелке, Flip block – разворот блока на 1800, Flip name
– переброска имени на другую сторону блока.
Создание копии блока
Для создания копии необходимо захватить блок, удерживая
правую кнопку мыши и перетащить на свободное место окна.
Сборка схемы модели
Дата добавления: 2018-04-04; просмотров: 218; Мы поможем в написании вашей работы! |

Мы поможем в написании ваших работ!
