Задание 14 «Использование слоёв для создания фона»
1. Откройте приложение Macromedia Flash
2. Откройте фильм с катящимся и разбивающимся шариком (Задание 4.1)
3. Создайте дополнительно четыре слоя – для фона, стола, кувшина и для миски. Разместите слои со столом и фоном и кувшином под слоем с шаром, а слой с миской – над слоем с шаром.

4. Используя градиентную заливку, как в случае с рисованием труб, нарисуйте стол, кувшин и миску в соответствующих слоях:

5. В самом нижнем слое для фона создать фон в виде комнаты, используя заливки с растровыми изображениями различных текстур: для пола – дерево, для стен – текстура, имитирующая какие-нибудь обои.

6. Исправьте с помощью ключевых кадров движение шара перед падением так, чтобы он не зависал над столом:

7. Готовое изображение сохраните в своей папке в формате *.fla
8. Просмотрите готовый фильм, нажав сочетание клавиш <Ctrl>+<Enter>.
Задание 15 «Взаимодействие слоёв»
1. Откройте приложение Macromedia Flash
2. Откройте фильм, созданный в предыдущем задании
3. Самостоятельно внесите в фильм изменения таким образом, чтобы катящийся шар «сбивал» со стола кувшин, и кувшин разбивался.
Задание 16 «Движение по произвольной траектории»
1. Откройте приложение Macromedia Flash
2. Создайте новый произвольный объект, например:

3. Выделив объект, сгруппируйте его командой Изменить ► Группировать:
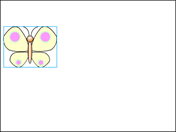
4. Создайте для объекта направляющий слой кнопкой Добавить направляющую движения  :
:
|
|
|

5. Во вновь созданном слое инструментом Карандаш  начертите направляющую произвольной формы:
начертите направляющую произвольной формы:
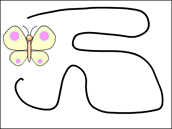
6. Выделив объект (в нашем случае это бабочка), примените к нему команду Вставить ► Создать двойное движение. В результате объект автоматически займёт положение в начале направляющей:

7. Выделив последние кадры анимационной сцены, выполните команду контекстного меню Вставить ключевой кадр:
8. В последнем кадре, отменив выделение, перенесите объект в конец пути:

9. Готовое изображение сохраните в своей папке в формате *.fla
10. Просмотрите готовый фильм, нажав сочетание клавиш <Ctrl>+<Enter>.
Задание 17 «Управление траекторией перемещения объекта»
1. Откройте приложение Macromedia Flash
2. Создайте новый произвольный объект, например:
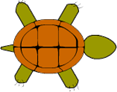
3. Создайте движение объекта по направляющей (см. Задание 3):
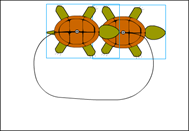
4. В палитре Параметры первого кадра с объектом установите: Направл. пути

5. Готовое изображение сохраните в своей папке в формате *.fla
6. Просмотрите готовый фильм, нажав сочетание клавиш <Ctrl>+<Enter>.
Задание 18 «Движение по направляющей. Эпизод I. Часы»
1. Откройте приложение Macromedia Flash
2. Создайте новый фильм.
3. Создайте дополнительно два слоя.
4. Нижний слой будем использовать для фона (циферблата часов). Для этого необходимо нарисовать циферблат. Отцентруйте его на столе. После этого создайте цифры, выровняв их относительно друг друга:
|
|
|
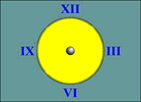
5. Во втором слое создайте маленькую стрелку:
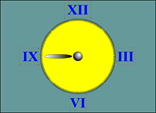
6. Выделив маленькую стрелку, примените команду главного меню команду Изменить ► Группировать.
7. В третьем (самом верхнем слое) слое создайте большую стрелку:

8. Выделив большую стрелку, примените команду главного меню команду Изменить ► Группировать.
9. Выберите слой с большой стрелкой и создайте для него слой с направляющей, нажав кнопку Добавить направляющую движения  :
:

10. В слое с направляющей большой стрелки, выбрав инструмент Эллипс  и убрав для него заливку
и убрав для него заливку  , нарисуйте контур, по которому будет двигаться большая стрелка. Отцентруйте контур и измените его масштаб так, чтобы он проходил через центр стрелки:
, нарисуйте контур, по которому будет двигаться большая стрелка. Отцентруйте контур и измените его масштаб так, чтобы он проходил через центр стрелки:
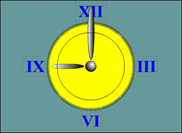
11. Инструментом Стирание  самого маленького диаметра
самого маленького диаметра  с установкой модификатора Стирать линии
с установкой модификатора Стирать линии  сделайте на контуре небольшой разрыв (в несколько пикселей) для обозначения начала и конца пути стрелки:
сделайте на контуре небольшой разрыв (в несколько пикселей) для обозначения начала и конца пути стрелки:

12. Выберите большую стрелку и выполните команду Вставить ► Создать двойное движение. При этом точка сцепления стрелки переместится в начало пути:
|
|
|
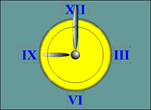
13. Для слоя с большой стрелкой и её направляющей создайте ключевые кадры на 60-м кадре.
14. На 60-м кадре, отменив выделение, передвиньте большую стрелку в конец пути:

15. На первом кадре большой стрелки в палите Параметры установите: Направл. пути

16. Выберите слой с маленькой стрелкой и создайте для него слой с направляющей, нажав кнопку Добавить направляющую движения  :
:

17. В слое с направляющей маленькой стрелки, выбрав инструмент Эллипс  и убрав для него заливку
и убрав для него заливку  , нарисуйте контур, по которому будет двигаться маленькая стрелка. Отцентруйте контур и измените его масштаб так, чтобы он проходил через центр стрелки:
, нарисуйте контур, по которому будет двигаться маленькая стрелка. Отцентруйте контур и измените его масштаб так, чтобы он проходил через центр стрелки:
18. Инструментом Стирание  удалите часть контура таким образом, чтобы путь маленькой стрелки составлял 1 час (например, с 9 до 10):
удалите часть контура таким образом, чтобы путь маленькой стрелки составлял 1 час (например, с 9 до 10):
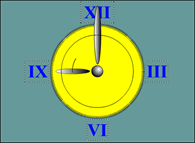
19. Выберите маленькую стрелку и выполните команду Вставить ► Создать двойное движение. При этом точка сцепления стрелки переместится в начало пути:

20. Для слоя с маленькой стрелкой и её направляющей создайте ключевые кадры на 60-м кадре.
21. Отменив выделение, передвиньте маленькую стрелку в конец пути и с помощью инструмента Свободная трансформация  установите нужное положение.
установите нужное положение.
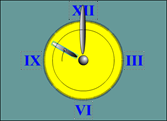
22. Задайте скорость воспроизведения 1 кадр в секунду (1 fps).
|
|
|

23. Готовое изображение сохраните в своей папке в формате *.fla
24. Просмотрите готовый фильм, нажав сочетание клавиш <Ctrl>+<Enter>.
Дата добавления: 2020-12-12; просмотров: 103; Мы поможем в написании вашей работы! |

Мы поможем в написании ваших работ!
