Задание 3. Инструменты выделения и рисования «Свободная трансформация (Free Transform)»
1. Откройте приложение Macromedia Flash
2. Создайте новый документ командой Файл ► Новый
3. Вызовите диалоговое окно Параметры документа командой Изменить ► Документ. Установите размер документа: 400 Х 300 пикселей. (см. зад1-2)
4. Установите такой масштаб отображения документа, чтобы Стол целиком отображался в рабочей области.

5. Инструментом Прямоугольник  нарисуйте 6 произвольных фигур.
нарисуйте 6 произвольных фигур.

6. На Панели инструментов выберите инструмент Свободная трансформация  Выделите им один из объектов:
Выделите им один из объектов:

7. На панели Options выберите кнопку-модификатор Масштаб 
С помощью маркеров, расположенных на выделяющей рамке, измените масштаб объекта:
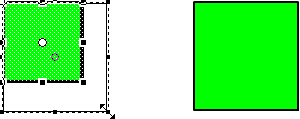
8. На Панели инструментов выберите инструмент Свободная трансформация  . Выделите им один из объектов:
. Выделите им один из объектов:

9. На панели Options выберите кнопку-модификатор Вращение и скос 
С помощью угловых маркеров, расположенных на выделяющей рамке, поверните объект на 45°:

10. На Панели инструментов выберите инструмент Свободная трансформация  . Выделите им один из объектов:
. Выделите им один из объектов:

11. На панели Options (Опции) выберите кнопку модификатор Вращение и скос 
С помощью стороны выделяющей рамки, наклоните объект по одной из осей:

12. На Панели инструментов выберите инструмент Свободная трансформация  . Выделите им один из объектов:
. Выделите им один из объектов:

13. На панели Options(Опции) выберите кнопку-модификатор Искажение 
С помощью угловых маркеров, расположенных на выделяющей рамке, исказите объект:
|
|
|

14. На Панели инструментов выберите инструмент Свободная трансформация  . Выделите им один из объектов:
. Выделите им один из объектов:

15. На панели Options(опции) выберите кнопку-модификатор Кривая 
Маркеров кривых Безье, расположенных на выделяющей рамке, измените объект:
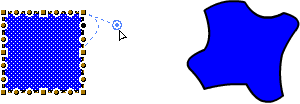
16. Используя инструмент Свободная трансформация  и его модификаторы произвольно измените форму следующего объекта, например:
и его модификаторы произвольно измените форму следующего объекта, например:

17. Готовое изображение сохраните в своей папке в формате *.fla
Задание 4. «Падающий шар»
1. Откройте приложение Macromedia Flash
2. Создайте новый документ командой Файл ► Новый
3. Вызовите диалоговое окно Параметры документа командой Изменить ► Документ. Установите размер документа: 400 Х 300 пикселей.
Сохраните заготовку в своей папке в формате *.fla
4. Установите такой масштаб отображения документа, чтобы Стол целиком отображался в рабочей области.
5. В верхней части стола создайте изображение шара без контура:

при этом первый кадр на временной диаграмме будет помечен как ключевой (черной точкой):

6. Правой кнопкой мыши щелкните в ячейке второго кадра и в контекстном меню выберите команду Insert Keyframe (Вставить ключевой кадр):
На Монтажном столе появится второй кадр фильма:
|
|
|

Теперь переместите изображение шара в нижнюю часть стола:

7. Создайте третий ключевой кадр, на котором будет показано, как от шара откололся кусочек:

8. На четвёртом ключевом кадре от шара должен отколоться ещё один кусочек:
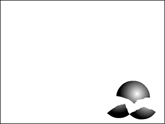
9. На пятом ключевом кадре должно остаться нечто, в предыдущей жизни бывшее шариком:

10. Вызовите диалоговое окно Параметры документа командой Изменить ► Документ и установите частоту кадров: 5 кадров в секунду:

11. Просмотрите готовый фильм, нажав сочетание клавиш <Ctrl>+<Enter>.
12. Готовое изображение сохраните в своей папке в формате *.fla
Задание 5 «Часы. Эпизод I»
1. Откройте приложение Macromedia Flash
2. Создайте новый фильм размером 200 Х 200 пикселей. Сохраните заготовку в своей папке в формате *.fla
3. На монтажном столе с помощью кнопки Вставить слой  добавьте два слоя и переименуйте их в Циферблат, Маленькая стрелка, Большая стрелка:
добавьте два слоя и переименуйте их в Циферблат, Маленькая стрелка, Большая стрелка:

4. В первом ключевом кадре слоя Циферблат нарисуйте циферблат будущих часов:

5. В первых ключевых кадрах слоёв Маленькая стрелка и Большая стрелка нарисуйте соответственно маленькую и большую стрелки часов:
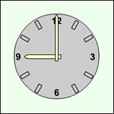
6. Выделив во всех слоях вторые кадры, щелкните правой клавишей мыши и выполните команду Insert Keyframe (Вставить ключевой кадр):
|
|
|
7. На 2-м кадре, выделив большую стрелку, выберите инструмент Свободная трансформация  . Сместите точку трансформации (transformation point) к центру циферблата и поверните стрелку на 30°.
. Сместите точку трансформации (transformation point) к центру циферблата и поверните стрелку на 30°.

8. Тоже самое проделайте на втором кадре с маленькой стрелкой, слегка сместив её к цифре 10 на 2,5°:

9. Создавая каждый раз новые ключевые кадры, перемещая большую и маленькую стрелку, добейтесь того, чтобы в результате большая стрелка сделала круг, а маленькая встала на 10. При этом должно получиться 13 кадров:

10. Установите частоту смены кадров: 1 кадр в секунду.
11. Просмотрите готовый фильм, нажав сочетание клавиш <Ctrl>+<Enter>.
12. Готовое изображение сохраните в своей папке в формате *.fla
Дата добавления: 2020-12-12; просмотров: 84; Мы поможем в написании вашей работы! |

Мы поможем в написании ваших работ!
