Задние 6 «Восстановление шара»
1. Откройте приложение Macromedia Flash
2. Откройте фильм с падающим шаром (Задание 2.1)
3. На монтажном столе выделите все кадры фильма и используя контекстное меню, выполните команду Перевернуть кадры:
4. Просмотрите готовый фильм, нажав сочетание клавиш <Ctrl>+<Enter>.
5. Готовое изображение сохраните в своей папке в формате *.fla
Задание 7 «Движущийся шар. Эпизод I»
1. Откройте приложение Macromedia Flash
2. Создайте новый фильм командой Файл ► Новый
3. В верхней части стола создайте изображение шара:
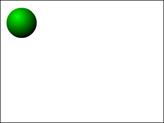
при этом первый кадр на временной диаграмме будет помечен как ключевой (черной точкой).

4. Инструментом Указатель , выделите шарик и сгруппируйте (объедините в одно целое) с помощью команды главного меню Изменить ► Группировать. В результате шар окажется заключен в голубую выделяющую рамку:
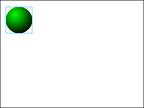
5. Щелкните правой кнопкой мыши на временной диаграмме в ячейке того кадра, который будет последним кадром анимации (например, 36-й), и в контекстном меню выберите команду: Вставить ключевой кадр (Insert Keyframe):
В результате промежуток между первым и последним ключевыми кадрами будет заполнен одноцветными (светло-серыми) ячейками простых кадров:
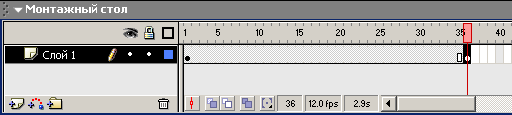
6. В 36-м кадре перетащите шар на новую позицию в правой части стола, удерживая нажатой клавишу <Shift>:
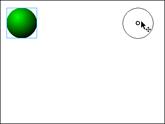
7. Щелкните левой кнопкой мыши в ячейке первого ключевого кадра. Это приведет к одновременному выполнению двух действий: изображение шарика переместится на исходную позицию и изменится формат панели инспектора свойств – на ней будут представлены параметры выбранного (первого) кадра
|
|
|
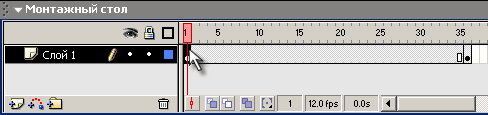
8. В панели инспектора свойств выберите в раскрывающемся списке Пара(Tween) пункт Motion:
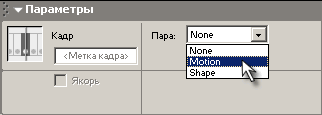
При этом формат панели изменится, и на ней появятся элементы интерфейса, позволяющие установить параметры анимации. Пока они нас не интересуют, значительно важнее изменения, произошедшие на временной диаграмме: первый и последний ключевые кадры теперь соединены стрелкой на сиреневом фоне. Это говорит о том, что создание анимации успешно завершено:
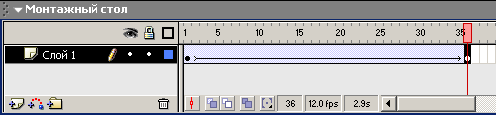
9. Просмотрите готовый фильм, нажав сочетание клавиш <Ctrl>+<Enter>.
10. Готовое изображение сохраните в своей папке в формате *.fla
Задание 8 «Движущийся шар. Эпизод II»
1. Откройте приложение Macromedia Flash
2. Создайте новый фильм командой Файл ► Новый
3. В верхней части стола создайте изображение шара:
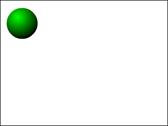
при этом первый кадр на временной диаграмме будет помечен как ключевой (черной точкой).
4. Щелкните правой кнопкой в ячейке первого кадра и в контекстном меню выберите команду Создать двойное движение(Create Motion Tween):
При этом изображение шара будет автоматически преобразовано в графический символ с именем Двойной1
|
|
|

Визуальным признаком преобразования служит появление точки привязки в центре шара и выделяющей рамки:
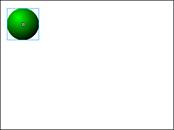
5. Щелкните правой кнопкой мыши на временной диаграмме в ячейке того кадра, который будет последним кадром анимации (например, 36-й), и в контекстном меню выберите команду Вставить ключевой кадр (Insert Keyframe):
При этом последний кадр анимации будет автоматически преобразован в ключевой, между первым и последним кадрами появится линия со стрелкой:
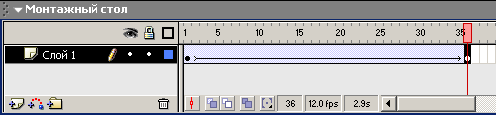
6. В 36-м кадре переместите шар на новую позицию в правой части стола::
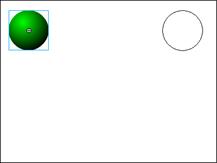
7. Просмотрите готовый фильм, нажав сочетание клавиш <Ctrl>+<Enter>.
8. Готовое изображение сохраните в своей папке в формате *.fla
Дата добавления: 2020-12-12; просмотров: 74; Мы поможем в написании вашей работы! |

Мы поможем в написании ваших работ!
