Задание 9 «Движущийся шар. Эпизод III»
1. Откройте приложение Macromedia Flash
2. Откройте фильм с движущимся шаром (Задание 3.1)
3. Щелкните правой кнопкой в ячейке последнего (36-го) кадра предыдущего участка анимации и в контекстном меню выберите команду Создать двойное движение(Create Motion Tween):
4. Щелкните правой кнопкой в ячейке кадра, который будет последним в новой анимационной последовательности (например, 72-й), и в контекстном меню выберите команду Вставить ключевой кадр (Insert Keyframe):
В результате между 36-м и 72-м кадрами появится линия со стрелкой:

а шар останется заключен в выделяющую рамку:
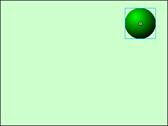
5. Включите на панели Инструменты(Tools) инструмент Свободная трансформация  и уменьшите размер шара (можно заодно его и немного «сплющить»
и уменьшите размер шара (можно заодно его и немного «сплющить»  )
)

6. Просмотрите готовый фильм, нажав сочетание клавиш <Ctrl>+<Enter>.
7. Готовое изображение сохраните в своей папке в формате *.fla
Задание 10 «Движущийся текст»
1. Откройте приложение Macromedia Flash
2. Создайте новый фильм командой Файл ► Новый
3. Инструментом Текст  сделайте в нижнем левом углу надпись:
сделайте в нижнем левом углу надпись:
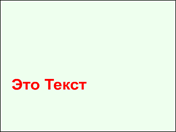
4. Щелкните правой кнопкой в ячейке первого кадра и в контекстном меню выберите команду Создать двойное движение(Create Motion Tween):
5. Щелкните правой кнопкой мыши на временной диаграмме в ячейке того кадра, который будет последним кадром анимации (например, 10-й), и в контекстном меню выберите команду Вставить кадр (Insert Frame):
6. На 10-м кадре переместите текст в новую позицию:
|
|
|

7. Зеркально отобразите текст по горизонтали и вертикали:

8. Просмотрите готовый фильм, нажав сочетание клавиш <Ctrl>+<Enter>.
9. Готовое изображение сохраните в своей папке в формате *.fla
Задание 11 «Движущийся шар. Эпизод VI»
1. Откройте приложение Macromedia Flash
2. Создайте новый фильм.
3. С помощью автоматической анимации создайте фильм, изображающий движение шарика (до 36-го кадра):
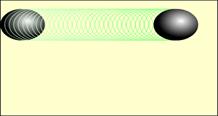
4. Щелкните левой кнопкой в ячейке первого кадра. На панели Параметры задайте вращение шара с параметрами:
| Вращать (Rotate): | CW | раз |

5. Щелкните правой кнопкой в ячейке кадра, следующего за последним кадром автоматической анимации (для рассматриваемого примера – в ячейке 37-го кадра), и в контекстном меню выберите команду Вставить ключевой кадр (Insert Keyframe):
6. В списке Пара(Tween) на панели Параметры для 37 кадра выберите пункт None (не использовать tweened-анимацию):
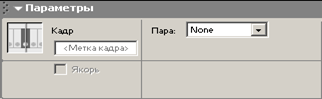
7. Создайте остальные ключевые кадры покадровой анимации для разбивающегося шарика:

8. Просмотрите готовый фильм, нажав сочетание клавиш <Ctrl>+<Enter>.
9. Готовое изображение сохраните в своей папке в формате *.fla
Дата добавления: 2020-12-12; просмотров: 107; Мы поможем в написании вашей работы! |

Мы поможем в написании ваших работ!
