И ЕГО ПРОДВИЖЕНИЕ В ПОИСКОВЫХ СИСТЕМАХ
О том, насколько важными для любого сайта являются такие факторы, как его реклама, продвижение и оптимизация, мы уже не- однократно говорили выше. Ведь сайт может считаться успешным только в том случае, если он является достаточно посещаемым (ис- ключением из этого правила могут являться лишь ресурсы, изна- чально рассчитанные на ограниченный круг пользователей или имеющие узкоспециальную направленность).
Увеличить посещаемость сайта можно разными способами. О не- которых из них мы рассказали выше, в разделе «Продвижение сайта и счетчики посещений». В данной же главе пойдет речь о том, как самостоятельно сделать раскрутку и продвижение своего сайта с по- мощью специально предназначенных программных средств, без при- влечения сторонних специалистов.
Во-первых, это позволит вам сэкономить деньги. Во-вторых, как мы уже отмечали ранее, при привлечении в раскрутке и оптимизации сайта сторонних лиц есть риск нарваться на мошенников. А в-третьих, неплохую раскрутку сайта можно сделать своими сила- ми, используя для этого специальные программные продукты. Далее мы расскажем, как это делается на примере популярной программы, специально созданной для продвижения и оптимизации сайтов, ко- торая имеет характерное название — Page Promoter.
Общие сведения о программе Page Promoter
Автором и разработчиком этого продукта является российская компания NetPromoter (сайт компании — http://netpromoter.ru). Про- грамма является условно-бесплатной, ее демонстрационная версия имеет несколько функциональных ограничений. Тем не менее, их вполне достаточно для того, чтобы оценить продукт и принять ре- шение о целесообразности его дальнейшего использования.
|
|
|
Демонстрационную версию Page Promoter вы можете скачать на сайте разработчика по адресу http://netpromoter.ru/download.htm. К скачиванию предлагается дистрибутив объемом примерно 9 Мб.
Процесс установки программы прост и понятен — для этого до- статочно запустить инсталляционный файл и далее следовать указа- ниям Мастера установки. По окончании инсталляции в меню Пуск будет создана соответствующая программная папка, а на рабочем столе появится ярлык запуска программы.
Программа Page Promoter отличается довольно скромными по нынешним временам системными требованиями. В частности, она нормально функционирует на компьютере с тактовой частотой про- цессора от 1 ГГц, минимальным объемом оперативной памяти 256 Мб и свободным дисковым пространством 100 Мб. На компьютере долж- на быть установлена любая операционная система семейства Win- dows, начиная с версии Windows 98 (причем для версий, предше- ствующих Windows XP, будет достаточно и 128 Мб оперативной памяти). Также необходимо наличие Интернет-обозревателя Internet Explorer версии не ниже 5.5, действующего подключения к Интерне- ту, а также доступность файлов продвигаемого и оптимизируемого сайта для редактирования. Монитор должен иметь разрешение 1024´768 пикселей.
|
|
|
Программа Page Promoter включает в себя несколько разделов: Подготовка, Продвижение, Анализ, Исследование и Планирование. Каждый раздел, по сути, представляет собой очередной этап рас- крутки и оптимизации сайта (предварительно нужно создать для сайта профиль). Таким образом, вы имеете возможность в пошаговом режиме последовательно выполнить полноценное продвижение сво- его веб-ресурса.
Пользовательский интерфейс
И ос новные правила работы с программой
После запуска программы на экране отображается ее пользова- тельский интерфейс, который представлен на рис. 7.1.
В верхней части пользовательского интерфейса отображается главное меню программы, которое предназначено для выбора разде- ла и конкретного режима работы, а также для активизации соответ- ствующих функций программы.
Под главным меню находится инструментальная панель, кнопки которой предназначены для перехода в режим создания нового или открытия имеющегося профиля (в программе один профиль соответ- ствует одному сайту), а также для настройки модуля.
|
|
|
В центральной части интерфейса, который открывается при за- пуске программы, содержится перечень ссылок на ее разделы, с крат- ким описанием каждого раздела. Это очень удобно для начинающих веб-разработчиков, а также для тех, кто не имеет опыта работы с данной программой. Отметим, что выбирать разделы можно и с по- мощью пунктов, расположенных в левой части окна. Выбор разделов отображается щелчком мыши, в результате чего соответствующий пункт открывается, представляя перечень подразделов (модулей) данного раздела.
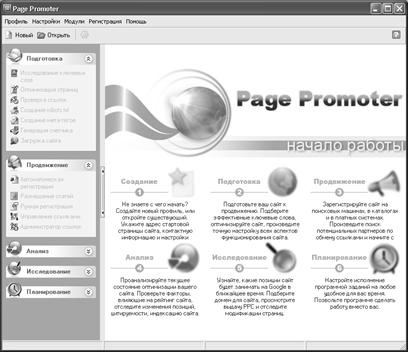
Рис. 7.1. Программа Page Promoter
Выбор подраздела также осуществляется щелчком мыши, в ре- зультате чего на экране отобразится соответствующий интерфейс. По мере знакомства с программой мы рассмотрим все основные и наиболее востребованные режимы ее работы.
В программе реализован довольно гибкий механизм настройки, пе- реход в который осуществляется с помощью команды главного меню Настройки > Настройки программы. Здесь мы не будем на нем останав- ливаться, поскольку предложенные по умолчанию настройки являются оптимальными для большинства пользователей, а вот неквалифициро- ванное их редактирование может привести к невозможности использо- вания программы. Отметим лишь, что желательно перед началом рабо- ты задать в настройках программы параметры соединения.
|
|
|
Как создать новый профиль?
Чтобы начать работу по оптимизации и продвижению сайта, необ- ходимо создать для него профиль (как мы уже отмечали ранее, каждо- му сайту соответствует свой профиль). Для перехода в режим создания
нового профиля нужно выполнить команды главного меню Про- филь > Новый (эта команда вызывается также нажатием комбина- ции клавиш Ctrl+N) или нажать в инструментальной панели кнопку Новый. В результате на экране откроется окно, изображенное на рис. 7.2.
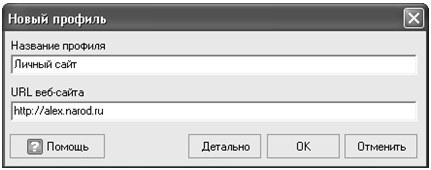 |
Рис. 7.2. Создание нового профиля
В данном окне необходимо заполнить два параметра. В поле Название профиля с клавиатуры вводится произвольное имя профиля (например, Личный сайт, Корпоративный портал и т. п.). Рекоменду- ется присваивать профилю такое название, чтобы оно кратко харак- теризовало его суть.
В поле URL веб-сайта нужно указать URL-адрес веб-ресурса, кото- рому необходимо сделать оптимизацию и продвижение.
Завершается добавление профиля нажатием в данном окне кноп- ки ОК. С помощью кнопки Отмена осуществляется выход из данного режима без сохранения выполненных изменений.
Как видно на рисунке, в окне имеется еще одна кнопка — Де- тально. С ее помощью вы можете перейти в режим ввода более по- дробной информации о создаваемом профиле. Если вы не хотите это- го делать в данный момент — просто нажмите кнопку ОК: ввести дополнительные сведения можно будет в режиме настройки профи- ля, переход в который осуществляется с помощью команды главного меню Настройки > Настройки профиля.
Ввод ключевых слов и описания сайта
Ввод дополнительной информации после нажатия кнопки Де- тально осуществляется в пошаговом режиме. На первом этапе от- крывается окно, изображенное на рис. 7.3.
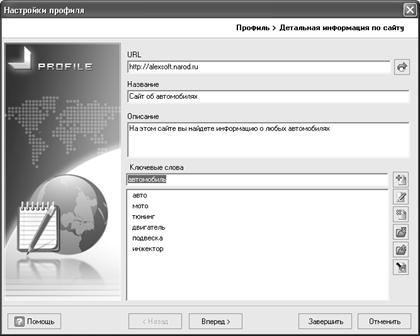
Рис. 7.3. Первый этап ввода дополнительной информации
В соответствующих полях данного окна вводится URL-адрес и название профиля. Затем в поле Описание с клавиатуры вводится произвольное описание веб-ресурса, кратко отражающее его суть.
С помощью параметра Ключевые слова осуществляется формиро- вание списка ключевых слов для данного сайта. При этом нужно дей- ствовать следующим образом: в поле Ключевые слова вводится слово или текстовый фрагмент, после чего в расположенной справа ин- струментальной панели нужно нажать кнопку Добавить новую за- пись в список (названия кнопок инструментальной панели отобра- жаются в виде всплывающих подсказок при подведении к ним указателя мыши). После этого аналогичным образом добавляется следующая запись и т. д.
При необходимости вы можете отредактировать любую введен- ную ранее запись. Для этого нужно выделить ее щелчком мыши и нажать в инструментальной панели кнопку Редактировать выбран- ный, после чего с клавиатуры внести требуемые изменения и нажать клавишу Enter либо просто щелкнуть мышью в любом свободном ме- сте списка.
Чтобы удалить позицию из списка ключевых слов нужно выде- лить ее щелчком мыши и нажать в инструментальной панели кнопку Удалить выбранные (также для этого можно воспользоваться комби- нацией клавиш Ctrl+Delete). При этом программа выдаст дополни- тельный запрос на подтверждение операции удаления.
В программе реализована возможность импорта ключевых слов из предварительно созданного текстового файла. Для этого нужно в инструментальной панели нажать кнопку Импортировать из тек- стового файла, после чего в открывшемся окне указать путь к требу- емому файлу и нажать кнопку Открыть. С помощью кнопки Экспор- тировать в текстовый файл вы можете сохранить в отдельном файле список введенных ключевых слов для последующего исполь- зования. Если на этом вы хотите закончить ввод данных, нажмите в данном окне кнопку Завершить.
Формирование списка конкурирующих ресурсов
Для перехода к следующему этапу ввода дополнительной инфор- мации нажмите кнопку Вперед. В результате на экране откроется ок- но, изображенное на рис. 7.4.
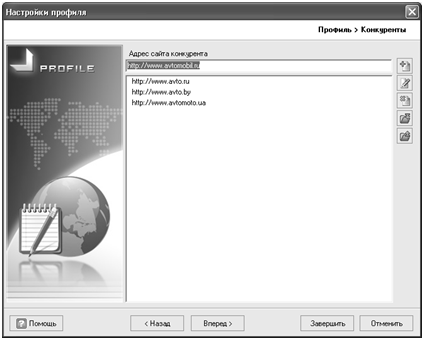 |
Рис. 7.4. Формирование списка конкурирующих ресурсов
На данном этапе вы можете сформировать перечень веб-ресурсов, которые вы считаете конкурентами вашего сайта. Вначале в поле Ад- рес сайта конкурента нужно ввести адрес конкурирующего ресурса, после чего в расположенной справа инструментальной панели нажать кнопку Добавить новую запись в список. После этого анало- гичным образом добавляется следующий адрес и т. д.
При необходимости вы можете отредактировать любой введен- ный ранее адрес. Для этого нужно выделить его в списке щелчком мыши и нажать в инструментальной панели кнопку Редактировать выбранный (эта кнопка становится доступной только после выбора позиции), после чего с клавиатуры внести требуемые изменения и нажать клавишу Enter либо просто щелкнуть мышью в любом сво- бодном месте списка.
Чтобы удалить адрес из списка конкурирующих ресурсов, нужно выделить его щелчком мыши и нажать в инструментальной панели кнопку Удалить выбранные (также для этого можно воспользоваться комбинацией клавиш Ctrl+Delete). При этом программа выдаст до- полнительный запрос на подтверждение операции удаления.
Возможности программы предусматривают импорт списка кон- курирующих ресурсов из предварительно созданного текстового файла. Для этого нужно в инструментальной панели нажать кнопку Импортировать из текстового файла, после чего в открывшемся окне указать путь к требуемому файлу и нажать кнопку Открыть. С помощью кнопки Экспортировать в текстовый файл вы можете сохранить в отдельном файле перечень конкурирующих адресов для последующего использования. Если на этом вы хотите закончить ввод данных, нажмите в данном окне кнопку Завершить.
Настройка FTP-соединения
Для продолжения ввода данных нажмите кнопку Вперед. В ре- зультате на экране откроется окно, которое представлено на рис. 7.5.
В данном окне настраиваются параметры соединения с FTP- сервером. В соответствующих полях вводится адрес хоста, порт со- единения (по умолчанию предлагается порт 21 — это значение явля- ется оптимальным для большинства пользователей), имя пользова- теля и пароль, а также путь к корневой папке сайта на удаленном FTP-сервере.
Если установлен флажок Всегда заменять существующие файлы, то при копировании файлов сайта на удаленный сервер будет авто- матически осуществляться замена файлов с одинаковыми именами. Например, если на сервере есть файл Index.html, который вы скопиро- вали на локальный компьютер, внесли в него изменения и вновь
копируете на сервер под тем же именем, то программа автоматиче- ски заменит старый файл новым. Если же данный флажок снят, про- грамма будет выдавать дополнительный запрос на подтверждение операции замены.
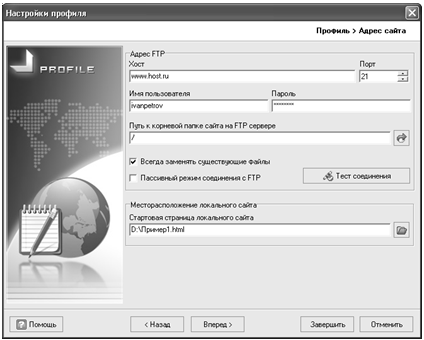 |
Рис. 7.5. Настройка соединения с FTR-сервером
С помощью кнопки Тест соединения вы можете проверить, как действует настроенное FTP-соединение.
В поле Стартовая страница локального сайта указывается путь к файлу стартовой страницы сайта на локальном компьютере. Для заполнения данного поля нужно нажать расположенную справа от него кнопку Открыть стартовую страницу, затем в появившемся окне указать путь к требуемому файлу, выделить его щелчком мыши и нажать кнопку Открыть или клавишу Enter.
Если на этом вы хотите закончить ввод данных, нажмите в дан- ном окне кнопку Завершить.
Ввод персональных данных
Для продолжения ввода данных нажмите кнопку Вперед — в ре- зультате на экране откроется окно, которое показано на рис. 7.6.
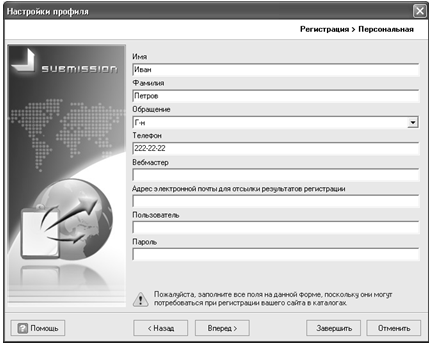 |
Рис. 7.6. Ввод персональных данных
В данном окне нужно ввести персональные данные владельца веб-ресурса. Несмотря на то, что эти параметры не являются обяза- тельными для заполнения, настоятельно рекомендуется заполнить все параметры, потому что представленная в них информация может потребоваться в процессе регистрации веб-ресурса в каталогах.
В соответствующих полях вводится имя и фамилия, контактный телефон, учетные данные и др. Если сайт создается от имени органи- зации, то сведения об организации вводятся на следующем этапе (после нажатия в данном окне копки Вперед).
Если на этом вы хотите закончить ввод данных, нажмите в дан- ном окне кнопку Завершить.
Ввод альтернативных вариантов заголовка и описания сайта
Для продолжения ввода данных нажмите кнопку Вперед. Теперь нужно будет указать альтернативные варианты названия сайта и его описания (рис. 7.7).
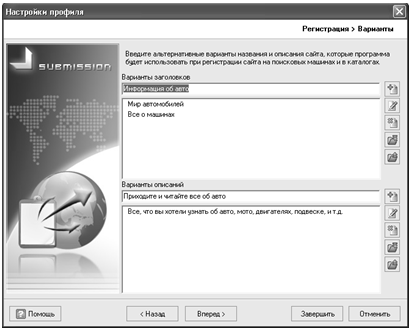 |
Рис. 7.7. Ввод альтернативного заголовка и описания сайта
Например, если сайт называется Все об автомобилях, то его аль- тернативными названиями могут быть Все о машинах, Все что вы хотели знать об авто, Мир автомобилей и т. д. Аналогичным образом формируются альтернативные варианты описаний.
Ввод заголовков и описаний осуществляется в соответствующих полях одинаково. В верхнем (текстовом) поле вводится вариант заго- ловка (описания), после чего в расположенной справа инструмен- тальной панели нужно нажать кнопку Добавить новую запись в спи- сок. После этого точно так же добавляется следующая запись и т. д.
В случае надобности вы можете отредактировать любую введен- ную ранее запись. Для этого нужно выделить ее щелчком мыши и нажать в инструментальной панели кнопку Редактировать выбран- ный, после чего с клавиатуры внести требуемые изменения и нажать
клавишу Enter либо просто щелкнуть мышью в любом свободном ме- сте списка.
Чтобы удалить позицию из списка, щелкните на ней мышью и нажмите в инструментальной панели кнопку Удалить выбранные (также для этого можно воспользоваться комбинацией клавиш Ctrl+Delete). При этом программа выдаст дополнительный запрос на подтверждение операции удаления.
Вы можете импортировать список с вариантами заголовков (опи- саний) из предварительно созданного текстового файла. Для этого нужно в инструментальной панели нажать кнопку Импортировать из текстового файла, после чего в открывшемся окне указать путь к требуемому файлу и нажать кнопку Открыть. С помощью кнопки Экспортировать в текстовый файл вы можете сохранить в отдель- ном файле список альтернативных заголовков (описаний) для после- дующего использования. Если на этом вы хотите закончить ввод данных, нажмите в данном окне кнопку Завершить.
Выбор категории сайта для регистрации в поисковых системах
Для продолжения ввода данных нажмите кнопку Вперед. Теперь нужно выбрать категорию, к которой будет относиться ваш сайт (рис. 7.8).
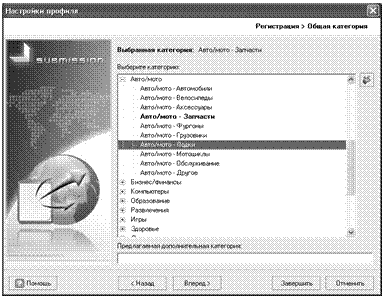 |
Рис. 7.8. Выбор категории для сайта
В данном окне представлен иерархический список категорий, к которой следует отнести ваш сайт. Для выбора категории нужно раскрыть соответствующий узел иерархии, щелкнуть мышью на тре- буемой категории и нажать кнопку Выбрать текущую категорию, которая расположена справа от списка (название кнопки отобража- ется в виде всплывающей подсказки при подведении к ней указателя мыши). Выбранная категория будет помечена жирным шрифтом (на рис. 7.8 выбрана категория Авто/мото — Запчасти).
Если вы не нашли в списке подходящую категорию, то можете ввести ее название с клавиатуры в поле Предлагаемая дополнитель- ная категория.
Вы можете продолжить ввод дополнительных сведений, но, в принципе, на данном этапе можно завершить добавление нового профиля, нажав кнопку Завершить. В любом случае, вы всегда може- те изменить или дополнить сведения о сайте и его параметры в ре- жиме настройки профиля, переход в который осуществляется с по- мощью команды главного меню Настройки > Настройки профиля.
Как открыть созданный ранее профиль?
Вы можете в любой момент вернуться к работам по продвижению и оптимизации сайта, если, например, потребуется внести какие-то изменения (отредактировать список ключевых слов, изменить аль- тернативные варианты описания и заголовка и т. д.). Поскольку про- филь сайта уже был создан ранее, то, чтобы начать с ним работу, его нужно открыть.
Для открытия профиля следует выполнить команду главного ме- ню Профиль > Открыть, которая вызывается также нажатием комби- нации клавиш Ctrl+O, либо нажать в инструментальной панели кнопку Открыть. В результате выполнения любого из перечисленных дей- ствий на экране отобразится окно Менеджер профилей (рис. 7.9).
В данном окне представлен перечень сформированных ранее про- филей (напомним, что каждый профиль соответствует одному сайту). Для каждой позиции списка в соответствующих колонках отображается название (имя) профиля, дата его создания, а также его URL-адрес.
Чтобы открыть профиль, нужно выделить в списке соответству- ющую позицию щелчком мыши и нажать внизу окна кнопку ОК либо клавишу Enter.
Из менеджера профилей вы можете перейти в режим формирова- ния нового профиля. Для этого в инструментальной панели данного окна нужно нажать кнопку Новый. О том, как действовать дальше, рассказывается выше, в разделе «Как создать новый профиль?».

Рис. 7.9. Менеджер профилей
При необходимости вы можете переименовать любой из создан- ных ранее профилей. Для этого нужно выделить профиль в списке щелчком мыши, нажать в инструментальной панели кнопку Пере- именовать, в результате чего текущее название профиля станет до- ступным для редактирования, затем с клавиатуры ввести новое название и нажать Enter.
Для перехода в режим просмотра и редактирования остальных параметров профиля (URL-адрес, список ключевых слов и т. д.), нужно выделить профиль щелчком мыши и нажать в инструментальной панели кнопку Редактировать. При этом на экране откроется окно редактирования профиля, в котором выполняются все необходимые корректировки.
Чтобы удалить профиль из списка, нужно выделить его щелчком мыши и нажать в инструментальной панели кнопку Удалить. При этом программа выдаст дополнительный запрос на подтверждение операции удаления, на который следует ответить утвердительно.
Исследование ключевых слов
Чтобы провести исследование ключевых слов, нужно выбрать в разделе Подготовка модуль Исследование ключевых слов (это можно сделать как с помощью соответствующей ссылки, расположенной
в левой части окна, так и с помощью команды главного меню Моду- ли > Подготовка > Исследование ключевых слов). В результате окно программы примет вид, как показано на рис. 7.10.
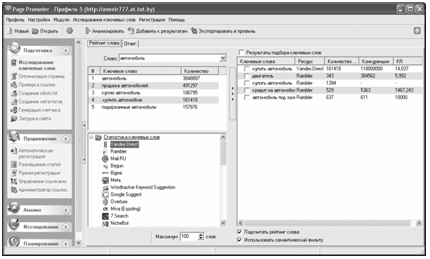 |
Рис. 7.10. Исследование ключевых слов
Процесс исследования проводится следующим образом. Вначале на вкладке Рейтинг слова в поле Слово из раскрывающегося списка выбирается ключевое слово, которое вы хотите исследовать. Отме- тим, что этот список включает в себя перечень ключевых слов, сфор- мированных ранее для данного сайта. Затем в нижней части вкладки щелчком мыши нужно выбрать ресурс, на котором будет проводить- ся анализ (например, Rambler или Mail.ru и др.).
После этого нужно нажать кнопку Анализировать — и через не- которое время в таблице, расположенной чуть ниже параметра Сло- во, отобразятся результаты поиска данного ключевого слова. Теперь нужно в сформированном списке (в демонстрационной версии про- граммы этот список составляет не более пяти позиций, см. рис. 7.10) выделить щелчком мыши интересующую позицию и нажать кнопку Добавить к результатам. После этого результат анализа данного слова отобразится в правой части вкладки (см. рис. 7.10).
Вы можете просмотреть отчет о проведенном анализе ключевых слов — для этого нужно перейти на вкладку Отчет, содержимое ко- торой показано на рис. 7.11.
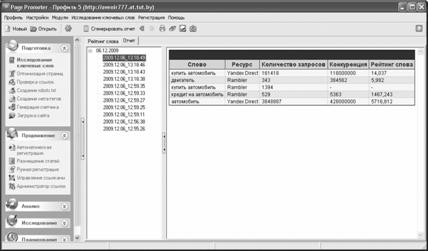
Рис. 7.11. Формирование отчета
После нажатия кнопки Сгенерировать отчет в правой части вкладки отобразится готовый отчет о результатах анализа. Здесь вы увидите информацию о количестве соответствующих запросов, наличии и уровне конкуренции, а также получите рейтинг каждого проанализированного ключевого слова.
Чтобы вывести готовый отчет на печать, нажмите в инструмен- тальной панели данной вкладки кнопку Печать. Вы можете сохра- нить результаты отчета в отдельном файле — для этого в инстру- ментальной панели нажмите кнопку Сохранить. Названия кнопок инструментальной панели отображаются в виде всплывающих под- сказок при подведении к ним указателя мыши.
По результатам анализа ключевых слов вы можете внести соот- ветствующие корректировки в список ключевых слов вашего сайта.
Проверка ссылок
В разделе Подготовка имеется модуль Проверка ссылок, с помо- щью которого вы можете проверить работоспособность имеющихся на сайте ссылок, определить неработающие ссылки, удалить ненуж- ные ссылки, и др. Чтобы открыть данный модуль, щелкните мышью на соответствующей ссылке в левой части окна программы, или вы- полните команду главного меню Модули > Подготовка > Проверка ссылок. В результате на экране откроется интерфейс данного модуля, который представлен на рис. 7.12.
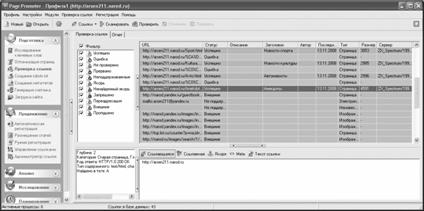
Рис. 7.12. Проверка ссылок
Возможности программы предусматривают выполнение провер- ки ссылок по целому ряду критериев, среди которых присутствуют такие как Успешно, Ошибка, Якорь, Неподдерживаемые, Внешние и т. д. Выбор критериев осуществляется путем установки соответствующих флажков, расположенных в левой части вкладки Проверка ссылок.
При открытии интерфейса модуля в правой части вкладки Про- верка ссылок в поле URL отобразится URL-адрес сайта, соответству- ющий данному профилю. Чтобы выполнить проверку ссылок, выде- лите этот адрес щелчком мыши и нажмите в инструментальной панели кнопку Сканировать.
Через некоторое время результаты сканирования отобразятся в правой части вкладки (см. рис. 7.12). Каждая найденная ссылка в за- висимости от своего статуса будет подсвечена соответствующим цветом. Например, успешные ссылки отображаются на зеленом фоне, неработающие или ошибочные — на красном, внешние — голубым цветом и т. д.
В нижней части окна с помощью соответствующих кнопок вы мо- жете просмотреть ссылающиеся и ссылаемые ссылки, якоря, а также текст выбранной ссылки.
На вкладке Отчет вы можете сформировать отчет о выполнен- ной проверке ссылок. Для этого в инструментальной панели данной вкладки следует нажать кнопку Сгенерировать отчет.
Оптимизация страниц
Модуль Оптимизация страниц, который находится в разделе Подготовка, является одним из ключевых модулей программы. Он позволяет выполнить анализ как текстового наполнения, так и ис-
ходного кода страниц веб-ресурса с позиций оптимизации под поис- ковые системы. Вы можете получить достоверные сведения о таких важнейших факторах, как частота и определяемость ключевиков. Также при желании можно получить рекомендации по элементам, которые могут вызвать затруднения при индексации страниц веб- ресурса поисковыми роботами.
Чтобы начать работу с модулем Оптимизация страниц, щелкните в разделе Продвижение на ссылке Оптимизация страниц, либо выбе- рите в главном меню команду Модули > Подготовка > Оптимизация страниц. При этом откроется интерфейс модуля, который изображен на рис. 7.13.
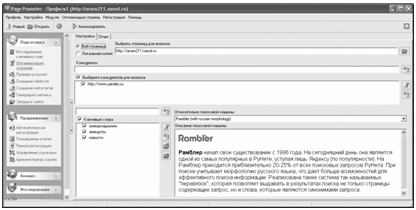 |
Рис. 7.13. Оптимизация страниц
Здесь в поле Выбрать страницу для анализа нужно указать адрес страницы, оптимизацию которой вы намереваетесь выполнить. Она может находиться как на удаленном сервере, так и на локальном компьютере. В последнем случае нужно установить расположенный слева от данного поля переключатель в положение Локальная копия, нажать находящуюся справа от данного поля кнопку и в открывшем- ся окне указать путь к файлу страницы.
Далее можно сформировать перечень конкурирующих ресурсов для осуществления сравнительного анализа. Это делается следующим образом: вначале в поле Конкуренты нужно ввести адрес конкуриру- ющего ресурса, после чего в расположенной справа инструментальной панели нажать кнопку Добавить новую запись в список. После этого аналогичным образом добавляется следующий адрес и т. д.
При необходимости вы можете отредактировать любой введен- ный ранее адрес. Для этого нужно выделить его в списке щелчком мыши и нажать в инструментальной панели кнопку Редактировать
выбранный, после чего с клавиатуры внести требуемые изменения и нажать клавишу Enter либо просто щелкнуть мышью в любом сво- бодном месте списка.
Чтобы удалить адрес из списка конкурирующих ресурсов, нужно выделить его щелчком мыши и нажать в инструментальной панели кнопку Удалить выбранные (также для этого можно воспользоваться комбинацией клавиш Ctrl+Delete). При этом программа выдаст до- полнительный запрос на подтверждение операции удаления.
Выбор конкурирующих ресурсов для анализа осуществляется пу- тем установки возле них соответствующих флажков.
Под списком конкурирующих ресурсов формируется перечень клю- чевых слов для анализа. При этом нужно действовать следующим обра- зом: в текстовом поле вводится ключевое слово, после чего в располо- женной справа инструментальной панели нужно нажать кнопку Добавить новую запись в список. Редактирование и удаление позиций списка осуществляется с помощью кнопок соответственно Редактиро- вать выбранный и Удалить выбранные (также для этого можно вос- пользоваться комбинацией клавиш Ctrl+Delete). При удалении програм- ма выдаст дополнительный запрос на подтверждение данной операции. Чтобы запустить процесс анализа в соответствии с установлен- ными параметрами, нажмите в инструментальной панели данного окна кнопку Анализировать. Через некоторое время автоматически откроется вкладка Отчет, на которой будут представлены результа-
ты анализа (рис. 7.14).
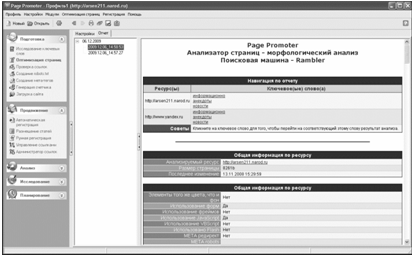 |
Рис. 7.14. Результаты анализа
Отметим, что сформированный отчет будет довольно подробным и развернутым. Вы можете просмотреть данные по каждому ключе- вому слову, изучить результаты морфологического анализа, про- смотреть списки наиболее часто используемых фраз и т. д.
Чтобы вывести готовый отчет на печать, нажмите в инструмен- тальной панели данной вкладки кнопку Печать. Вы можете сохра- нить результаты отчета в отдельном файле — для этого в инстру- ментальной панели нажмите кнопку Сохранить. Названия кнопок инструментальной панели отображаются в виде всплывающих под- сказок при подведении к ним указателя мыши.
Автоматическая регистрация сайта в поисковых системах, каталогах и иных ресурсах
Одним из главных преимуществ программы Page Promoter явля- ется возможность автоматической регистрации сайта на тысячах са- мых разных ресурсов (поисковые системы, каталоги, рейтинги и т. п.). Это позволяет в минимальные сроки значительно повысить цитируемость сайта. Отметим, что возможности модуля Автомати- ческая регистрация (он входит в раздел Продвижение) позволяют намного упростить работу даже с теми ресурсами, которые имеют защиту от автоматической регистрации.
На момент написания данной книги в базе данных программы имеется более двух тысяч функционирующих ресурсов, отсортиро- ванных по региональной принадлежности. Благодаря этому у поль- зователя появляется возможность регистрации своего сайта в поша- говом режиме, корректируя описание и ключевые слова профиля в зависимости от того, в какой группе ресурсов он намерен регистри- ровать сайт.
Для перехода в режим автоматической регистрации сайта нужно в левой части окна программы в разделе Продвижение щелкнуть мышью на ссылке Автоматическая регистрация, либо выполнить команду главного меню Модули > Продвижение > Автоматическая регистрация. В любом случае на экране отобразится интерфейс мо- дуля, который представлен на рис. 7.15.
По умолчанию программа предлагает зарегистрировать главную страницу сайта, однако мы можете добавить в список и другие его страницы. Для этого введите адрес требуемой страницы в текстовом поле и нажмите кнопку Добавить новую запись в список, которая рас- положена справа от данного поля.
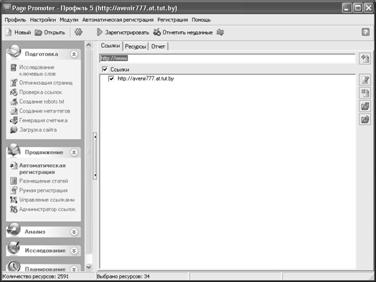
Рис. 7.15. Формирование списка регистрируемых страниц
Чтобы запустить процесс регистрации, нажмите в данном окне кнопку Зарегистрировать. В результате на экране отобразится окно, в котором будет демонстрироваться информация о ходе регистрации (рис. 7.16).
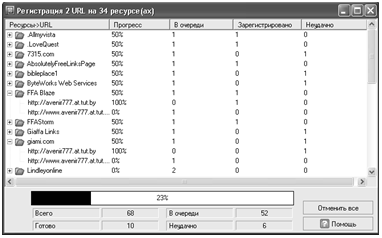 |
Рис. 7.16. Информация о ходе регистрации сайта
На данном этапе от пользователя не требуется никаких дей- ствий. По результатам регистрации будет автоматически сформи- рован соответствующий отчет, который откроется на вкладке От- чет (рис. 7.17).
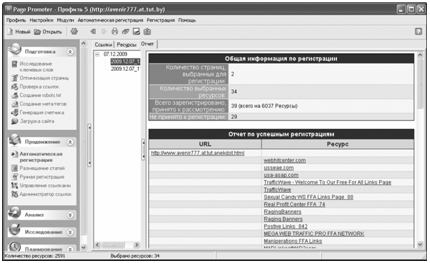 |
Рис. 7.17. Отчет о регистрации сайта
В соответствующих разделах данного отчета представлена ин- формация как об успешной, так и о неудачной регистрации (в частно- сти, приводится перечень ресурсов, на которых сайт не был принят к регистрации, с указанием конкретной причины).
Заключение
Изучив эту книгу, вы получили все необходимые знания для того, чтобы самостоятельно заниматься веб-разработкой. Теперь вы смо- жете не только создать интересный, современный, эргономичный и многофункциональный веб-ресурс, но и собственноручно, не привле- кая сторонних специалистов, выполнить его продвижение и оптими- зацию. Все это позволит вам в короткие сроки создать полноценный и эффективный сайт, а также заниматься его администрированием и поддержкой.
Автор выражает надежду, что предложенный материал был по- лезен и интересен читателям. Предложения и пожелания направ- ляйте по адресу: arsen211@yandex.ru.
Оглавление
Введение...................................................................................................................................................................................... 3
Глава 1. С ЧЕГО НАЧАТЬ............................................................................................................................................. 4
Термины и определения, используемые веб-разработчиками............................... 4
Что представляет собой современный веб-сайт?..................................................................... 6
Разработка концепции сайта..................................................................................................................... 11
Информационное наполнение (контент) сайта...................................................................... 13
Понятие статической и динамической веб-страницы...................................................... 17
Как выбрать хостинг............................................................................................................................................ 18
Что такое доменное имя?................................................................................................................................ 24
Как передать файлы сайта на веб-сервер?.................................................................................. 32
Продвижение сайта и счетчики посещений................................................................................ 36
Глава 2. ОСНОВЫ ВЕБ-ПРОГРАММИРОВАНИЯ С ПОМОЩЬЮ ЯЗЫКА HTML 42
Общие сведения о языке программирования HTML.......................................................... 42
HTML «в действии», или Как просмотреть исходный код страницы.............. 44
Создание простейшей веб-страницы................................................................................................. 46
Основные теги языка HTML.......................................................................................................................... 54
Оформление содержимого веб-страницы...................................................................................... 63
Форматирование текста............................................................................................................................. 64
Создание маркированного списка................................................................................................... 67
Создание нумерованного списка....................................................................................................... 68
Представление данных в табличном виде............................................................................. 71
Вставка изображений................................................................................................................................... 77
Глава 3. РАЗРАБОТКА САЙТОВ В ПРОГРАММЕ CATSHTML.............................................. 80
Описание пользовательского интерфейса.................................................................................... 80
Настройка параметров программы...................................................................................................... 81
Создание, открытие и сохранение веб-страниц..................................................................... 84
Ввод и редактирование текстового контента веб-страницы.................................... 85
Вставка специальных элементов............................................................................................................ 88
Вставка дополнительных эффектов.................................................................................................... 90
Вставка таблицы в веб-документ........................................................................................................... 91
Добавление форм ввода данных............................................................................................................. 92
Цветовое оформление веб-страницы................................................................................................. 94
Работа с буфером обмена................................................................................................................................ 95
Автоматизация некоторых действий с помощью Мастеров...................................... 96
Мастер вставки картинки........................................................................................................................ 96
Мастер свойств веб-страницы.............................................................................................................. 97
Мастер создания гиперссылок............................................................................................................ 99
Мастер создания опроса......................................................................................................................... 100
Мастер создания таблиц........................................................................................................................ 104
Глава 4. СОЗДАНИЕ И АДМИНИСТРИРОВАНИЕ САЙТОВ В ПРОГРАММЕ HTMLPAD 106
Назначение и функциональные возможности программы..................................... 106
Пользовательский интерфейс и инструментарий программы.......................... 107
Настройка программы и подготовка ее к работе............................................................... 109
Создание, открытие и сохранение документов................................................................... 115
Поиск и замена данных.................................................................................................................................. 117
Описание режимов работы........................................................................................................................ 119
Основные действия по созданию веб-страницы........................................................... 120
Работа с текстовым контентом....................................................................................................... 125
Вставка гиперссылок и графических изображений.................................................. 130
Вставка объектов JavaScript................................................................................................................ 132
Применение PHP-технологий в программе HtmlPad................................................ 133
Работа с другими приложениями в программе HtmlPad..................................... 137
Глава 5. ПРОГРАММА NEONHTML — УДОБНЫЙ ИНСТРУМЕНТ ДЛЯ РАЗРАБОТКИ ВЕБ-САЙТОВ 140
Назначение и функциональные возможности программы..................................... 140
Общие правила работы с программой.......................................................................................... 141
Подготовка программы к работе......................................................................................................... 145
Настройка пользовательского интерфейса........................................................................ 145
Настройка параметров программы............................................................................................ 149
Как создать новый веб-документ?..................................................................................................... 154
Открытие веб-документа для просмотра и редактирования............................... 157
Сохранение веб-документов..................................................................................................................... 158
Описание режимов работы........................................................................................................................ 158
Построение структуры веб-страницы..................................................................................... 158
Ввод и оформление текстового контента............................................................................. 162
Формирование нумерованных, маркированных и выпадающих списков 171
Формирование гиперссылок.............................................................................................................. 178
Формирование и вставка таблиц в веб-документ....................................................... 182
Создание форм и инструментов для ввода и отправки данных................ 187
Вставка в веб-документ графических объектов........................................................... 191
Вставка в веб-документ флеш-ролика................................................................................... 194
Вставка в веб-документ видеоролика..................................................................................... 195
Быстрый поиск и замена данных в программе NeonHtml.................................. 197
Глава 6. ПРОГРАММА EXTRA HIDE STUDIO — УНИВЕРСАЛЬНЫЙ
РЕДАКТОР ДЛЯ ВЕБ-РАЗРАБОТЧИКОВ.............................................................................................. 199
Что может и умеет программа Extra Hide Studio................................................................. 199
Первое знакомство с программой....................................................................................................... 200
Подготовка программы к работе......................................................................................................... 202
Основные действия с веб-документами....................................................................................... 204
Создание новой веб-страницы......................................................................................................... 204
Открытие созданного ранее документа для просмотра и редактирования кода 209
Сохранение веб-документа................................................................................................................. 210
Описание режимов работы........................................................................................................................ 210
Как выполнить предварительную разметку веб-документа?..................... 211
Ввод и форматирование текстовой части контента.................................................. 212
Вставка графических объектов....................................................................................................... 216
Вставка гиперссылок на внутренние и внешние ресурсы................................. 220
Представление данных в табличном виде.......................................................................... 223
Как вставить в веб-документ мультимедийный объект?................................... 228
Как создать форму отправки данных и вставить ее в веб- документ? 232
Вставка комментариев в программный код веб-страницы.............................. 236
Поиск и замена данных........................................................................................................................... 237
Глава 7. ОПТИМИЗАЦИЯ САЙТА И ЕГО ПРОДВИЖЕНИЕ В ПОИСКОВЫХ СИСТЕМАХ 239
Общие сведения о программе Page Promoter......................................................................... 239
Пользовательский интерфейс и основные правила работы с программой 240
Как создать новый профиль?................................................................................................................... 241
Ввод ключевых слов и описания сайта.................................................................................... 242
Формирование списка конкурирующих ресурсов...................................................... 244
Настройка FTP-соединения.................................................................................................................. 245
Ввод персональных данных................................................................................................................ 247
Ввод альтернативных вариантов заголовка и описания сайта................... 248
Выбор категории сайта для регистрации в поисковых системах............... 249
Как открыть созданный ранее профиль?................................................................................... 250
Исследование ключевых слов.................................................................................................................. 251
Проверка ссылок................................................................................................................................................... 253
Оптимизация страниц..................................................................................................................................... 254
Автоматическая регистрация сайта в поисковых системах, каталогах
и иных ресурсах...................................................................................................................................................... 257
Заключение........................................................................................................................................................................ 260
А. А. Гладкий
ВЕБ-САМОДЕЛКИН
КАК САМОМУ СОЗДАТЬ САЙТ БЫСТРО И ПРОФЕССИОНАЛЬНО
Ответственный редактор А. Иванова
Верстальщик Т. Руднева
Издательство «Директ-Медиа» 117342, Москва, ул. Обручева, 34/63, стр. 1
Тел./факс: +7 (495) 334-72-11
E-mail: manager@directmedia.ru www.biblioclub.ru
Дата добавления: 2021-01-21; просмотров: 69; Мы поможем в написании вашей работы! |

Мы поможем в написании ваших работ!
