Или Как просмотреть исходный код страницы 14 страница
<!DOCTYPE HTML PUBLIC "-//W3C//DTD HTML 4.0 Transitional//EN">
<head>
<title>Учимся работать в программе HtmlPad</title>
</head>
<body>
<h1>Итак, приступаем</h1>
Эта страница создана для примера<br>
<img src="Образец.jpg" height="150" border="10">
</body>
Результат вставки изображения в соответствии с этим программ- ным кодом представлен на рис. 4.23.
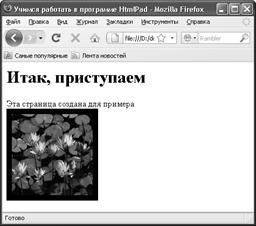
Рис. 4.23. Вставка изображения с заданными параметрами
Подобным образом можно вставлять в документ любые графиче- ские объекты, при необходимости корректируя в программном коде их размеры и наличие рамки.
Вставка объектов JavaScript
В программе реализована возможность работы с объектами Ja- vaScript. Соответствующие инструменты расположены на вкладке JavaScript, содержимое которой представлено на рис. 4.24.
 |
Рис. 4.24. Содержимое вкладки JavaScript
Принцип действия здесь примерно такой же, как и на остальных вкладках программы: после нажатия кнопки инструментальной па- нели в программный код веб-страницы добавляется соответствую- щий фрагмент, который при необходимости можно дополнить и кон- кретизировать. Вы можете вставлять следующие объекты JavaScript: код JavaScript, тело функции, название функции, текст и переменную. Например, после нажатия в инструментальной панели кнопки Вставка кода JavaScript в программный код добавляется фрагмент
<script language="javascript"> </script>, после нажатия кнопки Вставка текста — фрагмент document.write("");, после нажатия кнопки Вставка переменной — фрагмент document.write(); и т. д.
|
|
|
Применение PHP-технологий в программе HtmlPad
Если начинающие веб-разработчики занимаются созданием и администрированием сайтов преимущественно с помощью языка HTML, то их более «продвинутые» коллеги вовсю используют более сложный и функциональный язык — РНР.
Характерной особенностью языка РНР является то, что он был со- здан и разработан специально для написания web-приложений (сце- нариев), исполняющихся на удаленном веб-сервере. Несомненное преимущество РНР по сравнению с тем же JavaScript состоит в том, что скрипты, написанные на языке РНР, выполняются на стороне удаленного сервера. Следовательно, их работоспособность и скорость исполнения не зависит от скоростных характеристик и прочих аппа- ратных особенностей компьютера, а также от используемого Интер- нет-обозревателя. Отметим, что зачастую посетители сайтов не мо- гут определить, что они видят на экране — статичный HTML-код или динамичную информацию, полученную в результате выполнения РНР-скрипта.
В программе HtmlPad работа с РНР-технологиями ведется на трех вкладках: РНР, РНР/Файлы и РНР/FTP. Поскольку наша книга адресо- вана в первую очередь начинающим веб-разработчикам, мы не будем подробно рассматривать порядок использования РНР-технологий, а расскажем лишь об общих принципах работы с ними в программе HtmlPad.
|
|
|
Первое, что нужно сделать, если вы намереваетесь интегрировать в программный код веб-страницы фрагмент PHP-кода — это нажать в инструментальной панели вкладки РНР кнопку Вставка куска кода РНР. В результате в программный код будет добавлен соответствую- щий фрагмент. В листинге 3.6 этот фрагмент находится после тек- стовой части контента.
Листинг 3.6. Вставка в программный код фрагмента, обо- значающего код РНР
<!DOCTYPE HTML PUBLIC "-//W3C//DTD HTML 4.0 Transition-
al//EN">
<head>
<title>Учимся работать в программе HtmlPad</title>
</head>
<body>
<h1>Итак, приступаем</h1>
Эта страница создана для примера<br>
<?php
?>
</body>
Как видно в листинге, вставленный фрагмент представляет собой контейнер, внутри которого должен находиться собственно РНР-код. Этот код формируется по обычным правилам работы в программе HtmlPad: с помощью кнопок инструментальной панели в программ- ный код добавляются соответствующие фрагменты, которые при необходимости нужно дополнить и конкретизировать (ввести функ- цию, указать исполняемый файл и т. д.).
|
|
|
Возможности РНР предусматривают использование SQL-данных. Например, чтобы соединиться с хостом SQL, нужно в инструменталь- ной панели нажать кнопку Соединение с хостом SQL. При этом в про- граммный код веб-страницы будет добавлен соответствующий фрагмент (листинг 3.7).
Листинг 3.7. Настройка соединения с хостом SQL
<!DOCTYPE HTML PUBLIC "-//W3C//DTD HTML 4.0 Transitional//EN">
<head>
<title>Учимся работать в программе HtmlPad</title>
</head>
<body>
<h1>Итак, приступаем</h1>
Эта страница создана для примера<br>
<?php
$link = mysql_connect("mysql_host", "mysql_login", "mysql_password") or die ("Нет соединения с хостом");
?>
</body>
Для выбора базы данных SQL следует добавить в код веб- страницы соответствующий фрагмент, для чего в инструментальной панели предназначена кнопка Выбор базы данных SQL. После ее нажа- тия программный код в нашем примере будет выглядеть так, как по- казано в листинге 3.8 (добавленный фрагмент начинается с новой строки).
Листинг 3.8. Настройка выбора базы данных SQL
<!DOCTYPE HTML PUBLIC "-//W3C//DTD HTML 4.0 Transitional//EN">
<head>
<title>Учимся работать в программе HtmlPad</title>
</head>
<body>
<h1>Итак, приступаем</h1>
Эта страница создана для примера<br>
<?php
$link = mysql_connect("mysql_host", "mysql_login", "mysql_password") or die ("Нет соединения с хостом");
|
|
|
mysql_select_db ("my_database") or die ("Нет соединения с базой");
?>
</body>
Очевидно, что приведенные в листингах 3.7 и 3.8 РНР-коды необ- ходимо дополнить (указать данные для доступа и др.). Если соедине- ние с хостом наладить по каким-то причинам не удалось, то пользо- ватель получит информационное сообщение Нет соединения с хостом, а при отсутствии соединения с базой на экране отобразится сообщение Нет соединения с базой.
Чтобы настроить соединение с SQL-таблицей, нужно в инстру- ментальной панели нажать кнопку Соединение с таблицей SQL. В ре- зультате в программный код будет добавлен соответствующий фрагмент (листинг 3.9).
Листинг 3.9. Настройка соединения с таблицей
<!DOCTYPE HTML PUBLIC "-//W3C//DTD HTML 4.0 Transitional//EN">
<head>
<title>Учимся работать в программе HtmlPad</title>
</head>
<body>
<h1>Итак, приступаем</h1>
Эта страница создана для примера<br>
<?php
$link = mysql_connect("mysql_host", "mysql_login", "mysql_password") or die ("Нет соединения с хостом");
mysql_select_db ("my_database") or die ("Нет соединения с базой");
$query = "SELECT * FROM table";
$result = mysql_query ($query) or die ("Нет такой таблицы");
?>
</body>
Если соединение с таблицей установить не получится, то пользо- ватель увидит на экране информационное сообщение Нет такой таблицы.
В процессе работы может возникать необходимость вывода табли- цы базы данных на страницу. В программе HtmlPad реализована воз- можность автоматического формирования и вставки соответствующе- го кода. Для этого в инструментальной панели предназначена кнопка Вывод таблицы БД на страницу. Установим в нашем примере курсор на
новую строку, и нажмем данную кнопку — в результате код страницы будет выглядеть так, как показано в листинге 3.10.
Листинг 3.10. Настройка вывода таблицы базы данных на страницу
<!DOCTYPE HTML PUBLIC "-//W3C//DTD HTML 4.0 Transitional//EN">
<head>
<title>Учимся работать в программе HtmlPad</title>
</head>
<body>
<h1>Итак, приступаем</h1>
Эта страница создана для примера<br>
<?php
$link = mysql_connect("mysql_host", "mysql_login", "mysql_password") or die ("Нет соединения с хостом");
mysql_select_db ("my_database") or die ("Нет соединения с базой");
$query = "SELECT * FROM table";
$result = mysql_query ($query) or die ("Нет такой таблицы"); echo "<table border=1>"; while($data=mysql_fetch_row($result))
{
echo "<tr><td>",
implode ("</td><td>", $data), "</td></tr>";
}
echo "</table>";
?>
</body>
Очевидно, что добавленный фрагмент также можно дополнить и конкретизировать — например, изменить толщину рамки таблицы и др.
Как мы уже отмечали ранее, в любой программный код можно вставлять произвольные комментарии. Не является исключением и язык РНР: с помощью соответствующих символов обозначается текст, который должен распознаваться не как программный код, а лишь как комментарий. В программе HTMLPad для вставки ком- ментария в РНР-код на вкладке РНР предназначена кнопка Коммен- тарий РНР. В листинге 3.11 комментарием сопровождены фрагменты кода, находящиеся в РНР-контейнере.
Листинг 3.11. Комментарии к фрагментам РНР-кода
<!DOCTYPE HTML PUBLIC "-//W3C//DTD HTML 4.0 Transitional//EN">
<head>
<title>Учимся работать в программе HtmlPad</title>
</head>
<body>
<h1>Итак, приступаем</h1>
Эта страница создана для примера<br>
<?php
/* Настраиваем соединение с хостом */
$link = mysql_connect("mysql_host", "mysql_login", "mysql_password") or die ("Нет соединения с хостом");
/* Настраиваем соединение с базой */
mysql_select_db ("my_database") or die ("Нет соединения с базой");
/* Настраиваем соединение с таблицей */
$query = "SELECT * FROM table";
$result = mysql_query ($query) or die ("Нет такой таблицы");
/* Выводим таблицу базы данных на страницу */ echo "<table border=1>"; while($data=mysql_fetch_row($result))
{
echo "<tr><td>",
implode ("</td><td>", $data), "</td></tr>";
}
echo "</table>";
?>
</body>
Еще раз подчеркнем: код, который представлен в приведенных выше листингах, дается только для примера. Чтобы он был работо- способным, его следует соответствующим образом подкорректиро- вать. Здесь мы этим не занимаемся, поскольку данная глава посвя- щена не основам РНР-программирования, а приемам и методам работы по созданию и администрированию сайтов в программе HtmlPad.
Работа с другими приложениями в программе HtmlPad
В программе HtmlPad реализована тесная интеграция с другими приложениями. Отметим, что в первую очередь здесь имеются стан- дартные приложения, входящие в комплект поставки операционной системы Windows, приложения офисного пакета MS Office, а также иные популярные программы.
Чтобы пользоваться другими приложениями одновременно с программой HtmlPad, перейдите на вкладку Программы (рис. 4.25).

Рис. 4.25. Вкладка Программы
Как видно на рисунке, инструментальная панель данной вкладки содержит немало кнопок, значки которых покажутся знакомыми лю- бому пользователю Windows. Кратко рассмотрим назначение неко- торых из них, начиная с крайней левой.
Первая кнопка инструментальной панели называется Запустить блокнот и, как нетрудно догадаться, предназначена для запуска по- пулярного текстового редактора «Блокнот», входящего в комплект поставки операционной системы Windows. Как мы уже знаем, в этой программе удобно писать и редактировать программные коды (это отмечалось ранее, в главе 2 «Основы веб-программирования с помо- щью языка HTML»), поэтому возможность ее быстрого запуска может оказаться весьма кстати.
Причем вы можете не просто запустить «Блокнот», а сразу от- крыть в нем программный код текущего документа. Для этого нажмите в инструментальной панели кнопку Открыть блокнот с текущим файлом, которая находится справа от кнопки Запустить блокнот. Напомним, что названия кнопок инструментальной панели отображаются в виде всплывающей подсказки при подведении к ним указателя мыши.
Как мы уже отмечали ранее, для просмотра текущего файла в окне Интернет-обозревателя предназначена команда главного меню Вид > Просмотр в браузере, вызываемая также с помощью клавиши F11. При активизации данной команды текущий файл будет пред- ставлен в окне используемого по умолчанию обозревателя. Однако бывает так, что по умолчанию используется, например, Opera или Mozilla Firefox, а документ необходимо просмотреть в обозревателе Internet Explorer (который, напомним, входит в комплект поставки операционной системы Windows). Для решения данной задачи от- крывайте вкладку Программы и нажимайте в инструментальной па- нели кнопку Открыть IE с текущим файлом.
Следующие четыре кнопки называются Запустить Microsoft Word, Запустить Microsoft Excel, Запустить Microsoft Access и Запу- стить Microsoft Power Point и предназначены для быстрого запуска соответствующих приложений пакета MS Office. Сразу за ними распо- ложена кнопка Запустить Internet Explorer, предназначенная для быстрого запуска Интернет-обозревателя Internet Explorer (в данном случае его окно будет пустым).
Несмотря на то, что в левой части интерфейса программы можно просмотреть содержимое всего компьютера (в том числе и внешних носителей информации), иногда возникает необходимость использо- вания штатного проводника Windows или популярного двухпанель- ного проводника Windows Commander. Для быстрого запуска этих проводников в инструментальной панели вкладки Программы пред- назначены кнопки соответственно Запустить Проводник Windows и Запустить Windows Commander.
Также с помощью соответствующих кнопок вы можете осуществ- лять быстрый запуск программ WordPad, «Калькулятор», графиче- ского редактора Paint, входящего в комплект поставки операционной системы Windows, а также Photoshop.
Глава 5. ПРОГРАММА NEONHTML — УДОБНЫЙ ИНСТРУМЕНТ ДЛЯ РАЗРАБОТКИ ВЕБ-САЙТОВ
Еще одна программа, которую можно порекомендовать начина- ющим веб-разработчикам и веб-администраторам, называется Ne- onHtml. Она распространяется бесплатно, ее дистрибутив можно ска- чать на сайта разработчика по адресу http://neonhtml.pixpaint.com. К скачиванию предлагается zip-архив объемом примерно 1,3 Мб.
Чтобы установить программу на компьютер, нужно запустить ин- сталляционный файл и далее следовать указаниям Мастера установки. По завершении установки в меню Пуск будет создана программная папка, а на рабочем столе появится ярлык запуска программы.
Программа выгодно отличается от многих конкурирующих про- дуктов простым, интуитивно понятным, то в то же время — содержа- тельным русскоязычным интерфейсом и богатым инструментарием. Она обладает широкой функциональностью, и при этом настолько проста в эксплуатации, что с ней могут успешно работать даже пользо- ватели, не имеющие ни малейшего опыта в области веб-разработки.
Назначение и функциональные возможности программы
Функциональные возможности программы NeonHtml предназна- чены для решения следующих задач:
q Создание, редактирование и администрирование веб- документов самых разных форматов — HTML, PHP, CSS, JavaScript, а также простых текстовых файлов.
q Использование множества вариантов оформления и дизайна веб-страниц, с моментальным просмотром результата.
q Экспорт и импорт данных с помощью специально предназна- ченных функциональностей.
q Тонкая настройка программы, позволяющая адаптировать ее к потребностям конкретного пользователя.
q Вставка в веб-страницу самых разных элементов — гиперссы- лок, таблиц, графических изображений, мультимедийных файлов, объектов JavaScript, и др.
q Использование стандартных заготовок для создания веб- страниц.
q Упорядочивание, оптимизация и прочие преобразования про- граммного кода веб-страницы.
q Использование разных кодировок.
q Быстрая навигация по всему программному коду.
q Параллельная работа с несколькими одновременно открыты- ми документами.
q Быстрый поиск и замена данных в соответствии с заданными параметрами.
Помимо перечисленных, с помощью программы можно решать и другие задачи, в зависимости от потребностей конкретного поль- зователя.
Общие правила работы с программой
Для запуска программы можно использовать соответствующую команду программной папки, находящейся в меню Пуск, либо ярлы- ком на рабочем столе. Сразу после запуска на экране отображается окно приветствия, которое показано на рис. 5.1.
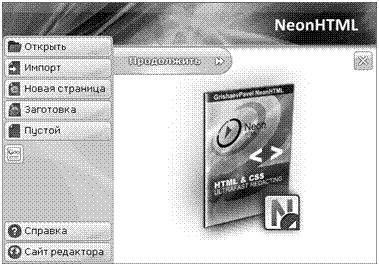 |
Рис. 5.1. Окно приветствия
В данном окне вы можете либо выбрать одно из действий, кото- рое в данном случае вам подходит, либо сразу перейти в главное окно программы. Для этого в стартовом окне предназначены соответ- ствующие кнопки, которые перечислены ниже.
Открыть — с помощью данной кнопки осуществляется открытие файла для последующей работы с ним в программе. При нажатии
кнопки на экране открывается окно, в котором нужно указать путь к этому файлу, выделить его щелчком мыши и нажать кнопку От- крыть либо клавишу Enter.
Дата добавления: 2021-01-21; просмотров: 77; Мы поможем в написании вашей работы! |

Мы поможем в написании ваших работ!
