Или Как просмотреть исходный код страницы 12 страница
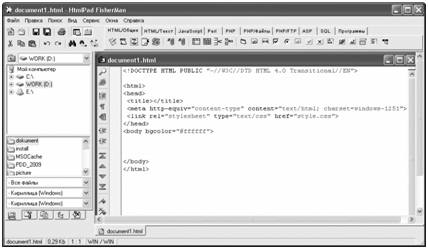 |
Рис. 4.3. Создание стандартного HTML-документа
В нижней части раздела Запуск содержится три флажка: Активи- зировать диалог создания файла, Активизировать диалог открытия файла и Активизировать диалог советов дня (см. рис. 4.2). Принцип их действия одинаков: если флажок установлен, то при запуске про- граммы на экране отобразится соответствующее окно. Это позволит вам сразу приступить к созданию нового файла, открытию суще- ствующего файла либо к просмотру полезных советов. По умолчанию все три флажка сняты.
Раздел Главное окно предназначен для настройки главного окна программы. Он включает в себя два подраздела — Элементы и Па- нель файлов.
Подраздел Элементы содержит перечисленные ниже флажки:
q Стандартная панель кнопок.
q Служебная панель вкладышей.
q Панель вкладышей с кнопками быстрой вставки.
q Панель вкладышей открытых файлов.
q Панель состояния.
Эти флажки предназначены для управления соответствующими элементами интерфейса программы. По умолчанию установлены все флажки.
Содержимое подраздела Панель файлов показано на рис. 4.4.
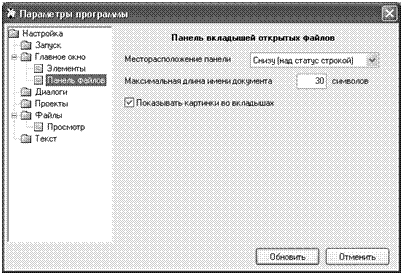 |
Рис. 4.4. Настройка программы, подраздел «Панель файлов»
В данном подразделе осуществляется настройка отображения вкладок, которые появляются внизу интерфейса при открытии фай- лов (на рис. 4.3 имеется одна такая вкладка, она называется document1.html). В поле Месторасположение панели из раскрывающе- гося списка выбирается место, где будут отображаться названия вкладок. Возможен выбор одного из двух вариантов: Снизу (над ста- тус строкой) или Сверху (под панелью кнопок). По умолчанию в дан- ном поле выбрано значение Снизу (над статус строкой).
|
|
|
ПРИМЕЧАНИЕ
В программе Html.pad статус строкой называется элемент, известный больше под названием «строка состояния» и находящийся вдоль ниж- него края интерфейса.
В разделе Диалоги осуществляется настройка представления диалоговых окон, с которыми периодически приходится работать в программе. Содержимое данного раздела показано на рис. 4.5.
 |
Рис. 4.5. Настройка программы, раздел «Диалоги»
В данном разделе в области настроек Диалог открытия файлов вы можете указать, в каком представлении должно отображаться окно открытия файлов. В поле Путь по умолчанию вводится путь, который будет предлагаться при появлении на экране окна открытия файлов. Для удобства работы рекомендуется все файлы сайта хранить в одном
каталоге, и путь к этому каталогу можно указать в поле Путь по умол- чанию. Для этого нужно нажать расположенную справа от данного по- ля кнопку и в открывшемся окне выбрать требуемый путь.
В поле Вид файлов и папок можно настроить отображение содер- жимого окна открытия файлов. Из раскрывающегося списка выбира- ется один из следующих вариантов: Крупные значки, Мелкие значки, Список (данный вариант предлагается использовать по умолчанию) или Таблица. Все эти варианты представления данных хорошо зна- комы любому пользователю Windows.
|
|
|
Если установлен флажок Использовать стандартный диалог Windows, то в качестве окна открытия файлов будет предлагаться стандартное окно, используемое в системе Windows. По умолчанию данный флажок установлен.
В области настроек Диалог сохранения файлов осуществляется настройка окна сохранения файлов. Это делается таким же образом, как и настройка окна открытия файлов.
В разделе Файлы, содержимое которого изображено на рис. 4.6, осуществляется настройка работы с файлами и документами.
 |
Рис. 4.6. Настройка работы с файлами и документами
В программе реализована возможность автоматического ведения журнала документов, с которыми велась работа. Это позволяет при необходимости быстро вернуться к работе с любым из этих документов.
Журнал ведется в подменю Файл > Недавние файлы, и по умолчанию может включать в себя до 10 позиций. Однако вы можете изменить количество документов, включаемых в журнал: для этого нужно в разделе настройки Файлы ввести требуемое значение в поле Количе- ство файлов в журнале. Если в данном разделе установлен флажок Очищать журнал при запуске программы, то после каждого запуска программы этот журнал будет пустым (все позиции из него будут удалены автоматически при запуске программы). По умолчанию данный параметр отключен.
|
|
|
Возможности программы предусматривают сохранение докумен- тов в разных кодировках. Выбор кодировки осуществляется из рас- крывающегося списка в поле Сохранять в кодировке. Возможные ва- рианты — В текущей кодировке (данное значение предлагается использовать по умолчанию), В исходной кодировке файла и В коди- ровке Windows.
Вы можете включить режим, при котором сохранение выполнен- ных в текущем документе изменений будет осуществляться при нажатии клавиши F2. Для этого нужно установить флажок Сохранить документ по F2.
Как видно на рис. 4.6, раздел Файлы содержит один подраздел — Просмотр. В данном подразделе выполняется настройка режима просмотра документов в Интернет-обозревателе. Флажки При про- смотре во встроенном в программу браузере и При просмотре во внешнем браузере находятся в трех областях — Сохранять документ, Открывать временный HTML-файл и Имитация работы сервера. Пу- тем установки/снятия данных флажков вы указываете, какие дей- ствия должны выполняться при просмотре текущего документа в окне Интернет-обозревателя.
|
|
|
В разделе Текст можно выполнить некоторые настройки работы с текстами. Если установлен флажок Видимость непечатных знаков (пробелы и табуляторы) настраивать по предыдущему документу, то при создании нового документа будет по умолчанию включен та- кой же режим отображения скрытых символов, как и при работе с предыдущим документом.
Если установлен флажок При печати показывать диалог настройки печати, то при активизации функции печати на экране будет отображаться окно настройки параметров печати. При снятом данном флажке это окно выводиться не будет, и документ будет сра- зу отправлен на печать.
Все изменения, выполненные в окне настройки параметров про- граммы, вступают в силу только после нажатия в данном окне кноп- ки Обновить. С помощью кнопки Отменить осуществляется выход из данного режима без сохранения выполненных изменений. Обе эти кнопки доступны во всех разделах окна настройки.
Создание, открытие и сохранение документов
Чтобы начать работу с документом, его необходимо вначале со- здать. Как мы уже отмечали ранее, программа по умолчанию создает новый документ при запуске, однако в процессе работы может потре- боваться последовательное создание сразу нескольких документов.
Чтобы создать новый документ, нужно выполнить команду глав- ного меню Файл > Создать, которая вызывается также нажатием комбинации клавиш Ctrl+N. Также для этого можно воспользоваться кнопкой Создать новый файл, которая находится в инструменталь- ной панели (напомним, что названия кнопок инструментальных па- нелей отображаются в виде всплывающих подсказок при подведении к ним указателя мыши). При выполнении любого из перечисленных действий на экране отображается окно открытия файла, которое представлено на рис. 4.7.
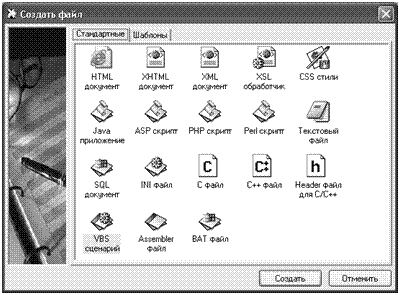 |
Рис. 4.7. Создание нового документа
Как видно на рисунке, данное окно состоит из двух вкладок: Стандартные и Шаблоны. Как мы уже отмечали ранее, возможности программы предусматривают создание как пустых документов, так и документов на основе шаблона. Соответственно, если вы создаете пустой документ, то на вкладке Стандартные щелчком мыши указы- ваете тип этого документа, а если создаете документ на основе
шаблона — то на вкладке Шаблоны аналогичным образом выбираете шаблон. Завершается процесс создания нового документа нажатием в данном окне кнопки Создать.
Современные веб-ресурсы, как правило, отличаются определен- ной степенью сложности, поэтому за один раз сесть и создать сайт вряд ли получится (если это, конечно, не набор статичных страниц с небольшим количеством однообразного контента, вроде личных сайтов и т. п.). Следовательно, к работе над одним и тем же файлом вам придется неоднократно возвращаться. Кроме этого, если вам нужно внести изменения в уже существующий сайт, то вы можете забрать файлы этого сайта с веб-сервера к себе на компьютер, и после внесения изменений вновь поместить их на веб-сервер. А чтобы от- редактировать файлы, их предварительно придется открыть.
Чтобы открыть созданный ранее документ для просмотра и ре- дактирования, нужно в главном меню программы выполнить коман- ду Файл > Открыть, вызываемую также нажатием комбинации кла- виш Ctrl+O. Также для этого можно воспользоваться кнопкой Открыть файл, которая находится в инструментальной панели. При выполнении любого из перечисленных действий на экране отобра- жается окно, в котором нужно щелчком мыши выделить открывае- мый файл и нажать кнопку Открыть.
По мере работы над документом рекомендуется периодически сохранять вносимые в него изменения. Это позволит избежать поте- ри данных при возникновении нештатной ситуации (программный или аппаратный сбой, внезапное отключение электроэнергии и т. д.). Для сохранения изменений в документе предназначена команда главного меню Файл > Сохранить, вызываемая также нажатием ком- бинации клавиш Ctrl+S. Кроме этого, для сохранения изменений вы можете использовать кнопку Сохранить файл, которая находится в инструментальной панели.
Отметим, что если вы только начали работать с документом и до настоящего момента не сохраняли его в отдельном файле, то при ак- тивизации команды Файл > Сохранить на экране откроется окно, в котором нужно будет указать путь для сохранения и имя файла. А уже впоследствии с помощью данной команды вы будете просто сохранять внесенные в документ изменения.
Если вы работаете с несколькими документами, то можно одно- временно сохранять изменения сразу во всех этих файлах. Для этого в главном меню предназначена команда Файл > Сохранить все. Также можно воспользоваться кнопкой Сохранить все файлы, которая нахо- дится в инструментальной панели.
При необходимости вы можете сохранить изменения, выполнен- ные в документе, в отдельном файле под другим именем. Для этого нужно в главном меню выполнить команду Файл > Сохранить как,
после чего в открывшемся окне нужно будет указать путь для сохра- нения и имя файла.
Поиск и замена данных
В программе HtmlPad реализована возможность быстрого поиска данных. Этот механизм полезно использовать при работе с большими программными кодами или с большими объемами данных, поскольку поиск требуемой информации вручную (например, путем просмотра программного кода) может занять слишком много времени, и к тому же не гарантирует положительного результата. К тому же один и тот же фрагмент иногда встречается в тексте или программном коде не- сколько раз, и при ручном поиске велика вероятность того, что где-то нужный элемент будет пропущен.
Чтобы приступить к поиску данных, нужно в главном меню про- граммы выполнить команду Поиск > Найти, которая вызывается также нажатием комбинации клавиш Ctrl+F. Также можно воспользо- ваться кнопкой Найти в тексте, которая расположена в панели ин- струментов (напомним, что названия кнопок инструментальных па- нелей отображаются в виде всплывающей подсказки при подведении к ним указателя мыши). При выполнении любого из перечисленных действий на экране отображается окно настройки параметров поис- ка, изображенное на рис. 4.8.
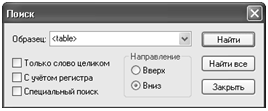 |
Рис. 4.8. Настройка параметров поиска
В данном окне в поле Образец нужно ввести фрагмент текста или программного кода, который требуется найти. Например, на рис. 4.8 в данном поле введено значение <table>, следовательно — данный тег будет являться объектом поиска.
Под полем Образец с помощью соответствующих параметров можно выполнить дополнительную настройку поиска. Если установ- лен флажок Только слово целиком, то объектом поиска будет являть- ся только целое слово или текстовый фрагмент, введенный в поле Образец. Иначе говоря, если в поле Образец введено значение Авто- мобиль, то такое слова, как Авто, при установленном данном флажке в процессе поиска будут игнорироваться.
Если необходимо, чтобы в процессе поиска учитывался регистр символов (прописные или строчные), то установите флажок С учетом регистра. В этом случае, если в поле Образец введено слово Авто, то слово авто при поиске будет проигнорировано.
С помощью переключателя Направление вы можете задать направление поиска относительно текущего положения курсора. Ес- ли этот переключатель установлен в положение Вверх, то поиск бу- дет вестись от курсора к началу документа, а при выборе положения Вниз — от курсора к концу документа.
Чтобы начать поиск в соответствии с установленными параметра- ми, нажмите в данном окне кнопку Найти. В этом случае будет найден первый результат, отвечающий критериям поиска, а чтобы найти сле- дующий, нужно будет повторить поиск. Чтобы найти сразу все соответ- ствующие условиям поиска результаты, нажмите кнопку Найти все.
Кнопка Закрыть предназначена для выхода из данного режима без выполнения поиска.
Чтобы повторить поиск в соответствии с установленными ранее параметрами, выполните команды главного меню Поиск > Найти да- лее либо нажмите клавишу F3.
Возможности программы предусматривают не только автомати- ческий поиск, но и быструю замену данных. Это позволяет оператив- но внести требуемые корректировки в программный код. Например, вы хотите, чтобы все элементы, которые раньше на странице отоб- ражались желтым цветом, стали голубыми. Для этого вам необяза- тельно просматривать весь программный код, вручную заменяя yellow на blue, а просто задать соответствующий режим замены — и все будет сделано моментально.
Для перехода в режим настройки параметров замены выполните команду главного меню Поиск > Заменить либо нажмите комбина- цию клавиш Ctrl+H. Также для этого можно воспользоваться кнопкой Заменить в тексте, которая находится в инструментальной панели. При выполнении любого из перечисленных действий на экране отобразится окно, изображенное на рис. 4.9.
 |
Рис. 4.9. Настройка параметров замены
В данном окне в поле Найти нужно ввести слово или текстовый фрагмент, который является объектом поиска, а в поле Заменить — слово или текстовый фрагмент, которым нужно заменить объект по- иска. Вы можете осуществлять поиск и замену как во всем документе, так и в предварительно выделенном текстовом фрагменте. Требуе- мый вариант указывается с помощью переключателя Заменить в. Отметим, что значение Выделенном становится доступным только в том случае, если в документе был выделен какой-либо фрагмент.
Чтобы выполнить замену в соответствии с установленными па- раметрами, нужно нажать в данном окне кнопку Заменить (в этом случае будет найден и заменен первый результат поиска) или Заме- нить все (в этом случае будут одновременно найдены и заменены все объекты поиска).
В программе реализована полезная функциональность, позволя- ющая осуществлять быстрый переход к той или иной строке про- граммного кода. Она бывает очень актуальной при работе с больши- ми программными кодами: например, если код включает в себя несколько десятков или сотен строк, то переход к нужной строке мо- жет оказаться слишком долгим процессом.
ПРИМЕЧАНИЕ
Напомним, что управление отображением номеров строк осуществля- ется с помощью кнопки Показать/скрыть номера строк, которая находится в инструментальной панели рабочего окна.
Чтобы быстро перейти к строке, выполните команду главного меню Поиск > Перейти к строке, либо нажмите комбинацию клавиш Ctrl+G. При этом на экране откроется окно, которое показано на рис. 4.10.
 |
Рис. 4.10. Переход к строке с определенным номером
В данном окне в поле Строка нужно с клавиатуры ввести номер строки, к которой вы намереваетесь перейти, и нажать кнопку ОК либо клавишу Enter.
Описание режимов работы
В общем случае процесс разработки и администрирования веб- сайтов в программе HtmlPad выглядит во многом аналогично тому, как это происходит в программе CatsHtml, с которой мы познакомились
в предыдущей главе. Открыв или создав документ, вы выбираете вкладку, и с помощью имеющихся на ней инструментов вносите тре- буемые корректировки в программный код веб-страницы. Отметим, что главными такими инструментами являются кнопки инструмен- тальной панели. Каждая вкладка имеет свою панель инструментов, которая находится вверху вкладки. Названия кнопок инструмен- тальных панелей отображаются в виде всплывающих подсказок при подведении к ним указателя мыши.
В данном разделе мы рассмотрим режимы работы, которые яв- ляются наиболее востребованными у начинающих веб- разработчиков и веб-администраторов.
Основные действия по созданию веб-страницы
По умолчанию при запуске программы открывается вкладка Html/Общие (см. рис. 4.1). Именно здесь обычно начинается создание стандартной HTML-страницы. Чтобы добавить в программный код необходимые теги, атрибуты и прочие элементы, достаточно нажать соответствующие кнопки инструментальной панели. Например, если мы поочередно нажмем первые четыре кнопки панели на вкладке Html/Общие, то программный код в рабочем окне будет выглядеть так, как показано на рис. 4.11.
Дата добавления: 2021-01-21; просмотров: 81; Мы поможем в написании вашей работы! |

Мы поможем в написании ваших работ!
