Створення каналу замовленого кольору
Спеціальний (замовлений) колір може бути поміщений у власний окремий канал. Потім після цветоделенія цей канал з'явиться у вигляді окремої друкарської форми.
Активізуйте палітру Channels (Канали) і перетягнете її убік від палітри Layers (Шари), щоб можна було бачити відразу дві палітри.
З меню палітри Channels (Канали) виберіть пункт New Spot Channel (Новий канал замовленого кольору).
Клацніть за зразком кольори (мал. 11.40) і, якщо необхідно, по кнопці Custom (По вибору користувача), щоб відкрити діалогове вікно Custom Colors (Колір по вибору користувача).
Із спливаючого меню Book (Книга) виберіть варіант Pantone або іншу систему кольорів, потім виберіть який-небудь колір і клацніть по кнопці ОК.
За бажанням. Для того, щоб змінити спосіб відображення замовленого кольору в каналі, введіть нове значення параметра Solidity (Щільність) у групі Ink Characteristics (Характеристики фарби). При значенні рівному 100% колір здаватиметься суцільним, при меншому значенні опиниться прозорішим (скажімо, немов лак даного кольору).
Клацніть по кнопці ОК. Новий канал замовленого кольору автоматично отримає ім'я вибраного кольору. Будь-який штрих або елемент зображення, створений при активному каналі замовленого кольору, матиме цей колір.
Інструмент Криві, що використовується в програмі Photoshop - один з найбільш потужних і гнучких методів для корекції кольору і налаштування тональності зображення. За допомогою Кривих можна змінювати будь-який відтінок яскравості від 0 до 255, встановлюючи до 15 керуючих точок, а також налаштовувати кольору окремих каналів. Дуже зручний засіб для швидкої та ефективної підготовки зображень перед їх публікацією на сайті.
|
|
|
Параметри діалогового вікна
Виклик діалогового вікна відбувається через меню Image | Adjustments | Curves ... (Зображення | Налаштування | Криві ...) або через комбінацію клавіш Ctrl + M, що швидше і зручніше. Пункт меню Adjustments до сьомої версії програми Photoshop називався Ajust, але суть від цього не змінилася.
Відкрите вікно має вигляд, як показано на рис. 75.
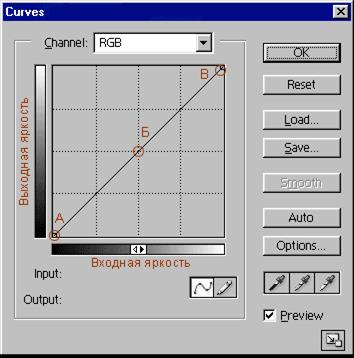
Рис. 75. Діалогове вікно Криві. А - светa, Б - середні тони, В - тіні
Графік вказує відношення вихідної яскравості пікселів (вхідна яскравість) до нового значенням кольору (вихідна яскравість). Оскільки початково ніяких змін не проводилося, ці величини рівні і графік є лінійним з нахилом в 45 градусів.
Для колірній моделі RGB графік змінюється від 0 до 255, де тіні (0) знаходяться в точці А, а світла (255) в точці В. Для моделі CMYK значення вимірюються у відсотках від 0 до 100 і тіні знаходяться в точці В. Зміна положення тіней і світил змінюється натисканням на подвійну стрілку.
Тут ми будемо розглядати операції з зображеннями тільки для моделі RGB, тому початковий вигляд кривих повинен бути як на рис. 75.
|
|
|
Значення кнопок
Кнопка ОК застосовує всі операції з кривими до зображення.
Кнопка Reset скасовує всі дії з кривими і закриває діалогове вікно. Натискання на цю кнопку з утриманням клавіші ALT повертає криву до вихідного стану, вікно при цьому не закривається.
Save і Load дозволяють відповідно зберегти і завантажити вигляд кривої для використання її з кількома зображеннями.
Smoth згладжує криву намальовану олівцем. Активна тільки при малюванні в режимі олівець.
Auto - автоматична корекція зображення.
Options - додаткові опції.
Кнопки з піпетками дозволяють встановити чорну, нейтральну і білу точку зображення.
Додаткові можливості
Для зміни виду фонової сітки натисніть на неї з натиснутою клавішею ALT.
Переміщати вікно із зображенням, поки активно діалогове вікно не можна, але допустимо збільшувати масштаб (CTRL + плюс) або зменшувати його (CTRL + мінус).
Клік миші по кривій з натиснутою клавішею SHIFT одночасно встановлює вузлову крапку в кожному каналі.
Щоб визначити світлі й темні області, клацніть курсором миші на фрагмент зображення. Відповідний цій галузі ділянка кривої буде виділений колом.
Зміна кривої
Вид самої кривої можна міняти наступним чином:
Установкою і переміщенням вузлових точок на графіку за допомогою миші.
Введенням числових значень у поля Input і Output.
За допомогою інструменту олівець. Для створення прямих відрізків можна встановлювати точки з натиснутою клавішею SHIFT.
Видалити точку з графіка можна за допомогою клавіші або просто натиснути на неї курсором миші з утриманням клавіші CTRL.
Дата добавления: 2019-02-12; просмотров: 151; Мы поможем в написании вашей работы! |

Мы поможем в написании ваших работ!
