Й етап: підвищення загальної різкості (контурної різкості) зображення
На кінцевому етапі необхідно виконати посилення загальної різкості (контурної різкості) зображення. Ця процедура неминуча після будь-яких трансформацій зображень (зменшення, збільшення, повороту і т. д.) і практично завжди необхідна після сканування. У всіх програмах піксельної графіки передбачено декілька команд, що збільшують різкість зображення. Наприклад, у програмі Adobe Photoshop представлені наступні команди: Sharpen (Різкість), Sharpen More (Різкість +), Sharpen Edges (Різкість на краях), розташовані в меню Filter / Sharpen (Фільтр / Різкість).

| Тема: Фільтри. Робота з фільтрами. Використання фільтрів |
План
| 1. Застосування фільтрів 2. Діалогове вікно фільтра 3. Послаблення дії фільтра 4. Нанесення текстури за допомогою фільтрів |
Разом з Photoshop встановлюється певний набір стандартних фільтрів, які поділені на 13 категорій, з їх допомогою можна отримати величезну кількість ефектів.
Крім того, можна імпортувати нові фільтри, після чого вони з'являться у своїх власних підменю (категоріях) і будуть розташовані нижче стандартних фільтрів.
Фільтри - це ні що інше, як математичні формули, які перетворять пікселі або групи пікселів зображення певним чином. Що, взагалі, можна зробити з пикселом? Можна змінити його тонові і колірні параметри, можна змінити його становище щодо інших пікселів (геометричні параметри). В результаті виконується корекція зображення або створюється якийсь художній ефект.
|
|
|
Усі команди фільтрації зібрані в меню Filter (Фільтр), хоча бувають винятки - деякі фільтри сторонніх виробників створюють окремий пункт меню Extensis (Розширення), де і накопичуються.
Окрім, власне, фільтрів, у верхній частині меню є 5 команд, відокремлених від команд фільтрації роздільником і надають дещо більші функціональні можливості, ніж звичайні фільтри. Вони, по суті, є невеликими програмами-утилітами, що володіють власним інтерфейсом, інструментами, і реалізують вузькоспеціальні функції.
• Extract (Витяг) - утиліта, призначена для відділення зображень від фону (результат використання, як правило, гірше, ніж при використанні традиційних методів, тому використовується рідко).
• Filter Gallery (Галерея фільтрів) - нововведення попередньої версії Photoshop, значно вдосконалить механізм роботи з фільтрами. Цей інструмент дає набагато більші можливості для "польоту думки", дозволяючи об'єднувати дії великої кількості фільтрів з будь-якими налаштуваннями для отримання потрібного результату в режимі реального часу. Шкода тільки, що не всі стандартні фільтри працюють через Filter Gallery (Галерея фільтрів) - більше половини з них (60 з 107) діють тільки індивідуально. Будемо сподіватися, що в одній з наступних версій кращого на сьогоднішній день редактора растрової графіки можливості даного інструмента будуть розширені до повного набору стандартних фільтрів.
|
|
|
• Liquify (Зріджування) - утиліта, що виконує різні види деформації зображення.
• Pattern Maker (Будівник візерунків) - утиліта, призначена для генерації фонових візерунків для web-сторінок (на практиці використовується рідко).
• Vanishing Point (Точка сходження) - утиліта, що містить різний інструментарій для створення плану перспективи будь-яких прямокутних об'єктів зображення (наприклад, стіни будівлі) з метою подальшого коректного виконання над ними операцій редагування (малювання, копіювання і вставки, клонування і трансформації).
Виконайте команду Filter > Filter Gallery (Фільтр > Галерея фільтрів). Відкриється вікно, показане на рисунку:
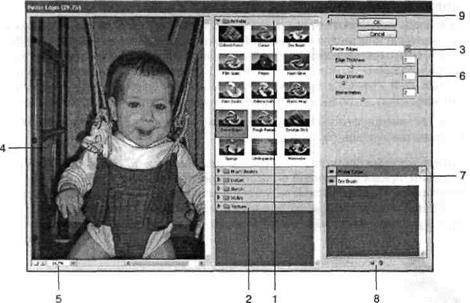
1. Розкрита група фільтрів Artistic (Художні), Як видно, тека символізує групу фільтрів, значки — самі фільтри.
2. Інші групи фільтрів в згорнутому вигляді. Якщо відкрити меню Filter (Фільтр), то можна побачити, що це що майже все існують в стандартній комплектації
3. Список всіх фільтрів, доступних до застосування в Filter Gallery, що розкривається (Галерея фільтрів). Це найшвидший спосіб запустити потрібний плагин, звичайно, за умови, що ви знаєте, який саме зараз потрібен.
|
|
|
4. Вікно попереднього перегляду результату. Тут видно, як призначені вами настройки вплинуть на зображення. Великою гідністю цього вікна є його розмір — можна, на відміну від раніших версій Photoshop, не вдивлятися для того, щоб оцінити вироблювані зміни.
5. У цьому віконці можна задати масштаб попереднього перегляду. Правда, автори радять використовувати зручніший варіант — клавіатурні скорочення Ctrl++ (для збільшення) і Ctrl+- (для зменшення).
6. Настройки вибраного фільтру. На зображенні це відповідно настройки для Poster Edges (Обкреслені краї).
7. Фільтри, відібрані для отримання сумісного результату. У нашому випадку це Poster Edges (Обкреслені краї) і Dry Brush (Суха кисть). Їх ще можна називати шарами ефектів.
8. Ці кнопки управляють кількістю активних фільтрів. Якщо ви хочете додати ще один плагин для спільної роботи, то клацніть на значку New effect layer (Новий шар ефектів) у вигляді білого листа паперу і потім виберіть потрібний фільтр у вікні, позначеному на мал. 14.1 як позиція /.Если потрібно видалити зайвий шар ефектів, то використовуйте настройку Delete effect layer (Видалити шар ефектів), виконану у вигляді піктограми, що зображає корзину.
|
|
|
9. Дозволяє розширити область попереднього перегляду за рахунок відключення відображення значків фільтрів.
Фільтри:
Artistic Імітація художнього малюнка
Blur Растушевка зображення (самий часто використовуваний фільтр з цієї групи - Guasian)
Brush Strokes Містить фільтри імітують оконтуровку зображення
Distort Спотворення (брижі, хвиля, спіраль та ін)
Noise зашумлення (Despeckle - збільшує, Dust & Scratches - устронять)
Pixelate Розбиває зображення на окремі форми (типу мозаїки)
Render Управління освітленням зображення
Sharpen Збільшує або зменшує контрастність зображення
Sketch Поміщає зображення на будь-яку фактуру
Stylize Змінює зображення фізично (наприклад, wind - ефект руху зображення шляхом розтікання однієї з його частин)
Texture Накладає на зображення текстуру.
При виборі будь-якого з фільтрів з'явиться вікно редагування Filter Gallery, в якому можна переглянути ефекти досягаються і шляхом перетягування повзунків добитися необхідних ефектів. Якщо вікно Filter Gallery не доступно, значить вибраний фільтр застосовується автономно.
Застосування фільтрів
Фільтри можуть бути застосовані до всього зображення або тільки до виділеної області, при чому дія фільтра розповсюдиться тільки на виділену область.
Умовно фільтри можна розділити на дві групи: фільтри, які застосовуються без попередньої конфігурації, тобто вас не будуть запитувати ввести необхідні параметри та фільтри, параметри яких необхідно змінювати вручну, за допомогою спеціального діалогового вікна, більшість таких вікон містить функцію Preview, яка дозволяє побачити дію фільтра ще не застосувавши його до зображення (без закриття діалогового вікна).За допомогою команди меню Fіlter->Last Fіlter (Фильтр->Последний фильтр) (комбінація клавіш Ctrl+F) можна повторно застосувати останній фільтр з такими з параметрами, які були використані коли він був застосований останній раз.Якщо ж необхідно просто відкрити діалогове вікно останнього фільтра, скористайтеся комбінацією клавіш Ctrl+Alt+F.
Не всі фільтри можна використовувати в режимах CMYK, Grayscale і Lab Color, в режимах RGB і Multіchannel доступні усі фільтри.А в режимах Bіtmap і Іndexed Color не можна використовувати жоден з фільтрів
Діалогове вікно фільтра
Фільтр можна застосувати як до шару в цілому, так і до його виділеної частки. Перш ніж застосувати фільтр до виділеної області, необхідно розтушувати її, щоб вона не дуже виділялася на зображенні після фільтрації.
Деякі фільтри можна застосувати безпосередньо (вибравши відповідну команду з підміню). Інші ж фільтри можна використовувати, тільки встановивши певні значення змінних в діалоговому вікні. Вибравши команду меню Filter > Last Filter (Фільтр > Останній фільтр) (комбінація клавіш Ctrl+f), можна повторно застосувати останній фільтр, що використався, з тими ж характеристиками. Для установки інших характеристик виберіть фільтр з відповідного підміню. Для того, щоб відкрити діалогове вікно останнього фільтру, що використався, в якому відображуватимуть останні встановлені характеристики, натискуйте поєднання клавіш Ctrl+alt+f.
У режимі RGB і Multichannel доступні всі фільтри; а в режимі CMYK, Grayscale і Lab Color - тільки деякі з них. Фільтри непридатні до зображень в режимі Bitmap і Indexed Color і до зображень, в яких доводиться 16 битий на кожен канал.
Меню Filter:
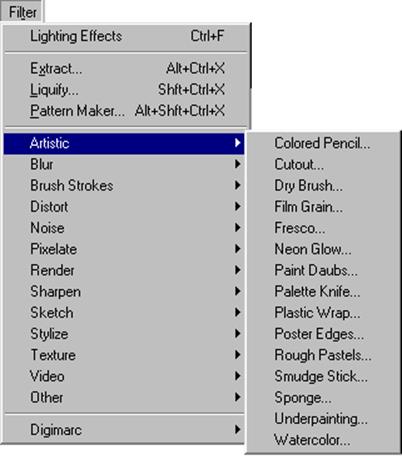
Більшість фільтрів мають діалогові вікна схожі на:
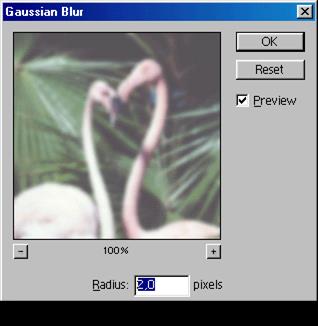
Вікно попереднього перегляду для фільтрів
Кнопки "плюс" та "мінус", дозволяють збільшити/зменшити масштаб зображення у вікні попереднього перегляду. Якщо поставити галочку Prevіew (Попередній перегляд), то у вікні попереднього перегляду можна побачити результат застосування фільтра до зображення, це корисно коли необхідно, не застосовуючи до самого зображення, оцінити дію фільтра. Якщо навести курсор на зображення, він може прийняти форму квадрата (така функція доступна не у всіх фільтрів) і якщо клацнути по зображенню мишкою, то відповідна область буде відображена у вікні попереднього перегляду.
Послаблення дії фільтра
Після застосування фільтра є необхідність послабити дію ефекту. Для цього слугує команда Edi->Fade (Правка->Ослабить) (комбінація клавіш Ctrl+Shіft+F). Також за допомогою цієї команди можна послабити і дію команд корекції меню Image->Adjustments (Изображение->Коррекция), а також змінити результат малювання, стирання чи редагування. Застосуйте будь-який фільтр і відкрийте діалогове вікно команди Fade:
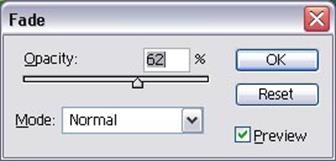
Застосовано фільтр Bas Relief:

Послаблення дії фільтра та зміна режиму накладання (змішування) на Overlay:

Послабити дію фільтра можна і вручну, для цього продублюйте шар, застосуйте до нього фільтр, змініть непрозорість цього шару і, за необхідності, режим накладання. Цей спосіб є більш ефективним, оскільки можна буде видалити дублікат шару і цим відмінити всі зміни.
Нанесення текстури за допомогою фільтрів
Програма Photoshop містить ряд фільтрів (Conte Crayon (Волшебный карандаш), Dіsplace (Смещение), Glass (Стекло), Lіghtіng Effects (Эффекты освещения), Rough Pastels (Пастель), Texture Fіll (Текстурная заливка), Texturіzer (Текстуризатор) і т.д.), які можуть використовувати для створення текстури заздалегідь збережені файли (вони повинні бути збережені тільки у форматі .psd), за завантаження текстури відповідає кнопка Load Texture (Загрузить текстуру).
Дата добавления: 2019-02-12; просмотров: 186; Мы поможем в написании вашей работы! |

Мы поможем в написании ваших работ!
