Налаштування кольору та тональності за допомогою кривих
Можна налаштувати тональність та колір зображення, змінивши форму кривої в діалоговому вікні «Налаштування кривих». Переміщення кривої вверх або вниз робить зображення світлішим або темнішим, в залежності від того, рівні чи відсотки відображаються в діалоговому вікні «Криві». Крутіші відрізки кривої представляють області більшого контрасту, а більш прямі — області нижчого контрасту.
Якщо у вікні налаштування кривих відображаються рівні, а не відсотки, світлі тони представлено у верхньому правому куті графіку. Переміщення точки до верхньої частини кривої змінює світлі тони, до центру кривої — напівтони, а до нижньої частини — тіні. Щоб зробити світлі тони темнішими, перемістіть точку біля вершини кривої донизу. Переміщення точки донизу або праворуч зіставляє значення вводу нижчому значенню виводу, що призводить до темнішання зображення. Щоб зробити тіні світлішими, перемістіть точки біля низу кривої догори. Переміщення точки вгору або вліво зіставляє нижче значення вводу вищому значенню виводу, що призводить до світлішання зображення.
Встановлення точок чорного і білого за допомогою повзунків точок чорного і білого
Використовуйте повзунки «Чорний» та «Білий» для швидкого встановлення точок чорного та білого. Наприклад, якщо перемістити повзунок точки чорного вправо на рівень 5, Photoshop зіставить всі пікселі на рівні 5 та нижче з рівнем 0. Так само, якщо перемістити повзунок точки білого вліво на рівень 243, Photoshop зіставить всі пікселі на рівні 243 та вище з рівнем 255. Співставлення впливає на найтемніші та найсвітліші пікселі кожного каналу. Відповідні пікселі в інших каналах налаштовуються пропорційно, щоб уникнути зміни балансу кольорів.
|
|
|
Перетягніть повзунки чорної та білої точок в будь-яке місце вздовж осі. Під час перетягування зверніть увагу, що змінюються вхідні значення.
Для попереднього перегляду відсікання під час налаштування чорних та білих точок виконайте одну з таких дій:
Перетягуйте повзунки, натиснувши клавішу Alt (Windows) або Option (Mac OS).
Виберіть «Показати відсікання для чорних/білих точок» в меню панелі коригувань або «Показати відсікання» в діалоговому вікні «Криві».
Комбінації клавіш: криві
Для команди «Криві» можна використовувати такі комбінації клавіш:
(Діалогове вікно «Криві») Щоб задати точку на кривій для поточного каналу, утримуючи Ctrl (Windows) або Command (Mac OS), клацніть зображення.
Якщо натомість використовується коригування «Криві», клацніть зображення інструментом коригування .
Щоб встановити точки на кривій для вибраного кольору в кожному каналі колірного компонента (але не в комбінованому каналі), клацніть зображення, утримуючи клавіші Shift та Ctrl (Windows) або Shift та Command (Mac OS).
|
|
|
Щоб виділити декілька точок, утримуйте клавішу Shift при виділенні точок. Виділені точки мають чорний колір.
Щоб зняти виділення з усіх точок кривої, клацніть сітку або натисніть Ctrl‑D (Windows) або Command‑D (Mac OS).
Щоб вибрати наступну вищу точку на кривій, натисніть клавішу «плюс»; щоб вибрати наступну нижчу точку, натисніть клавішу «мінус».
Щоб перемістити виділені точки кривої, використовуйте клавіші зі стрілками.
Додання контрасту в світлину
Можна додати контраст до зображення двома шляхами, в залежності від проблеми.
Якщо зображення потребує повного контрасту, оскільки не використовує повний тоновий діапазон, клацніть значок «Рівні» у панелі коригувань. Після цього перетягніть повзунки вводу «Тіні» та «Світлі тони» всередину поки вони не досягнуть кінця гістограми.
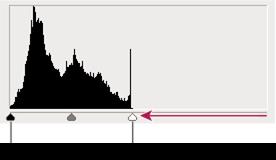
шар зображення не поширюється на кінець графіку, що свідчить, що зображення не використовує повну градаційну шкалу.
A. Повзунок вводу «Тіні»B. Повзунок вводу «Світлий тон»
Якщо зображення використовує повний тоновий діапазон, але потребує контрастності напівтонів, клацніть значок «Криві» у панелі коригувань. Придайте кривій форму літери «S».
|
|
|
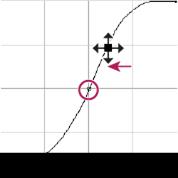
Збільшення нахилу в середині кривої збільшує контраст напівтонів.
Діалогове вікно Levels
Поліпшення відтінків і контрасту :
Вивчення відтінків зображення — це дуже важливе завдання. При цьому необхідно визначити, наскільки збалансовані відтінки в зображенні і яким чином воно повинне виглядати після обробки. Величина, що визначає кількість біт колірної інформації на один піксель, називається глибиною кольору або бітовим розширенням.
В процесі отримання зображень інформація з камери або сканера інтерпретується програмним забезпеченням, яке діє на основі тих або інших алгоритмів. В результаті колірний діапазон, тональність, гамма зображення, міняється залежно від використаного алгоритму оцифрування. Тому ті або інші колірні регулювання зображення в Photoshop практично неминучі, а результатом таких регулювань є зміна колірних параметрів пікселів зображення, виражених в термінах конкретної колірної моделі.
Спочатку необхідно ретельно вивчити зображення на предмет відповідності кольорів. Іноді те, що ви бачите на екрані, може не відповідати дійсним кольорам зображення. На гістограмі зображення можна оцінити розподіл тональних значень пікселів зображення.
|
|
|
В результаті сканування фотографій і кольорових ілюстрацій далеко не завжди виходять досить якісні зображення. Та і на знімках, отриманих цифровою камерою часто мають місце дефекти, обумовлені порушенням колірного і тонового балансу. У таких випадках необхідно насамперед відкоректувати тоновий діапазон зображення. При цьому часто автоматично виправляється і передча кольору.
Гістограма – це графік розподілу в зображенні рівнів яскравості пікселів. По горизонтальній осі гістограми відкладені значення яскравості від 0 до 255. Найтемніші тони розташовані зліва, а світлі — справа. По вертикалі на гістограмі відкладається кількість пікселів з даним значенням яскравості. За допомогою гістограми можна об'єктивно оцінити тоновий баланс зображення і необхідність його корекції. Якщо пікселі на гістограмі розташовуються рівномірно, по всьому тоновому діапазону від лівого краю графіка до правого, то таке зображення зазвичай хорошої якості і в ньму рівномірно присутні і добре пропрацьовані темні, світлі і середні тони.
Якщо основна маса пікселів розташовується поблизу лівого краю гістограми, а біля правого пікселі відсутні, то зображення буде надмірно темним. Якщо ж пікселі сконцентровані поблизу правого краю графіка, а біля лівого – відсутні, то зображення буде занадто світлим.
У описаних випадках порушення тонового балансу необхідна корекція тонового діапазону, яка виконується в діалозі Levels (Рівні), який викликається командою головного меню програми Image - Adjustments - Levels. На екрані з'явиться діалог Levels (Рівні) знаходиться такий же графік рівнів яскравості пікселів, як і в палітрі Histogram (Гістограма). Але тут під графіком є три трикутних бігунка - чорний - зліва, сірий - в центрі, білий - справа. Положення чорного трикутника у лівого краю гістограми визначає числове значення яскравості, вказане в лівому полі введення Input Levels (Вхідні рівні). За замовчаням це значення дорівнює 0.
Положення білого трикутника біля правого краю гістограми відповідає числовому значенню в правому полі введення Input Levels (Вхідні рівні) – за замовчанням 255. Положення сірого трикутника відповідає числовому значенню 1,00, указаному в середньому полі введення Input Levels (Вхідні рівні). Цей трикутний бігунок регулює коефіцієнт контрастності в середніх тонах або гамму зображення.
Чорний і білий трикутники по краях гістограми позначають відповідно чорну і білу точки – найтемніше і найсвітліше місце в зображенні. Першим кроком тонової корекції є установка нових чорної і білої точок, тобто перевизначення значень яскравості найтемніших і найсвітліших пікселів зображення.
Установка чорної і білої точок може бути виконана різними способами. Один з них виконується за допомогою гістограми і полягає в переміщенні чорного і білого трикутних бігунків в точки, які є фактичними межами тонового діапазону, тобто в точки, де на гістограмі починаються «горби». При цьому відбувається перевизначення найтемнішого і найсвітлішого пікселів. Пікселі, на які указуватимуть трикутники після переміщення, стануть відповідно чорними і білими. Яскравість решти всіх пікселів зображення буде пропорційно змінена, і це збереже загальний колірний баланс. Такий перерозподіл рівнів яскравості пікселів посилює контраст, але зміщує темні тони в чорний колір, а світлі - в білий.
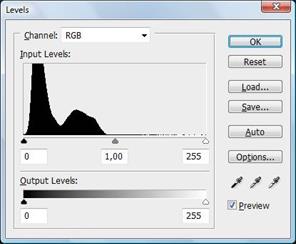
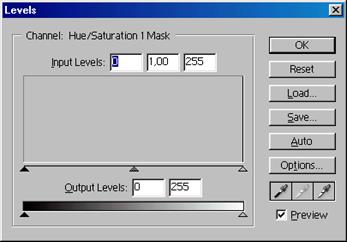
При встановленому за умовчанням прапорці Preview (Попередній перегляд) всі результати корекції, виконані в діалозі, відразу відображатимуться у вікні документа.
Якщо перемістити мишею чорний трикутник-бігунок вправо так, щоб в лівому полі введення Input Levels (Вхідні рівні) з'явилося числове значення 96. Таким чином можнна вказати програмі нову межу чорного (чорну точку). Тепер всі пікселі, розташовані на гістограмі лівіше за чорний трикутник, тобто з рівнем яскравості менше 97, набули числового значення яскравості, рівного нулю, тобто стали абсолютно чорними. Значення яскравості решти всіх пікселів зображення зменшені на 96, і фотографія у вікні документа стала контрастнее і темніше.
Якщо ж переміщувати вліво білий трикутник – бігунок, то значення яскравості всіх пікселів праворуч від нього дорівнюватимуть 255, тобто наявна інформація в світлій області втратиться, що приведе до освітлення і погіршення якості зображення. Але якби пікселі біля правого краю тонового діапазону були відсутні, те перевизначення білої точки сприяло б поліпшенню якості зображення.
При переміщенні чорного і білого трикутників-бігунків автоматично переміщається і сірий, так, щоб він залишався на середині тонового діапазону.
При настройці тонового діапазону в діалозі Levels (Рівні) (Мал. 1) за умовчанням коректуються суміщені канали – RGB. За допомогою списку Channel (Канал), що відкривається, можна вибрати для корекції будь-який з каналів - Red (Червоний), Green (Зелений), Blue (Синій).
За допомогою команди меню Image - Adjustments - Auto Levels або кнопки Auto (Автоматично) в діалозі Levels (Рівні) можна автоматично перевизначати чорну, білу і сіру точки, відкоректувавши тоновий діапазон. Алгоритм і параметри цієї операції настроюєься в діалозі, який з'являється після натиснення кнопки Options в діалозі Levels (Рівні).
Проте автоматична корекція не завжди дає задовільні результати і практично не застосовна, якщо в зображенні присутні ділянки, що різко відрізняються по яскравості.
Дата добавления: 2019-02-12; просмотров: 211; Мы поможем в написании вашей работы! |

Мы поможем в написании ваших работ!
