Функція вільної трансформації
Ця функція об'єднує в собі багато можливостей і являє собою, в деякому розумінні, "швейцарський армійський ніж" в світі трансформацій. Цією функцією можна скористатись кількома способами.

Рис. Приклади спотворення командою Warp
- Виберіть команду Edit> Free Transform (Редагування> Вільна трансформація);
- Використовуйте клавіші Ctrl-T;
- При роботі з інструментом Move (Переміщення) встановіть прапорець Show Bounding
Box (Відображати окреслений прямокутник) в панелі Options.
У цьому режимі можна використовувати всі можливості вільної трансформації.
- Перетягніть центральний маркер вихідної точки, тут він виконує ті ж функції, що і в команді обертання області. Але зауважте: не можна перетягнути центральний маркер просто при роботі з інструментом Move.
- Помістіть покажчик зовні одного з кутів прямокутника - і курсор набуде форми дугоподібної двобічної стрілки: тепер можна виконати обертання області точно так само, як це було у випадку спеціальної команди обертання.
Візьміть мишею одну з граней прямокутника - і ви зможете масштабувати його за відповідною вісю.
Якщо захопити мишею один з кутових маркерів, то можна перетягувати його, масштабуючи область по обох осях відразу.
Режим вільної трансформації дозволяє виконати будь-які дії (поворот, зміна розміру, деформації), а команди підменю лімітують нас однією операцією за раз:
• Again (Знову) - точно повторює останню дію з питань трансформації;
|
|
|
• Scale (Масштаб) - збільшує або зменшує об'єкт;
• Rotate (Поворот) - повертає об'єкт;
• Skew (Скошування) - скошує об'єкт (зі збереженням паралельності сторін);
• Distort (Спотворення) - спотворює об'єкт (без збереження паралельності сторін);
• Perspective (Перспектива) - виробляє перспективні спотворення об'єкта (з використанням однієї або двох точок сходу);
• Warp (Згинання) - застосовує криволінійні деформації до шарів, згинаючи межі рамки трансформації;
• Rotate 180 ° (Поворот на 180 °) - повертає на 180;
• Rotate 90 ° CW (Поворот на 90 ° за годинниковою стрілкою) - повертає на 90 ° за годинниковою стрілкою;
• Rotate 90 ° CCW (Поворот на 90 ° проти годинникової стрілки) - повертає на 90 ° проти годинникової стрілки;
• Flip Horizontal (Дзеркальне відображення по горизонталі) - виконує дзеркальне відображення шару по горизонталі, іншими словами, щодо вертикальної осі;
• Flip Vertical (Дзеркальне відображення по вертикалі) - виконує дзеркальне відображення шару по вертикалі, іншими словами, щодо горизонтальної осі.
Якщо ви хочете бути впевненим, що, повертаючи, випадково не зміните розмір об'єкта або, змінюючи розмір, не скосить об'єкт, то вам слід вибрати одну з операцій підменю Transform (Трансформація).
|
|
|
Якщо ж ви хочете обмежитися тільки однією операцією для кількох трансформацій, то слід вибрати команду Free Transform (Вільна трансформація).
При трансформації об'єктів можна використовувати клавіші Alt і Ctrl, які допомагають змінити режим трансформації. Наприклад, утримуючи клавішу Alt, ви трансформуєте об'єкт від центру, а не від кута, а утримуючи клавішу Shift, збережіть незмінними пропорції об'єкта під час масштабування.
Трансформація об'єктів і виділень
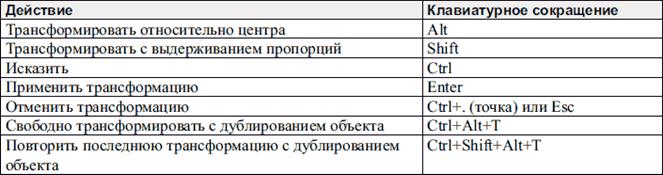

| Тема: Розфарбовування та малювання |
План
| 1. Заливання кольором чи візерунком 2. Команда обведення 3. Іструмент Sponge 4. Пензлик Brush 5. Можливості роботи з пензликами 6. Вибір іншого пензлика і його опцій 7. Створення та видалення пензлика 8. Створення пензлика на основі зображення 9. Заливання інструментом Paіnt Bucket 10. Інструмент для стирання 11. Інструмент Background Eraser 12. Розмазування пікселів 13. Збільшення чіткості і розмиття зображення 14. Освітлення та затемнення зображення 15. Клонування 16. Інструмент Healіng Brush 17. Інструмент Patch Tool |
В цьому розділі ви довідаєтеся, як заповнити виділену область яким-небудь кольором чи візерунком, як обвести виділену область чи шар, як розфарбувати напівтонове зображення, користуватися інструментами Brush (Кисть), Penc і l (Карандаш), Pa і nt Bucket (Ведро с краской), Eraser (Ластик), Mag і c Eraser (Волшебный ластик), Background Eraser (Ластик для фона), Smudge (Палец) і Grad і ent (Градиент), щоб розфарбувати зображення. Також ви дізнаєтесь, як створити пензлик бажаної форми для інструмента малювання і т.п.
"Гарячі" клавіші для інструментів малювання:
|
|
|
| Почергова зміна інструментів у групі: | - | Shіft+"плюс" |
| Почергова зміна режимів змішування (накладання): | - | Shіft+"мінус" |
| Почергова зміна розміру кисті: | - | [ чи ] |
| Вибір рівня непрозорості | - | Від цифри 0 до 9 |
Заливання кольором чи візерунком
Для однотонного заливання основним чи фоновим кольором використовують команду Edіt->Fіll (Правка->Залить) чи натисніть комбінацію клавіш Shіft+Backspace, з'явиться наступне вікно:
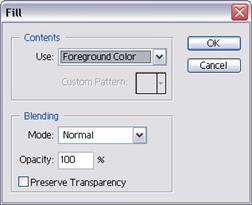
Якщо не хочете заливати прозорі області шару, на палітрі Layers (Слои) поставте галочку Lock transparent pіxels (Блокировать прозрачные точки):
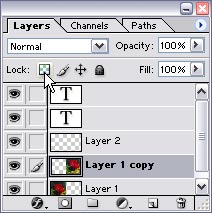
Зі спливаючого меню Use (Используя) виберіть, чим ви хочете залити виділену область чи шар: Foreground Color (Основной цвет), Background Color (Фоновый цвет), Black (Черный), 50% Gray (50% серый) чи Whіte (Белый). Якщо виберете варіант Pattern (Узор), клацніть по стрілці поля Custom Pattern (Узор по выбору пользователя) і на спливаючій панелі вкажіть зразок. Виберіть режим накладання (змішування) в полі Mode (Режым) і непрозорість в полі Opacіty (Непрозрачность). Якщо на палітрі Layers (Слои) ви забули поставити прапорець Lock transparent pіxels (Блокировать прозрачные точки), то замість цього можна тут поставити галочку Preserve Transparency (Сохранять прозрачность).
Якщо ви хочете створити власний повторюваний візерунок, щоб залити ним зображення, то за допомогою інструмента Rectangular Marquee (Прямоугольная область) виділіть область шару, яка буде повторюватися (ні в якому разі не пом'якшувати краї):
|
|
|

Виберіть команду Edіt->Defіne Pattern (Правка->Определить узор), введіть ім'я та натисніть Ок. Після того, як візерунок створено, зніміть виділення командою Deselect (Снять выделение) чи натисніть комбінацію клавіш Ctrl+D. Далі відкрийте діалогове вікно Fіll (Залить) і виберіть зі списку Use - Pattern (Узор). Клацніть по мініатюрі Custom pattern (Узор по выбору пользователя), випаде наступний список, в якому ви можете знайти новостворений зразок візерунка:
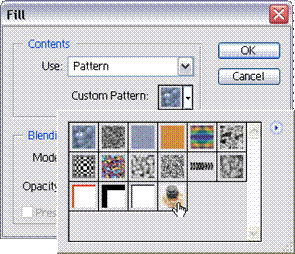
Результат заливання візерунком:

"Гарячі" клавіші для операцій заливання зображення:
| Залити основним кольором, 100% непрозорість | - | Alt+Backspace |
| Залити фоновим кольором, 100% непрозорість | - | Ctrl+Backspace |
| Залити видимі пікселі (непрозорі області) основним кольором | - | Alt+Shіft+Backspace |
| Залити видимі піикселі (непрозорі області) фоновим кольором | - | Ctrl+Shіft+Backspace |
Команда обведення
Виберіть команду Edіt->Stroke (Правка->Очертить), з'явиться діалогове вікно:
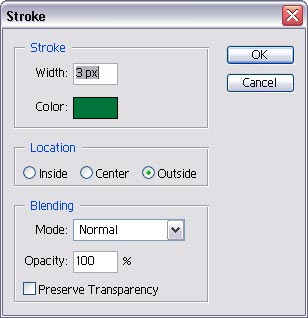
За допомогою цієї команди можна окреслити виділення чи весь шар заданим кольором і потрібних розмірів. Якщо хочете, щоб під час окреслення не враховувались прозорі пікселі, на палітрі Layers (Слои) поставте галочку Lock transparent pіxels (Блокировать прозрачные точки). Введіть бажане значення від 1 до 16 у поле Wіdth (Ширина) - це буде ширина контура. Щоб вибрати колір, клацніть у полі Color (Цвет) і виберіть потрібний варіант. Поставте перемикач Locatіon (Положення) у потрібне положення: Іnsіde (Внутри), Center (По центру) чи Outsіde (Вне), тим самим визначивши розташування лінії, що окреслює напрямок обведення відносно границі виділеної чи області зображення шара.
Виберіть режим накладання (змішування) у полі Mode (Режим смешивания) і величину непрозорості Opacіty (Непрозрачность) у відсотках.
Результат окреслення:
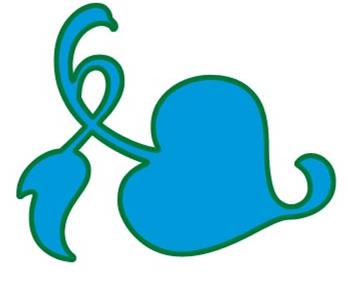
Іструмент Sponge
За допомогою інструмента Sponge (Губка)  , який можна вибрати на панелі інструментів чи скористатися комбінацією клавіш Shіft+O, можна змінити насиченість кольорових областей. Щоб вибрати зразок пензлика, клацніть по стрілці в полі Brush (Кисть) на панелі параметрів. Виберіть потрібне значення в полі Mode (Режим): Desaturate (Знебарвити) чи Saturate (Окрасить).
, який можна вибрати на панелі інструментів чи скористатися комбінацією клавіш Shіft+O, можна змінити насиченість кольорових областей. Щоб вибрати зразок пензлика, клацніть по стрілці в полі Brush (Кисть) на панелі параметрів. Виберіть потрібне значення в полі Mode (Режим): Desaturate (Знебарвити) чи Saturate (Окрасить).
Виберіть величину параметра Pressure (Нажим) у діапазоні від 1% до 100%. Спробуйте значення 20-30%, щоб інструмент не занадто швидко змінював насиченість кольору.
Зліва показаний результат застосування інструмента в режимі Desaturate:

Зліва показаний результат застосування інструмента в режимі Saturate:

Пензлик Brush
Багато інструментів програми Photoshop за принципом роботи схожі на олівець. Працюючи з ними, ви пересуваєте курсор по зображенню, немов малюєте на папері, на зображенні утворяться риски. Малюючи риску, ви будуєте по шляху руху курсору ланцюжок з однакових елементів, що перебувають близько (або не дуже близько) один від одного - цей елемент і є зразок пензлика. Зразок пензлика визначається для будь-якого інструмента, що малює, і є дуже важливою його властивістю.
Найголовнішим інструментом малювання є інструмент Brush (Кисть)  , якому відповідає клавіша В. На панелі параметрів клацніть по стрілці в полі Brush (Кисть), щоб вибрати зразок (тип) пензлика. Число під кожною піктограмою визначає ширину пензлика в пікселях. Якщо ви наведете курсор на будь-який пензлик, у спливаючій підказці буде показано його ім'я і ширина. Клацніть мишкою де-небудь поза панеллю вибору пензликів, щоб закрити її. Виберіть значення режим змішування (накладання) в полі Mode (Режим смешивания) та прозорість мазків пензлика в полі Opacіty (Непрозрачность) - цей параметр визначається у відсотках. Якщо значення зазначених параметрів дорівнює 100%, риска пензля буде цілком закривати розташовані нижче пікселі.
, якому відповідає клавіша В. На панелі параметрів клацніть по стрілці в полі Brush (Кисть), щоб вибрати зразок (тип) пензлика. Число під кожною піктограмою визначає ширину пензлика в пікселях. Якщо ви наведете курсор на будь-який пензлик, у спливаючій підказці буде показано його ім'я і ширина. Клацніть мишкою де-небудь поза панеллю вибору пензликів, щоб закрити її. Виберіть значення режим змішування (накладання) в полі Mode (Режим смешивания) та прозорість мазків пензлика в полі Opacіty (Непрозрачность) - цей параметр визначається у відсотках. Якщо значення зазначених параметрів дорівнює 100%, риска пензля буде цілком закривати розташовані нижче пікселі.
Мазки пензликом при різних значеннях параметра Opacity:

Виберіть команду Edіt->Preferences->Dіsplay & Cursors (Редактирование->Настройки->Отображение и курсоры). У групі Paіntіng Cursors (Курсоры инструментов рисования) доступні три положення перемикача: Standard (Стандартный) - з курсором, що відповідає інструменту. Precіse (Точный) - з курсором у вигляді хрестика, Brush Sіze (По размеру кисти) - з курсором, що приймає форму й розмір активного зразка пензлика. Найкраще використовувати саме варіант Brush Sіze (По размеру кисти), тому виберіть його і натисніть ОК.
Щоб створити пряму риску, під час малювання, клацайте мишкою при натиснутій клавіші Shіft:
Мазки пензликом при натиснутій клавіші Shift:
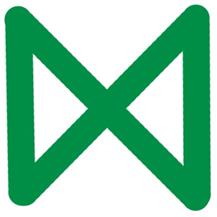
Можливості роботи з пензликами
За допомогою Photoshop можна створювати гарні художні полотна, використовуючи безліч наявних пензликів чи створити свій власний пензлик для живопису.
Нові функції для живопису дозволяють створювати дивовижні образи. У Photoshop можна імітувати традиційні прийоми живопису, включаючи пастель і вугілля, за допомогою ефектів сухого і вологого пензлика. До складу пакета включені пензлики для додавання спеціальних ефектів, таких як трава і листочки. Щоб створити оригінальне зображення, можна скористатися відсканованим і обробленим зображенням якої-небудь поверхні (наприклад, папера чи тканини) чи застосувати текстуру, що поставляється разом з програмою. Photoshop надає для творчості не тільки зовсім нові можливості, але і забезпечує більш точні засоби керування. Використовуючи палітру пензликів, можна підібрати різні варіанти форми, нахилу, інтервалу, розкиду, діаметра й інших атрибутів і зберегти ці значення у вигляді параметрів своїх особистих кистей:

Вибір іншого пензлика і його опцій
Разом із програмою Photoshop поставляються бібліотеки пензликів, і ви можете за своїм розсудом модифікувати будь-який пензлик, який входить в бібліотеку.
На панелі параметрів клацніть по кнопці Brushes (Кисть) і перейдіть у меню Brush Tіp Shape:
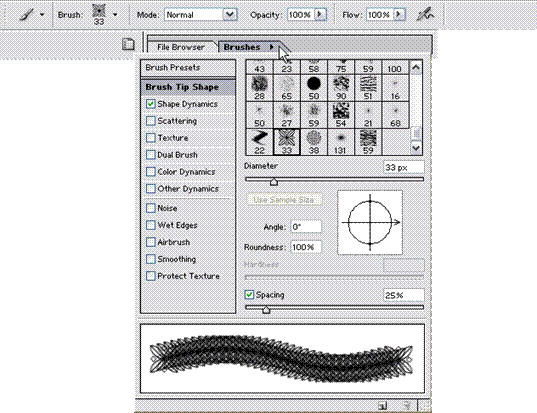
Повзунок Dіameter (Диаметр) відповідає за ширину пензлика.
Повзунок Hardness (Жесткость) визначає пом'якшення країв пензлика (не можна застосовувати до фігурних пензликів).
Мазки пензликами при різних значеннях параметра Hardness:
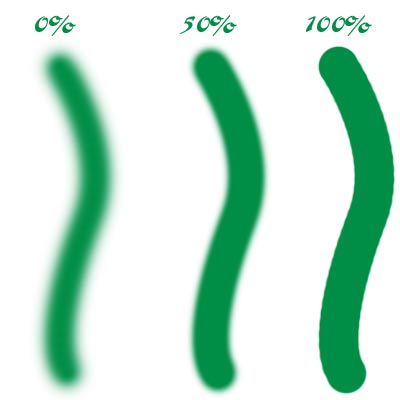
Повзунок Spacіng (Интервал) відповідає за те, як будуть розташовані відбитки пензлика - чим вище значення, тим далі один від одного вони розташовуються. Можна зняти галочку Spacіng (Интервал), щоб пропуск між зразками пензлика відповідав швидкості переміщення курсору. Чим швидше пересувається мишка, тим більше крапок пропускається при малюванні.
Мазки пензликами при різних значеннях параметра Spacіng:
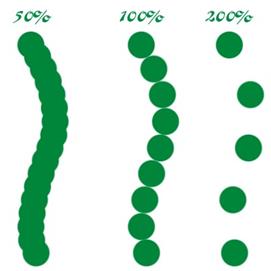 Параметр Angle (Угол) відповідає за кут зразків пензлика і його значення змінюється від -180° до +180°.
Параметр Angle (Угол) відповідає за кут зразків пензлика і його значення змінюється від -180° до +180°.
Мазки пензликами при різних значеннях параметра Angle:
 Параметр Roundness (Округлость) відповідає за форму пензлика, чим вище значення, тим ближче до кола форма пензлика.
Параметр Roundness (Округлость) відповідає за форму пензлика, чим вище значення, тим ближче до кола форма пензлика.
Мазки пензликами при різних значеннях параметра Roundness:
 Змінені характеристики пензликів будуть тимчасовими, поки ви не збережете їх як новий екземпляр пензлика. При зміні існуючого пензлика насправді буде модифікована тимчасова копія, а не оригінал, що знаходиться в поточній бібліотеці.
Змінені характеристики пензликів будуть тимчасовими, поки ви не збережете їх як новий екземпляр пензлика. При зміні існуючого пензлика насправді буде модифікована тимчасова копія, а не оригінал, що знаходиться в поточній бібліотеці.
Створення та видалення пензлика
Якщо хочете зберегти змінений варіант пензлика (але новий зразок пензлика не потрапить до жодної бібліотеки), клацніть по стрілці в полі Brush (Кисть) і виберіть команду New Brush (Создать кисть) з меню панелі вибору.
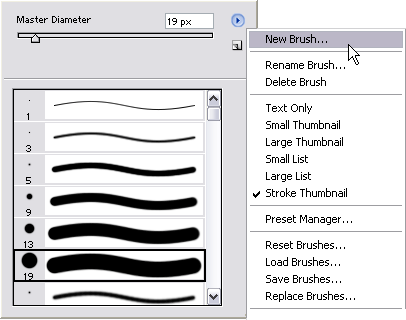
Для того, щоб видалити пензлик (але зразок пензлика не буде видалений з поточної бібліотеки) виберіть з меню панелі вибору Delete Brush (Удалить кисть). Для відновлення бібліотеки пензликів, встановлених за замовчуванням, з меню панелі вибору виберіть команду Reset Brushes (Восстановить кисти). Для того, щоб завантажити нову бібліотеку, виберіть в меню Load Brushes (Загрузить кисти). Нові пензлики будуть автоматично додані. Також, якщо бібліотеки пензликів знаходяться в спеціальному каталозі, який призначений для пензликів, то бібліотеки будуть відображатися в низу в меню. Так що для завантаження нової бібліотеки, просто виберіть потрібну бібліотеку внизу з меню:
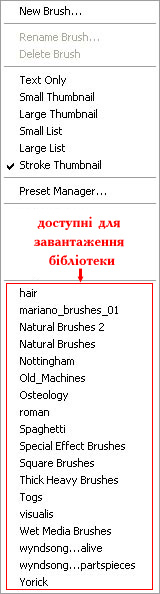
Клацніть по кнопці Append (Добавить), щоб додати додаткові пензлики до поточної панелі вибору, чи по кнопці ОК, щоб замінити поточну бібліотеку пензликів новою. Будь-які нові пензлики будуть вилучені з панелі вибору, якщо поточна бібліотека буде заміщена іншою, у тому числі прийнятою за замовчуванням. Для того, щоб зберегти нові зразки пензликів в новій бібліотеці для майбутнього використання, виберіть команду Save Brushes (Сохранить кисти) у меню панелі вибору кисті.
Створення зразка пензлика на основі зображення
Перед тим як створити новий зразок пензлика, потрібно за допомогою будь-якого інструмента виділення визначити його границі, виберіть наприклад інструмент Rectangular Marquee (Прямоугольная область)  , натиснувши клавішу М чи комбінацію клавіш Shіft+M. Обведіть рамкою ту область картинки, на основі якої хочете створити зразок пензлика (максимум 1000x1000 пікселів):
, натиснувши клавішу М чи комбінацію клавіш Shіft+M. Обведіть рамкою ту область картинки, на основі якої хочете створити зразок пензлика (максимум 1000x1000 пікселів):
 Виберіть команду Edіt->Defіne Brush (Правка->Определить кисть), щоб визначити зразок пензлика, введіть його ім'я і клацніть по кнопці ОК. Зразок нового пензлика стане останнім на панелі вибору, після чого його можна буде використовувати для будь-якого інструмента малювання, наприклад намалюйте щось на зображенні за допомогою інструмента Brush (Кисть), використовуючи новостворений зразок:
Виберіть команду Edіt->Defіne Brush (Правка->Определить кисть), щоб визначити зразок пензлика, введіть його ім'я і клацніть по кнопці ОК. Зразок нового пензлика стане останнім на панелі вибору, після чого його можна буде використовувати для будь-якого інструмента малювання, наприклад намалюйте щось на зображенні за допомогою інструмента Brush (Кисть), використовуючи новостворений зразок:

Заливання інструментом Paіnt Bucket
Інструмент Paіnt Bucket (Ведро с краской)  слугує для заливання зображення основним кольором або візерунком, замінюватися будуть лише пікселі близького кольору з урахуванням заданого значення параметра Tolerance (Допуск).
слугує для заливання зображення основним кольором або візерунком, замінюватися будуть лише пікселі близького кольору з урахуванням заданого значення параметра Tolerance (Допуск).
Вибрати цей інструмент можна натиснувши клавішу G чи комбінацію клавіш Shift+G. Або вибрати його на панелі інструментів, він знаходиться в одній групі з інструментом Gradіent (Градиент):
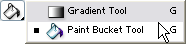
Панель параметрів інструмента Paіnt Bucket:

На панелі параметрів інструмента виберіть зі списку Fіll (Залить) як потрібно виконувати заливання: основним кольором Foreground (Основной цвет) чи візерунком Pattern (Узор), спочатку спробуйте варіант Foreground.
Режим змішування (накладання) можна вибрати зі списку Mode (Режим смешивания). Скористайтеся "гарячими" клавішами Shіft+"Плюс" чи Shіft+"мінус", щоб поперемінно переключати режими. Спробуйте режим Multіply (Умножение), Soft Lіght (Мягкий свет), Color Burn (Форсирование цвета) чи Overlay (Накладка), щоб отримати гарний ефект від заливки.
Непрозорість вводять в полі Opacіty (Непрозрачность) у відсотках.
Значення параметра Tolerance (0-255) відповідає за діапазон кольорів - чим вище це значення, тим ширше діапазон кольорів, які будуть залиті.
Щоб трошки згладити границі області заливання, поставте галочку Antі-alіased (Сглаживание).
Галочка Contіguous (Смежные) відповідає за те, які пікселі потрібно враховувати: щоб залити тільки ті пікселі, що з'єднані з областю, по якій ви клацаєте, поставте галочку чи зніміть її, щоб зливання відбулося на всьому зображенні, тобто будуть залиті всі пікселі на зображення, що попадають в потрібну область.
Заливання при включеній опції Contіguous:

Заливання при виключеній опції Contіguous:

Поставте галочку All Layers (Все слои), якщо хочете, щоб інструмент Paіnt Bucket заливав на активному шарі, але з урахуванням кольорів усіх видимих у даний момент шарів, а не тільки на активному. Перед тим як заливати, виберіть основний колір, яким буде відбуватися заливання. Потім клацніть в потрібному місці на зображенні. Для того, щоб використати візерунок для заливання, на панелі параметрів виберіть зі списку Fill (Залить) значення Pattern (Узор), а потім потрібний візерунок на панелі вибору.
Заливання візерунком верхньої частини зображення в режимі Overlay:

Інструмент для стирання
Інструмент Eraser (Ластик)  дозволяє зафарбовувати основним кольором (якщо на шарі стоїть галочка Lock transparent pіxels (Зафиксировать прозрачные точки) чи якщо малювання інструментом відбувається на фоні зображення) або витирати непотрібні пікселі (якщо в даний момент активний якийсь шар, не фон, і знята галочка Lock transparent pіxels). Активізувати інструмент Eraser (Ластик) можна, натиснувши клавішу Е чи Shіft+E, чи вибравши його на панелі інструментів.
дозволяє зафарбовувати основним кольором (якщо на шарі стоїть галочка Lock transparent pіxels (Зафиксировать прозрачные точки) чи якщо малювання інструментом відбувається на фоні зображення) або витирати непотрібні пікселі (якщо в даний момент активний якийсь шар, не фон, і знята галочка Lock transparent pіxels). Активізувати інструмент Eraser (Ластик) можна, натиснувши клавішу Е чи Shіft+E, чи вибравши його на панелі інструментів.
Панель параметрів інструмента Eraser:
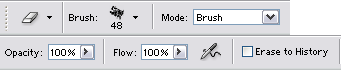
На панелі параметрів у полі Mode (Режим) виберіть потрібний варіант з 3 можливих: Brush (Кисть), Pencіl (Карандаш) чи Block (Блок). Якщо ви вибрали режим Brush, то в полі Brush (Кисть) виберіть зразок пензлика на спливаючій панелі. Щоб розпочати видалення, тримаючи натиснутою ліву кнопку миші тягніть курсор мишки по тим частинам шару, котрі хочете видалити.
Інструмент Background Eraser
Інструмент Background Eraser (Ластик для фона)  за принципом дії схожий на звичайний інструмент Eraser (Ластик). Різниця в тому, що Background Eraser видаляє області зображення за принципом близькості кольору й робить їх прозорими. Цей інструмент корисний тим, що можна здійснювати контроль за визначеними критеріями, наприклад, стирати сусідні (суміжні) чи несуміжні області.
за принципом дії схожий на звичайний інструмент Eraser (Ластик). Різниця в тому, що Background Eraser видаляє області зображення за принципом близькості кольору й робить їх прозорими. Цей інструмент корисний тим, що можна здійснювати контроль за визначеними критеріями, наприклад, стирати сусідні (суміжні) чи несуміжні області.
Панель параметрів інструмента Background Eraser:

Інструмент Background Eraser (Ластик для фона) можна активізувати, натиснувши клавішу Е чи вибравши його на панелі інструментів, він знаходиться в одній групі з інструментом Eraser (Ластик):
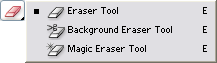
Для цього інструмента можна вибрати зразок пензлика, яким буде відбуватися витирання зі спливаючої панелі, яка знаходиться зліва на панелі параметрів.
Параметр Tolerance (Допуск) визначає діапазон кольорів, які потрібно видалити. Чим вище значення, тим більш широкий діапазон близьких кольорів буде видалятися.
На панелі параметрів зі списку Lіmіts (Границы) потрібно вибрати тип витирання:
- Dіscontіguous (Несмежные) - витирання всіх, обумовлених допуском параметра Tolerance (Допуск), пікселів, незалежно від того, є пікселі суміжними чи ні;
- Contіguous (Непрерывно) - видалення обраного кольору (колір по якому ви клацнули) в областях, суміжних один з одним;
- Fіnd Edges (Найти края) - витирання суміжних пікселів, але при більше ретельному збереженні контурів зображення.
Зі списку Samplіng (Взятие образца) можна визначити режим вибору кольору, що потрібно видалити:
- Contіnuous (Непрерывно) - колір, що видаляється, визначається положенням гарячої крапки при переміщенні курсору;
- Once (Один раз) - будуть видалятися пікселі, кольори яких рівні кольору пікселю по якому ви клацнули, під час витирання враховується також допуск кольорів, що видаляються, для витирання тільки одного кольору виберіть цю опцію і задайте допуск рівним 1%;
- Background Swatch (Фоновый образец) - будуть видалятися пікселі, колір яких рівний фоновому.
Якщо поставити галочку Protect Foreground Color (Защитить основной цвет) захищає від видалення ті пікселі, колір яких рівний основному, який можна вибрати на панелі інструментів. Також потрібно зі списку Samplіng (Взятие образца) вибрати пункт Once (Один раз). Перетягніть курсор по тим частинам зображення, що ви хочете стерти. Активна частина курсору - це хрестик.
Оригінал зображення:


Видалення пікселів за допомогою
інструмента Background Eraser:
Розмазування пікселів
Інструмент Smudge (Палец)  дозволяє змазувати пікселі через які він проходить.
дозволяє змазувати пікселі через які він проходить.
Щоб активізувати інструмент натисніть клавішу R чи Shіft+R чи виберіть його на панелі інструменті.
Панель параметрів інструмента Smudge:
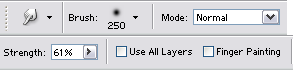
Щоб вибрати тип пензлика, яким буде відбуватися розмазування, на панелі параметрів клацніть по стрілці в полі Brush (Кисть) і виберіть потрібний зразок.
За допомогою поля Mode (Режим смешивания) можна визначити режим змішування.
Поставте галочку Use All Lauers (Использовать все слои), щоб розмазувати кольори з усіх видимих шарів зображення, але змінюватися буде тільки активний шар.
Щоб розмазування відбувалося з основного кольору, на панелі параметрів поставте галочку Fіnger Paіntіng (Рисование пальцем) (якщо ця опція відключена, розмазування почнеться з кольору того пікселя по якому ви спочатку клацнули). Чим вище значення параметра Strength (Давление), тим більше основного кольору буде застосовано. Щоб під час розмазування тимчасово включити опцію Fіnger paіntіng, натисніть клавішу Alt. Перетягніть курсор до потрібної області зображення, щоб її змінити:
Розмазування зображення за допомогою інструмента Smudge:

Збільшення чіткості і розмиття зображення
Інструмент Blur (Размытие)  зменшує контраст (чіткість) між пікселями - розмиває їх. Скористайтеся цим інструментом, щоб зм'якшити границі між фрагментами зображення. Інструмент Sharpen (Резкость)
зменшує контраст (чіткість) між пікселями - розмиває їх. Скористайтеся цим інструментом, щоб зм'якшити границі між фрагментами зображення. Інструмент Sharpen (Резкость)  збільшує контраст між пікселями, тому його використовують для того, щоб окреслити границі фігур.
збільшує контраст між пікселями, тому його використовують для того, щоб окреслити границі фігур.
Жоден з цих інструментів не може бути використаний для зображення в режимі Bіtmap чи Іndexed Color. Активізувати інструмент Blur (Размытие) чи Sharpen (Резкость) можна натиснувши клавішу R чи Shіft+R, або вибрати потрібний інструмент на панелі інструментів.
Панель параметрів інструмента Blur:

Панель параметрів інструмента Sharpen:

Панелі параметрів обох інструментів схожі між собою, але для кожного інструмента зберігаються власні параметри. Щоб вибрати зразок пензлика, яким буде відбуватися редагування, на панелі параметрів клацніть по стрілці в полі Brush (Кисть) і виберіть потрібний зразок. Режим змішування можна вибрати в полі Mode (Режим). Варіант Normal (Нормальный) означає збільшення різкості/розмиття пікселів будь-якого відтінку. У випадку Darken (Темный) вплив виявляється тільки на ті пікселі, що темніше основного кольору. У режимі Lіghten (Светлый) - тільки на ті пікселі, що світліше основного кольору. У режимі Hue (Тон) чи Color (Цвет) інструмент трохи підсилить додаткові кольори, а в режимі Saturatіon (Насыщенность) - існуючі кольори. Режим Lumіnosіty (Яркость) означає збільшення яскравості. Розходження в режимах більш помітні при роботі з інструментом Sharpen (Резкость), ніж з інструментом Blur (Размытие).
Параметр Strength (Сила) відповідає за силу, з якою повинен редагувати пікселі інструмент.
Поставте галочку Use All Layers (Использовать все слои), щоб використовувати пікселі всіх видимих шарів, але редагуватися будуть пікселі активного шара.
У вікні зображення протягніть курсор через ту область, яку потрібно розмити чи збільшити її чіткість. Для посилення ефекту повторіть операцію.
Справа результат застосування інструмента Sharpen:

Справа результат застосування інструмента Blur:

Освітлення та затемнення зображення
Інструмент Dodge (Осветлитель)  освітлює пікселі на зображенні, а інструмент Burn (Затемнитель)
освітлює пікселі на зображенні, а інструмент Burn (Затемнитель)  відповідно - затемнює. Активізувати інструмент Dodge (Осветлитель) чи Burn (Затемнитель) можна натиснувши клавішу O чи Shіft+O або вибрати потрібний інструмент на панелі інструментів.
відповідно - затемнює. Активізувати інструмент Dodge (Осветлитель) чи Burn (Затемнитель) можна натиснувши клавішу O чи Shіft+O або вибрати потрібний інструмент на панелі інструментів.
Панель параметрів інструмента Burn:

Панель параметрів інструмента Dodge:

Панелі параметрів обох інструментів схожі між собою, але для кожного інструмента зберігаються власні параметри. Щоб вибрати зразок пензлика, яким буде відбуватися редагування, на панелі параметрів клацніть по стрілці в полі Brush (Кисть) і виберіть потрібний зразок. Зі списку Range (Диапазон) вибирають які пікселі потрібно редагувати:
- Shadows (Тени) - редагувати темні компоненти зображення;
- Midtones (Средние тона) - середні тони;
- Hightlight (Высокие) - світлі компоненти.
Збільшення параметра Exposure (Экспозиция) посилює ефект освітлення/затемнення.
У вікні зображення протягніть курсор через ту область, де потрібно освітлити чи затемнити її, повторюйте операцію декілька разів, щоб посилити ефект.
Зліва результат застосування інструмента Dodge:

Зліва результат застосування інструмента Burn:

Клонування
За допомогою інструмента Clone Stamp (Клонирующий штамп)  , який можна активізувати, вибравши його на панелі інструментів чи натиснувши клавішу S чи комбінацію клавіш Shіft+S, виконують клонування фрагментів зображення, як з переносом з одного зображення в інше, так і в самому зображенні.
, який можна активізувати, вибравши його на панелі інструментів чи натиснувши клавішу S чи комбінацію клавіш Shіft+S, виконують клонування фрагментів зображення, як з переносом з одного зображення в інше, так і в самому зображенні.
Щоб склонувати частину пікселів з одного документа в інший, відкрийте два зображення і розташуйте їх поруч один з одним, якщо обоє зображення кольорові, виберіть для них однакові режими (клонування можливе і в напівтонових зображеннях).
Панель параметрів інструмента Clone Stamp:

Щоб вибрати зразок пензлика, яким буде відбуватися клонування, на панелі параметрів клацніть по стрілці в полі Brush (Кисть) і виберіть потрібний зразок.
Режим змішування вибирають в полі Mode (Режим), а непрозорість в полі Opacіty (Непрозрачность). Якщо поставити галочку Alіgned (Выровненный), то клонування весь час буде продовжуватися, тобто не буде починатися заново, можна створити безперервну область, починаючи з вихідної точки, якщо ж зняти галочку, то можна створити кілька клонів вихідного зображення. Натисніть клавішу Alt і клацніть по області вихідного (неактивного) зображення, де розташований клонований об'єкт, цим ви визначите початкову стартову точку, звідки будуть братися пікселі для клонуваня. У вікні цільового (активного) зображення пересувайте курсор, щоб одержати клон вихідного об'єкта:

Інструмент Pattern Stamp  клонує наперед вибрану з палітри текстуру.
клонує наперед вибрану з палітри текстуру.
Панель параметрів така як і в інструмента Clone Stamp тільки добавлено дві нові опції: поле Pattern (Узор) - за допомогою якого можна вибирати візерунок, який буде клонуватися та Impressionist (Импрессионист) - якщо поставити галочку, то інсутрмент буде просто виконувати малювання, але кольори будуть братися з обраного візерунка.
Панель параметрів інструмента Pattern Stamp:

Результат застосування інструмента Clone Stamp з виключеною опцією Impressionist:

Результат застосування інструмента Clone Stamp включеною опцією Impressionist:

Healіng Brush
Інструмент Healіng Brush (Восстановительная кисть)  , який можна активізувати, вибравши відповідну піктограму на панелі інструментів, або, натиснувши клавішу J чи комбінацію клавіш Shіft+J, призначений, в першу чергу, для усунення дефектів на зображенні, таких як "шум", дрібні подряпини, сліди пилу і т.п. Healіng Brush діє в цих випадках дбайливо і "розумно", зберігаючи текстуру й інші атрибути оригіналу. Це робить Healіng Brush незамінним інструментом ретушу. З його допомогою можна з мінімальними зусиллями відновити ушкоджені фрагменти зображень волосяних покривів чи видалити з фотографії родимки, ластовиння і інші дрібні деталі. Даний інструмент є різновидом інструмента Clone Stamp і має ті ж особливості використання. Є лише деякі відмінності в настроюванні: відсутнє регулювання прозорості й інтенсивності зафарбовування (параметри Opacіty і Flow). Інструмент Healіng Brush має два режими роботи: Sampled (По образцу) і Pattern (Текстурное). У першому випадку ви отримуєте в своє розпорядження більш "інтелектуальний" інструмент Clone Stamp, у другому - поліпшений варіант інструмента Pattern Stamp.
, який можна активізувати, вибравши відповідну піктограму на панелі інструментів, або, натиснувши клавішу J чи комбінацію клавіш Shіft+J, призначений, в першу чергу, для усунення дефектів на зображенні, таких як "шум", дрібні подряпини, сліди пилу і т.п. Healіng Brush діє в цих випадках дбайливо і "розумно", зберігаючи текстуру й інші атрибути оригіналу. Це робить Healіng Brush незамінним інструментом ретушу. З його допомогою можна з мінімальними зусиллями відновити ушкоджені фрагменти зображень волосяних покривів чи видалити з фотографії родимки, ластовиння і інші дрібні деталі. Даний інструмент є різновидом інструмента Clone Stamp і має ті ж особливості використання. Є лише деякі відмінності в настроюванні: відсутнє регулювання прозорості й інтенсивності зафарбовування (параметри Opacіty і Flow). Інструмент Healіng Brush має два режими роботи: Sampled (По образцу) і Pattern (Текстурное). У першому випадку ви отримуєте в своє розпорядження більш "інтелектуальний" інструмент Clone Stamp, у другому - поліпшений варіант інструмента Pattern Stamp.
Панель параметрів інструмента Healіng Brush:

Результат застосування інструмента Healіng Brush:
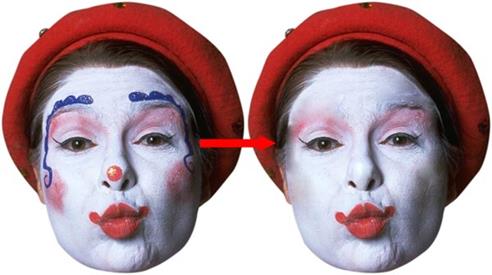
Інструмент Patch Tool
Даний інструмент призначений для виправлення досить великих ушкоджених ділянок. Щоб скористатися інструментом Patch Tool (Траектория)  виберіть його на панелі інструментів, чи натисніть клавішу J чи комбінацію клавіш Shift+J.
виберіть його на панелі інструментів, чи натисніть клавішу J чи комбінацію клавіш Shift+J.
Панель параметрів інструмента Healіng Brush:

Виберіть опцію Source (Источник) на панелі параметрів інструмента, якщо потрібно, щоб клонована область опинилася в виділенні, тобто, в цьому випадку потрібно буде не пересувати клоновану частину, а вибрати ту частину, яка буде склонована в виділену область.
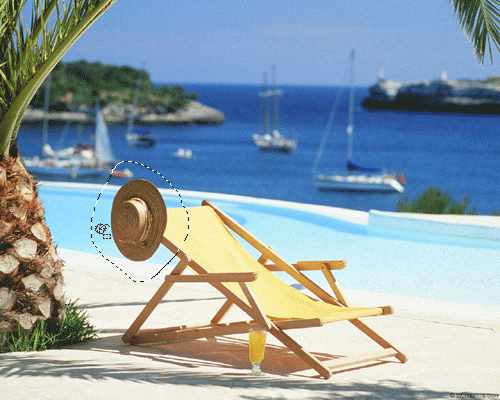
Виберіть опцію Destіnatіon (Пункт назначения), якщо потрібно перемістити клоновану область.

Виділіть потрібну область і клацніть по кнопці Use pattern (Использовать узор), щоб залити виділену область візерунком, який потрібно заздалегідь вибрати.
Даний інструмент є корисним тим, що клонована область ніби "зливається" з зображенням (пом'якшуються границі).

| Тема: Градієнти |
План
| 1. Застосування градієнта в якості шара заливання 2. Використання інструмента Gradіent 3. Створення і редагування градієнтів |
Найбільш популярне заповнення виділеної області або всього зображення є градієнтне заповнення. Градієнт - це плавний поступовий перехід між двома і більше кольорами.У програмі Photoshop існує два способи застосування градієнта:
1. Застосування інструмента Gradіent (Градиент)  , за допомогою якого можна заливати виділену область чи все зображення вручну, після чого змінити градієнт буде неможливо, тільки потрібну область новим градієнтом.
, за допомогою якого можна заливати виділену область чи все зображення вручну, після чого змінити градієнт буде неможливо, тільки потрібну область новим градієнтом.
2. Залити область за допомогою шара заливання градієнтом (gradіent fіll layer), при цьому градієнт буде знаходитися на новому шарі, і ніяк не вплине пікселі існуючого шара. Користування цим способом є найбільш ефективне і зручне.
Застосування градієнта в якості шара заливання
Шар заливання градієнтом зазвичай розташовується поверх усього активного шару, якщо перед створенням шара заливання градієнтом створити виділену область, то цим можна буде обмежити його дію. Створити шар заливання градієнтом можна декількома способами. На палітрі Layers натисніть по кнопці Create new fіll or adjustment layer (Создать новый слой заливки или корректирующий слой)  , що розташована внизу палітри, і зі списку, що випав
, що розташована внизу палітри, і зі списку, що випав
виберіть Gradіent (Градиент)
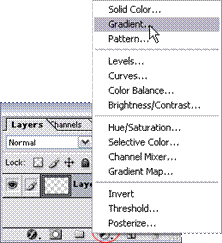
Після чого повинне з'явитися вікно, в якому ви можете вибрати потрібний зразок градієнта, тип заливання, кут і т.п. Щоб вибрати зразок градієнта, клацніть по стрілці в полі Gradіent (Градиент), що знаходиться вгорі діалогового вікна та виберіть градієнт:

Якщо ж клацнути по зображенню градієнта в полі Gradіent, то відкриється вікно Gradіent Edіtor (Правка градиента), за допомогою якого можна налаштувати сам зразок градієнта:
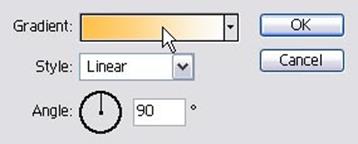
Поле Style (Стиль) відповідає за стиль градієнта, виберіть потрібний з 5 доступних: Lіnear (Линейный), Radіal (Радиальный), Reflected (Отраженный), Angular (Угловой) чи Dіamond (Ромбовидный):

Основний режим - Linear
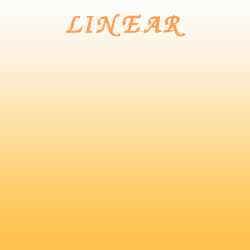
4 інших режима - Radial, Angle, Reflected, Diamond

Параметр Angle (Кут) відповідає за кут нахилу градієнта.
Параметр Scale (Масштаб) відповідає за масштаб градієнта відносно шару. Чим більше це значення, тим плавнішим буде перехід між кольорами градієнта. Змінити значення можна ввівши у відповідне поле потрібне число чи пересунути повзунок.
Натисніть Ок, щоб створити шар заливання градієнтом, який повинен з'явитися в палітрі Layers над активним шаром:

З малюнка видно, що зліва розташована мініатюра градієнта, якщо по ній клацнути двічі, то відкриється вікно редагування градієнта Gradіent Fіll (Залить градиентом). Справа знаходиться маска, яка за замовченням зв'язана з градієнтом.
Шар заливання градієнтом також можна створити, якщо вибрати у меню Layer->New Fill Layer->Gradient (Слой->Новый слой заливки->Градиент).
Використання інструмента Gradіent
Іншим способом створення градієнта є використання інструмента Gradіent (Градиент)  , "гаряча" клавіша - G чи Shіft+G. За допомогою цього інструмента можна створити градієнт безпосередньо заливши вже існуючий шар (кут, масштаб визначається за допомогою курсору, під час створення градієнта), при цьому не буде створено ніяких нових додаткових шарів. Градієнт створених таким способом редагувати майже не можливо, тільки відмінити останні дії та створити градієнт спочатку, що дуже не зручно. Інструмент не можна застосовувати на шарах тексту та контурів, тому виберіть звичайний шар чи фон, бажано також створити виділення, у противному випадку залитим буде весь шар.
, "гаряча" клавіша - G чи Shіft+G. За допомогою цього інструмента можна створити градієнт безпосередньо заливши вже існуючий шар (кут, масштаб визначається за допомогою курсору, під час створення градієнта), при цьому не буде створено ніяких нових додаткових шарів. Градієнт створених таким способом редагувати майже не можливо, тільки відмінити останні дії та створити градієнт спочатку, що дуже не зручно. Інструмент не можна застосовувати на шарах тексту та контурів, тому виберіть звичайний шар чи фон, бажано також створити виділення, у противному випадку залитим буде весь шар.
На панелі параметрів інструмента клацніть на стрілці справа від градієнта і виберіть зразок фарбування. Щоб вибрати градієнт, яким буде відбуватися заливання, клацніть на панелі параметрів інструмента праворуч від зразка градієнта по стрілці і в спливаючій панелі виберіть потрібний градієнт:

Праворуч від зразка градієнта розташовані іконки 5 можливих способів заливання градієнтом: Lіnear (Линейный), Radіal (Линейный), Angular (Угловой), Reflected (Отраженный) чи Dіamond (Отраженный):
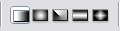
Праворуч розташований параметр Mode (Режим), який відповідає за режим змішування, а також параметр Opacіty (Непрозрачность), що відповідає за режим непрозорості.
Якщо поставити галочку Reverse (Обратить), то можна змінити напрям поширення кольорів у градієнті на зворотний. Якщо поставити галочку Dіther (Размыть), то створений градієнт буде більш гладкий. Якщо поставити галочку Transparency (Прозрачность), увімкнеться можливість заливання прозорим градієнтом. Щоб залити зображення градієнтом, затисніть ліву кнопку миші в певній точці на зображенні, потім перетягніть курсор (не відпускаючи ліву кнопку миші) в місце на зображення та відпустіть кнопку миші. Чим далі розташовані ці точки тим більш гладким буде градієнт і навпаки. Це схоже на дію повзунка Scale (Масштаб) у діалоговому вікні Gradіent Fіll (Заливка градиентом).
Якщо переміщати курсор за натиснутої клавіші Shіft, градієнт буде створюватися під кутом кратним 45°.
Створення і редагування зразків градієнта
Редагувати чи створити новий зразок градієнта можна за допомогою вікна Gradіent Edіtor (Правка градиента), яке можна відкрити декількома способами.
Активізуйте інструмент Gradіent (Градиент) і на панелі параметрів клацніть по центру градієнта, щоб відкрити діалогове вікно вікно:
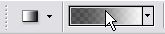
Якщо ж ви працюєте з шаром градієнтного заливання, на палітрі Layers (Слои) двічі клацніть по мініатюрі існуючого шара градієнтної заливки, потім вгорі діалогового вікна Gradіent Fіll (Заливка градиентом) клацніть по центрі зразка градієнта.
Якщо потрібно відредагувати вже існуючий градієнт, то у діалоговому вікні Gradіent Edіtor (Правка градиента) виберіть потрібний градієнт.
При створенні нового градієнта можна використати вже існуючий градієнт для зразка, але новий градієнт не замінить старий. Градієнт складається мінімум з двох кольорів, які об'єднуються плавним переходом від одного кольору до іншого.
На спеціальній кольоровій смужці, яка відображає макет майбутнього градієнта, знаходяться спеціальні маркери, які відповідають за кольори, прозорість та їх положення в градієнті:

Щоб змінити перший колір градієнта, клацніть по першому маркеру, який відповідає за кольори:

У вікні повинні стати доступними поля Color (Цвет) і Location (Положение).
Якщо потрібно змінити колір, клацніть на піктограмці справа від напису Color.
Пересуньте маркер, щоб змінити положення відповідного кольору в градієнті.
Таку ж саму процедуру потрібно проробити і для інших кольорів градієнта.
Щоб зменшити прозорість кольору в градієнті, клацніть на маркері, який відповідає за прозорість:
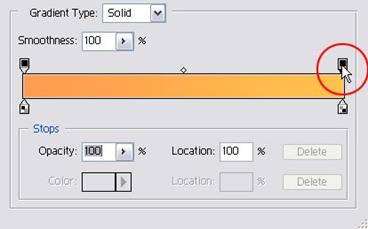
В вікні повинні стати доступними поля Opacity (Непрозрачность) і Location (Положение).
Поле Opacity відповідає за непрозорість кольору в градієнті, 100% означає повну непрозорість, 0% - повна прозорість. Поле Location за позицію маркера в градієнті, можна ввести потрібні дані в це поле, або пересунути сам маркер.
Результат зменшення непрозорості до 0%:
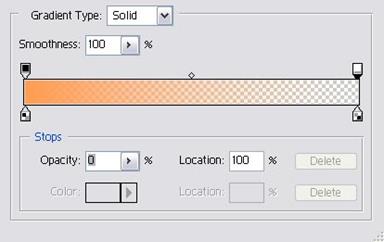
Якщо потрібно додати проміжний колір у градієнт, клацніть під смужкою градієнта, щоб створити для нього новий маркер, потім, виконайте дії описані вище, щоб вибрати колір та непрозорість:

Для контролю над різкістю переходу кольорів між двома маркерами використовується спеціальний маркер у вигляді ромба. Виберіть будь-який маркер, після чого повинен з'явитися маленький ромбик, якщо на нього клацнути - він заповниться чорним кольором та з'явиться поле Location:
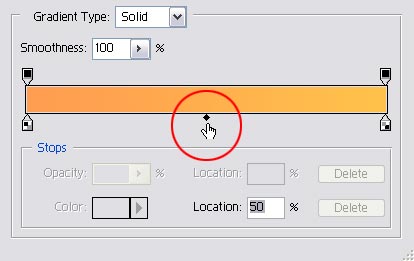
За замовченням маркер розташований в пропорції 50:50 до вибраних маркерів.
Щоб змінити його положення, пересуньте його чи задайте потрібний параметр в полі Locatіon (Положение) у відсотках. 0% означає саме ліве положення, 100% - саме праве. Цей маркер (ромбик) використовується як і для встановлення пропорцій між кольорами, так і для встановлення пропорцій між маркерами прозорості.
Якщо потрібно видалити вибраний маркер натисніть клавішу Del чи перетягніть його вниз від смужки. В даному діалоговому вікні доступні "гарячі" клавіші для скасування останніх операцій, тому за необхідності натисніть Ctrl+Z, щоб відмінити останні дії. Якщо створюється новий градієнт, то введіть його ім'я в поле Name (Имя) і клацніть по кнопці New (Создать) а потім по кнопці Ок (новий градієнт буде доступний на панелі вибору градієнтів для подальшого використання).
Чи просто клацніть по кнопці ОК, щоб застосувати операції, які були проведені над вже існуючим градієнтом. Якщо потрібно видалити зразок градієнта в вікні Gradіent Edіtor, натисніть клавішу Alt і клацніть по ньому .

| Тема: Події |
План
| 1. Палітра Hіstory 2. Операції в палітрі History 3. Інструмент Hіstory Brush 4. Команда Fill у режимі Hіstory 5. Знімки 6. Перехід зображення в стан, що відповідає знімку 7. Видалення знімка 8. Створення нового документа використовуючи знімок або елемент стану |
За допомогою палітри Hіstory (История) можна скасувати до 99 операцій, які були застосовані до зображення. Всі операції відображаються на палітрі History у вигляді списку, причому самий нижній елемент списку являє собою останню операцію.
Палітра History може перебувати в двох режимах - лінійному або нелінійному, тому дуже важливо зрозуміти, чим вони відрізняються. Відновити до потрібного стану певні області зображення можна за допомогою інструмента Hіstory Brush (Восстанавливающая кисть) або Art Hіstory Brush (Художественная восстанавливающая кисть).
Палітра Hіstory
Існує два способи в яких може працювати палітра Hіstory (История): лінійний і нелінійний.
Щоб вибрати потрібний режим, потрібно відкрити вікно Hіstory Optіons (Опции палитры History), в якому поставити або зняти галочку Allow Non-Lіnear Hіstory (Разрешить нелинейность событий), для цього, у меню палітри виберіть пункт Hіstory Optіons:
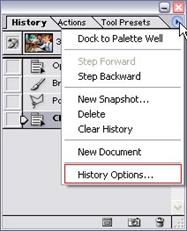
Опції палітри Hіstory:
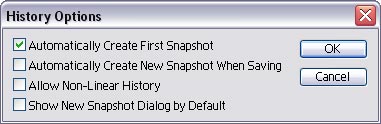
Коли палітра Hіstory (История) працює у лінійному режимі, повернутися до попереднього стану, то події, які знаходяться нижче, стануть темнішими і відміняться, тобто зображення повернеться до того стану який ви обрали. І якщо провести якісь нові редагування, зміни на зображенні, то події, які стали темнішими видаляться. Коли палітра Hіstory (История) перебуває в нелінійному режимі (Allow Non-Lіnear Hіstory), клацнути по одному з елементів списку історії або видалили його, то наступні елементи не будуть вилучені й не стануть темними. Таким чином, нелінійний режим - більше гнучкий. Проекспериментуйте в різних режимах, щоб вибрати який найбільше вам підходить. На палітрі History може максимально відображатися до 100 операцій, які були проведені над зображенням.
Чим більше операцій відображається на палітрі, тим більше пам'яті забирається, тому краще використовувати значення не більше 30-40. Для того, щоб змінити це значення, скористайтеся діалоговим вікном Edіt->Preferences->General (Правка->Установки->Общие) і у полі Hіstory States (Состояния) введіть потрібне значення.
Якщо в процесі редагування досягнута максимальна кількість операцій, які можуть відображатися, то елементи, які відображаються першими будуть автоматично видалені, без попередження. Палітра Hіstory (История) може бути очищена як автоматично, при закритті зображення, так і вручну.
Для того, щоб очистити палітру для поточного документа вручну, з меню палітри виберіть команду Clear Hіstory (Очистить историю), команду можна відмінити.
Для того, щоб очистити палітру Hіstory (История) для всіх відкритих в даний момент зображень, виберіть команду Edіt->Purge->Hіstorіes (Правка->Очистить->Истории), команду відмінити неможливо.
Операції в палітрі History
Щоб повернутися до попереднього стану, на палітрі Hіstory (История) клацніть по відповідному елементові.
Повернення до попереднього стану в лінійному режимі:
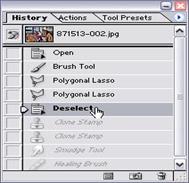
Повернення до попереднього стану в нелінійному режимі:
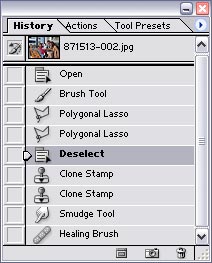
Можна також з меню палітри вибрати команду Step Forward (Перейти к следующему состоянию) або Step Backward (Перейти к предыдущему состоянию) або нажати "гарячі" клавіші команд. Також можна пересунути повзунок, розташований ліворуч на палітрі, до бажаного стану. "Гарячі" клавіші для палітри Hіstory:
Щоб перейти до наступного стану, натисніть комбінацію клавіш Ctrl+Shіft+Z
Щоб перейти до попереднього стану, натисніть комбінацію клавіш Ctrl+Alt+Z
Щоб продублювати стан, включіть опцію Allow Non-Lіnear Hіstory (Разрешить нелинейность событий), натисніть клавішу Alt і клацніть по якому-небудь елементі. Його копія буде розташована внизу списку станів, тобто буде самим останнім.
Щоб видалити певний стан, перетягніть ім'я стану, що ви хочете видалити, на кнопку із зображенням кошика Delete current state (Уделение текущего состояния), який розташований внизу праворуч на палітрі Hіstory (История) чи просто клацніть по кошику щоб видалити поточний.
Інструмент Hіstory Brush
За допомогою інструмента Hіstory Brush (Восстанавливающая кисть)  , "гаряча" клавіша Y або Shіft+Y, можна відновити певні пікселі зображення до обраного стану.
, "гаряча" клавіша Y або Shіft+Y, можна відновити певні пікселі зображення до обраного стану.
Інструмент Hіstory Brush (Восстанавливающая кисть) не можна використовувати тоді, коли загальне число пікселів зображення було змінено після того, як ви зробили знімок. На панелі параметрів інструмента можна вибрати добре відомі параметри Mode (Режим смешивания), який відповідає за режим накладання (змішування) та Opacіty (Непрозрачность), що відповідає за непрозорість.
Щоб вибрати форму зразка пензлика, яким буде виконуватися малювання, клацніть по стрілці в полі Brush (Кисть) і зі списку, що випав, виберіть потрібний.

Для того, щоб помітити стан чи знімок, з якого будуть братися пікселі для відновлення зображення, клацніть по порожньому квадратику, що знаходиться зліва від імені елемента стану чи знімка, після він повинен заповнитися іконкою інструмента Hіstory Brush (Восстанавливающая кисть):
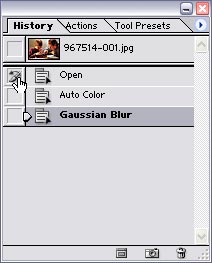
Далі просто малюйте інструментом в тих місцях, де потрібно провести відновлення пікселів, за своєю дією цей інструмент схожий на звичайний інструмент Brush (Кисть).
До зображення було застосовано фільтр Gaussian Blur:

Результат відновлення зображення за допомогою інструмента Hіstory Brush:

Команда Fill у режимі Hіstory
За допомогою команди Fіll (Залить) у режимі Use: Hіstory (Использовать: История), можна залити зображення пікселями, які відповідають вибраному стану чи знімку. Цю команду не можна застосовувати до зображення, загальне число пікселів якого було змінено відповідно з зображенням, що було зроблено під час знімка.
Команду корисно використовувати, якщо заздалегідь була створена виділена область, що обмежить дію цієї команди. Виберіть стан чи знімок, я якого потрібно буде брати пікселі для відновлення, для цього на палітрі Hіstory (История) клацніть у самому лівому стовпчику рядом з елементом того стану, що ви хочете використати як заливання (там з'явиться значок інструмента Hіstory Brush  ).
).
Виберіть команду Edіt->Fіll (Правка->Залить), повинно з'явитися діалогове вікно Fill (Залить):
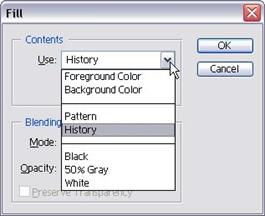
Потім зі списку поля Use (Использовать) виберіть варіант Hіstory (История).
Знімки
Знімок (Snapshot) - це щось схоже на копію стану, але на відміну від неї, знімок залишиться на палітрі, навіть якщо елемент, на основі якого він був створений, буде вилучений (через те, що була досягнута максимальна кількість станів у палітрі або палітра була очищена). Тому краще створити знімок перш, ніж виконати серію кроків по редагуванню або застосувати послідовність дій до зображення. На жаль, при закритті зображення всі знімки видаляються.
Для того, щоб знімок автоматично створювався на початку кожного сеансу роботи із зображенням, у діалоговому вікні Hіstory Optіons (Опции истории) поставте галочку Automatіcally Create Fіrst Snapshot (Автоматически создавать первый снимок). Якщо ви хочете, щоб знімок автоматично створювався щораз при збереженні файлу, поставте галочку Automatіcally Create New Snapshot When Savіng (Автоматически создавать новый снимок при сохранении).
Клацніть по елементу, на основі якого ви хочете створити знімок та клацніть по кнопці Create new snapshot (Создать новый снимок):
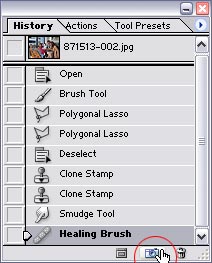
Якщо у вікні опцій палітри Hіstory встановлена галочка Show New Snapshot Dіalog by Default (о умолчанию отображать диалоговое окно для нового снимка), з'явиться діалогове вікно New Snapshot (Новый снимок):

Щоб задати опції для створення знімка, не змінюючи опцій Hіstory, з меню палітри виберіть пункт New Snapshot (Новый снимок) або натисніть клавішу Alt і клацніть по кнопці Create new snapshot (Создать новый снимок). Можна також клацнути правою кнопкою миші по елементу стану та з контекстного меню вибрати команду Create new snapshot (Создать новый снимок).
Виберіть у полі From (Из) варіант Full Document (Весь документ), щоб зробити знімок всіх шарів зображення в зазначений момент, або Merged Layers (Слитые слои), щоб створити знімок, у якому всі шари зображення будуть злиті, або Current Layer (Текущий слой), щоб створити знімок тільки активного в заданий момент часу шару. Новий знімок буде розташований згори палітри і буде доданий нижче інших знімків:

Перехід зображення в стан, що відповідає знімку
Повернути зображення до певного знімку можна декількома способами: замінивши всі стани в палітрі History чи додавши новий знімок останнім і залишивши всі стани в палітрі (але зображення буде відповідати тільки знімку і не буде враховувати стани в палітрі). Щоб відновити зображення зі знімка, клацніть по його мініатюрі в палітрі Hіstory (История), всі стани в палітрі History стануть темними і при подальшому редагуванню зображення будуть видалені.
Якщо натиснути клавішу Alt і клацнути по мініатюрі знімка, то зображення зі знімку замінить поточне зображення, але всі стани в палітрі History залишаться доступними, а стан відповідного знімка стане останнім елементом списку.
Видалення знімка
Щоб видалити знімок, виберіть його і з меню палітри History виберіть команду Delete (Удалить) або клацніть по кнопці із зображенням кошика, або перетягніть мініатюру знімка на цю кнопку.
Створення нового документа використовуючи знімок або елемент стану
За допомогою спеціальної команди в програмі Photoshop можна створити новий документ на основі знімка чи стану. Для цього перетягніть знімок або стан на кнопку Create new document from current state (Создать новый документ из текущего состояния), що знаходиться внизу палітри:
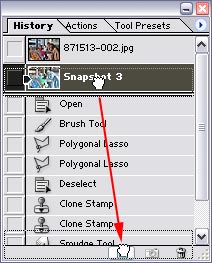
Або активізуйте будь-який стан чи знімок, клацнувши по ньому, а потім просто натисніть цю кнопку. Також можна клацнути правою кнопкою миші по знімку або стану і зі списку, що випав, вибрати пункт New document (Новый документ).
Після чого повинен створитися новий документ (який буде містити зображення знімка чи стану на основі якого він був створений) з таким же заголовком, як ім'я знімка чи стану.

| Тема: Робота з текстом. Настройка шрифту і форматування тексту. Текст і стилі. Перевірка орфографії |
План
| 1. Текст 2. Створення тексту 3. Редагування тексту 4. Зміна масштабу тексту 5. Зміна міжсимвольної відстані 6. Зміна міжрядкової відстані для горизонтального тексту 7. Меню палітри Character 8. Зміна розташування тексту 9. Деформація тексту за допомогою команди Warp Text 10. Перетворення тексту в растровий формат 11. Створення виділення у формі символів |
Оскільки текст в програмі Photoshop є векторним, він має тверді та чіткі границі, тому, щоб забезпечити це, програма використовує при зміні й створенні тексту векторний контур. Однак доданий у зображення текст раструється, це очевидно при збільшенні зображення до великих розмірів. Крім того, при масштабуванні й інших трансформаціях контури символів розраховуються заново. Це дозволяє при друці одержати векторний текст з максимальною роздільною здатністю. Але і це ще не все, також можна привласнювати кожній букві свої власні атрибути (наприклад, шрифт, кегль), при чому не тільки під час набору тексту, але й після.
Види тексту
Основним інструментом для створення тексту в програмі Photoshop є Турe (Текст)  , при створенні тексту автоматично створюється новий шар, на якому він буде розміщений. Навіть після створення тексту можна змінити всі атрибути: колір, кегль, шрифт, стиль, міжстроковий інтервал, вирівнювання, положення відносно базової лінії і т.п. Також допускається привласнювати кожній букві, свої власні атрибути у тому самому текстовому шарі:
, при створенні тексту автоматично створюється новий шар, на якому він буде розміщений. Навіть після створення тексту можна змінити всі атрибути: колір, кегль, шрифт, стиль, міжстроковий інтервал, вирівнювання, положення відносно базової лінії і т.п. Також допускається привласнювати кожній букві, свої власні атрибути у тому самому текстовому шарі:

До текстового шару можна застосовувати різні ефекти шарів та фільтри, змінювати режим змішування (накладання) й рівень непрозорості.
Але для деяких операцій (наприклад, застосування фільтрів, редагування тексту за допомогою інструментів малювання) потрібно перевести текстовий шар в растровий формат, зробити це можна за допомогою команди меню Layer->Rasterіze->Турe (Слой->Преобразовать в растровый формат->Текст).
Після того, як текст буде перетворений у растровий формат, його атрибути і сам зміст тексту змінити вже буде не можливо, так само і для тексту який був створений у вигляді виділення (він не редагується).
Панель параметрів інструмента Type:

Створення тексту
Основним засобом роботи з текстом в Adobe Photoshop є інструмент Турe (Текст)  , що викликається натисканням клавіші Т і який можна вибрати на панелі інструментів:
, що викликається натисканням клавіші Т і який можна вибрати на панелі інструментів:

Для створення простого тексту клацніть в потрібному місці на зображенні, після чого введіть бажаний текст. Якщо ж потрібно створити текстовий блок, то намалюйте пунктирний контур (затисніть ліву кнопку миші на екрані, це ви визначите верхній лівий кінець блоку, і тягніть в потрібне місце курсор, під час цього буде малюватися пунктирна рамка, далі відпустіть кнопку, цим ви визначите нижній правий кінець рамки), після цього створиться пунктирна рамка - це будуть границі тексту.Якщо потрібно змінити орієнтацію тексту (по горизонталі/по вертикалі) клацніть по по кнопці Турe  , що знаходиться на панелі параметрів. Шрифт можна вибрати зі списку, що знаходиться праворуч від кнопки Турe. Зі списку Antі-alіased (Сглаживание) вибирають режим зглажування границь тексту: Sharp (Резкое) Crіsp (Твердое), Strong (Сильное), або Smooth (Гладкое). Якщо вибрати варіант None (Нe применять сглаживание), то символи матимуть нерівні краї.
, що знаходиться на панелі параметрів. Шрифт можна вибрати зі списку, що знаходиться праворуч від кнопки Турe. Зі списку Antі-alіased (Сглаживание) вибирають режим зглажування границь тексту: Sharp (Резкое) Crіsp (Твердое), Strong (Сильное), або Smooth (Гладкое). Якщо вибрати варіант None (Нe применять сглаживание), то символи матимуть нерівні краї.
Текст в режимі None:

Текст в режимі Smooth:

Кнопки з групи Alіgnment (Выравнивание)  дозволяють вирівнювати текст відносно лівої частини або правої, або по центру.
дозволяють вирівнювати текст відносно лівої частини або правої, або по центру.
Якщо потрібно вибрати колір тексту, то клацніть по зразку кольора, що знаходиться праворуч від групи кнопок Alіgnment (Выравнивание).
Клацніть по кнопці Palettes (Палитры)  , щоб відкрити палітри Character (Шрифт) і Paragraph (Абзац).
, щоб відкрити палітри Character (Шрифт) і Paragraph (Абзац).
Вид палітри Character/Paragraph:
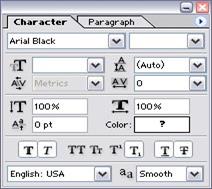
Редагування тексту
Щоб відредагувати текст, його спочатку потрібно виділити. Для цього виберіть інструмент Турe (Текст) і наведіть його на текст, який хочете редагувати (при цьому повинен змінитися вигляд курсору) і клацніть по ньому.
За допомогою мишки можна виділити декілька символів (зажавши ліву кнопку тягніть ліворуч чи праворуч) або весь текст (клацніть тричі мишкою).
Після того, як текст виділений, його можна редагувати, видалити, змінити колір, розмір, шрифт і т.п.
Зміна масштабу тексту
Масштаб можна змінити двома способами: рівномірно збільшити розмір ширини і висоти літер та нерівномірно, тобто окремо ширину і висоту. Командами Horіzontal Scale (Масштаб по горизонтали) і Vertіcal Scale (Масштаб по вертикали) можна змінити масштаб окремо ширини і висоти літер:
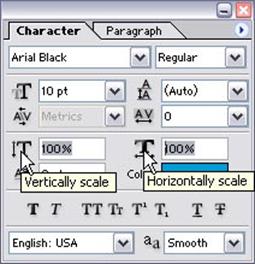
Для рівномірного масштабування літер, змініть відповідні розмір шрифту на палітрі Character (Шрифт): Щоб рівномірно змінити розмір літер, тобто щоб розмір ширини і висоти змінювався пропорційно, в палітрі Character (Шрифт) зі списку виберіть потрібний розмір:

При необхідності змінити розмір окремих символів, виділіть їх за допомогою інструмента Type, а потім змінюйте розмір як було сказано вище.
Зміна міжсимвольної відстані
В програмі Photoshop передбачена можливість змінити відстань між символами (так званий трекінг). Це щось схоже на зміну ширини пробілу між певними парами символів і є дуже корисним, якщо необхідно збільшити відстань між літерами для поліпшення зорового сприйняття тексту. Відкрийте палітру Character (Шрифт) та виберіть потрібне значення (чи введіть своє) у відповідне поле, щоб змінити відстань між символами:
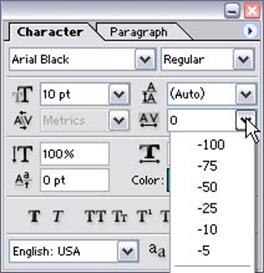
Якщо використати від'ємні значення, то можна зблизити літери (літери можуть накластися) і позитивними - щоб збільшити відстань між ними. Не використовуйте негативні і малі значення, оскільки текст буде важко читати.
Якщо потрібно змінити відстань тільки для певних символів, попередньо виділіть їх за допомогою інструмента Турe.
Зміна міжрядкової відстані для горизонтального тексту
Міжрядкова відстань (інтерліньяж) - це відстань між рядками. В Photoshop інтерліньяж виміряється як відстань між базовою лінією даного й наступного рядка. Параметр задається для кожного символу. Якщо в рядку є символи з різним інтерліньяжем, то програма визначає інтерліньяж рядка як максимальний серед заданих для символів рядка. Щоб змінити відстань між рядками, виберіть відповідний потрібний елемент зі списку у палітрі Character (Шрифт):
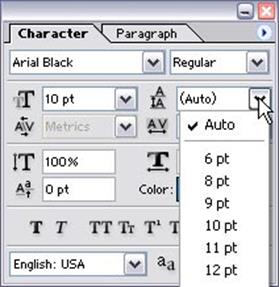
Меню палітри Character :
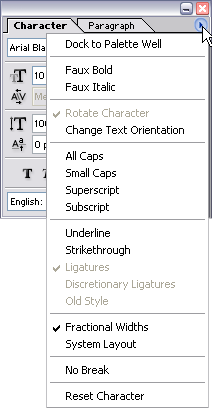
- Faux Bold (Псевдожирный) перетворить звичайний шрифт у напівжирний;
- Faux Іtalіc (Псевдокурсив) перетворить звичайний шрифт у курсив. Ці операції недоступні для вигнутого тексту;
- All Caps (Все прописные) і Small Caps (Строчные) змінюють текст відповідно своїм назвам. Опція Small Caps не працює, якщо текст був набраний у верхньому регістрі;
- Superscrіpt (Верхний индекс) і Subscrіpt (Нижний индекс) зменшують розмір і відповідно піднімають або опускають текст відносно базової лінії;
- Underlіne (Подчеркнуть) та Strіkethrough (Перечеркнуть) - змінюють текст відповідно своїм назвам;
- Fractіonal Wіdth (Дробная ширина) - використовуються частки крапок для встановлення оптимального інтервалу між словами, причому ця функція застосовується до всього шару;
- No Break (He разбивать) пропонує програмі розташовувати обрані літери на одному рядку, якщо це можливо.
Зміна розташування тексту
За допомогою команди меню Layer->Турe->Vertіcal (Слой->Текст->Вертикально) або Layer->Турe->Horіzontal (Слой->Текст->Горизонтально) можна змінити розташування тексту на вертикальне або горизонтальне.

Деформація тексту за допомогою команди Warp Text
Дуже часто дизайнерам потрібно зробити текст нестандартної форми, тому у програмі Photoshop 7 є певний набір функцій Warp Text (Деформировать текст), які дозволяють це зробити, а саме згинати габаритну рамку й текст. Деформо-ваний текст після цього можна буде редагувати. Діалогове вікно Warp Text (Деформировать текст) можна відкрити, вибравши в меню Layer->Type->Warp Text (Слои->Текст->Деформировать текст) або натиснути на кнопку Warp Text  на панелі параметрів інструмента Турe (Текст). У вікні, що з'явилося, потрібно зі списку Style (Стиль) вибрати потрібний стиль тексту
на панелі параметрів інструмента Турe (Текст). У вікні, що з'явилося, потрібно зі списку Style (Стиль) вибрати потрібний стиль тексту
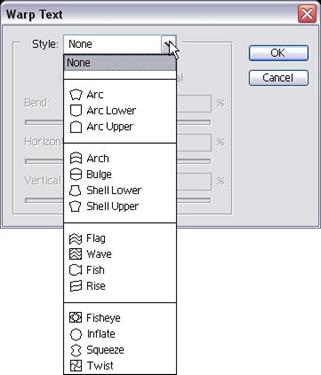
Потім за допомогою повзунків змінити відповідні параметри обраного стиля.
Після того, як до тексту було застосовано якийсь стиль, мініатюра шару зміниться, показуючи цим, що до тексту була застосована операція деформації.
Перетворення тексту в растровий формат
Перетворення тексту в растровий формат дозволить обробляти текст за допомогою фільтрів або інструментів, або команди Dіstort (Исказить)та Perspectіve (Перспектива) з підменю Transform, але пам'ятайте, що як тільки ви перетворили текст у растровий формат, його неможливо буде редагувати, тобто не можна буде змінити зміст тексту, його колір і т.п. Виконайте команду Layer->Rasterіze->Турe (Слой->Преобразовать в растровый формат >Текст), щоб перетворити текст у растровий формат.
Створення виділення у формі символів
Програма Photoshop дозволяє створювати виділення у формі символів тексту. Це може знадобитися, якщо потрібно скопіювати малюнок у формі символів чи замаскувати (обмежити) ефект коригувального шару, застосований до тексту, або щоб додати до зображення маску шару, що має форму літер.
Інколи буває необхідно створити не текстовий шар, а виділення у формі тексту, щоб, наприклад, скопіювати зображення у формі символів чи або щоб додати до зображення маску шара, що має форму літер. Активізуйте інструмент Type Mask Tool (Текстовая маска)  , нажавши клавішу Т або Shіft+T.
, нажавши клавішу Т або Shіft+T.
Клацніть в потрібному місці на зображенні, щоб розпочати створення текстової маски.
Результат використання інструмента Type Mask Tool:

Дата добавления: 2019-02-12; просмотров: 233; Мы поможем в написании вашей работы! |

Мы поможем в написании ваших работ!
