Настройка розмірів зображення
Вікно Image Size (рис. 59):
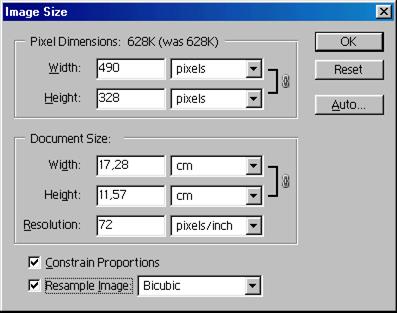
Зміна розмірів зображення і дозволу:
- Виберіть команду меню Image > Image Size (Зображення > Розмір зображення).
-Переконаєтеся, що прапорець Resample Image (Відстежувати зміни) встановлений (рис. 59).
- Для того, щоб зберегти співвідношення ширини і висоти зображення, не знімайте прапорець Constrain Proportions (Зберігати пропорції).
- Встановіть дозвіл рівним 72 ppi.
- Введіть нові значення параметрів групи Pixel Dimensions (Розміри в пікселах): Width (Ширіна) і/або Height (Висота).
Клацніть по кнопці ОК.
Зміна розмірів зображення при виводі на друк
Виберіть команду меню Image > Image Size (Зображення > Розмір зображення).
Встановіть прапорець Constrain Proportions (Зберігати пропорції), якщо хочете зберегти співвідношення ширини і висоти зображення (рис. 60). Якщо ж хочете змінювати ширину зображення незалежно від висоти, зніміть цей прапорець.
За бажанням. Для того, щоб зберегти дозвіл зображення, встановите прапорець Resample Image (Відстежувати зміни), показаний на рис. 60, і виберіть один з методів інтерполяції: Nearest Neighbour (Найближчий сусід), Bilinear (Білінійний) або Bicubic (Бікубічеський). Бікубічеськая інтерполяція найменш негативно впливає на якість зображення.
Із спливаючих меню полів Width (Ширіна) і Height (Висота), розташованих в групі Document Size (Розмір документа), виберіть одиниці виміру.
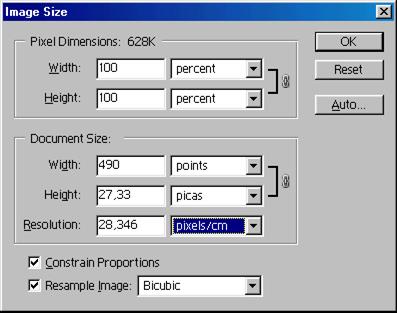
Рис. 60 Установка прапорців у вікні Image Size
Введіть нові значення в поля Width (Ширіна) і Height (Висота). Якщо прапорець Resample Image (Відстежувати зміни) не встановлений, дозвіл зміниться.
|
|
|
Клацніть по кнопці ОК.
Примітка
Щоб відновити початкові установки вікна Image Size (Розмір зображення), натискуйте клавішу Alt і одночасно клацніть по кнопці Reset (Відновити).
Примітка
Також для зміни розміру і масштабу зображення при виводі на друк можна скористатися діалоговим вікном, що викликається командою File > Print with Preview (Файл > Друк з попереднім переглядом), але при цьому дозвіл зображення буде змінений.
Попередній перегляд друку
Для того, щоб зіставити розмір зображення з розміром листа паперу, натискуйте і утримуйте кнопку миші, указуючи на рядок стану, розташований внизу вікна зображення, або виберіть команду меню File > Print with Preview (Файл > Друк з попереднім переглядом). Якщо ви хочете показати на екрані зображення такого розміру, яким він буде при друці, скористайтеся пунктом меню View > Print Size (Вигляд > Розмір при друці) - див. рис. 61.
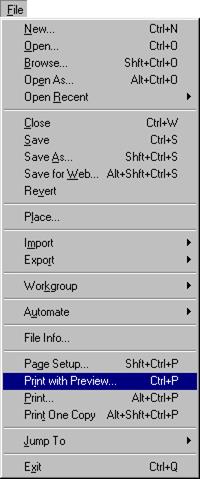
Рис. 61. Попередній перегляд друку
Після сканування в зображенні міститься певне число пікселів, і його розміри і дозвіл при друці взаїмозавісими. При зміні дозволу або розмірів зображення спільна кількість пікселів зберігається в тому випадку, якщо в діалоговому вікні Image > Image Size (Зображення > Розмір зображення) знятий прапорець Resample Image (Відстежувати зміни). При установці цього прапорця збільшення дозволу зображення (числа пікселів на дюйм) приведе до зменшення розмірів зображення при друці і навпаки.
|
|
|
Якщо біля файлу дозвіл більший, ніж потрібно (більш ніж в два рази перевищує ліні-, атуру растру), можна «розподілити» додаткові піксели по параметрах групи Document Size, знявши прапорець Resample Image (тепер ширина, висота і дозвіл взаїмозавісими), і потім зменшити дозвіл до величини, в два рази тієї, що перевищує лініатуру растру. Значення ширини і висоти автоматично збільшаться, розмір файлу і число пікселів залишаться колишніми, жодного піксела не буде додано або видалено із зображення. Якщо необхідно збільшити розміри зображення, встановите прапорець Resample Image (Відстежувати зміни) і введіть значення в поле Width (Ширіна). Значення висоти зміниться пропорційно, збільшиться розмір файлу і число пікселів, але для цього буде потрібно інтерполяцію, так що після натиснення кнопки ОК необхідно підвищити різкість зображення, застосувавши фільтр Unsharp Mask (Маска нерізкості).
Зміна дозволу зображення
Якщо збільшити дозвіл, тобто провести інтерполяцію, встановивши прапорець Resample Image (Відстежувати зміни), будуть додані піксели, збільшиться розмір файлу, але різкість зменшиться. Якщо зменшити дозвіл, з файлу буде видалена деяка інформація, і відновити її можна тільки за допомогою палітри History до закриття файлу. Розмитість зображення після проведення інтерполяції буде видна тільки при друці зображення, на екрані це відмітити неможливо. Саме тому краще сканувати або створювати зображення потрібного розміру.
|
|
|
- Виберіть команду меню Image > Image Size (Зображення > Розмір зображення).
- Для того, щоб зберегти розміри зображення (ширину і висоту), встановите прапорець Resample Image (Відстежувати зміни) - див. рис. 62 Якщо необхідно зберегти спільне число пікселів зображення, зніміть цей прапорець. Ширина і висота змінюватимуться, щоб спільне число пікселів було збережене.
- Введіть яке-небудь число в поле Resolution (Дозвіл).
- Клацніть по кнопці ОК.
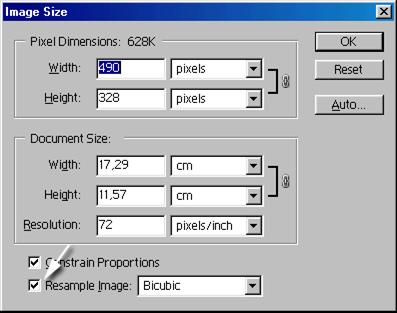
Рис. 62 Прапорець Resample Image керівник інтерполяцією зображення
Примітка
Інструмент History Brush (Поновлююча кисть) не працюватиме на зображенні, отриманому в результаті інтерполяції. Даний стан зображення стане для цього інструменту початковим.
|
|
|
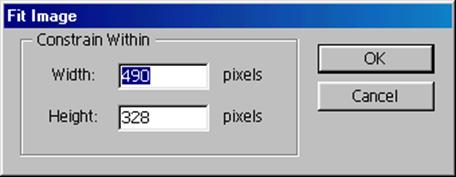
Рис. 63. Вікно команди Fit Image
Зміна параметрів полотна
Команда Canvas Size (Розмір полотна) змінює область зображення, що допускає редагування.

Рис.64. Діалогове вікно Canvas Size

Рис. Ліва сторона панелі опцій інструменту Crop після малювання рамки

Рис. 65. Права сторона панелі опцій інструменту Crop після малювання рамки

Рис. 66. Виділення частці зображення, що зберігається
Трансформації зображення
У програмі Photoshop CS2 можна розтягувати, стискати, обертати, нахиляти, деформувати і спотворювати не тільки зображення цілком, але і окремі виділені області на зображенні. Всі ці операції доступні в підменю Edit> Transform (Редагування> Трансформація):
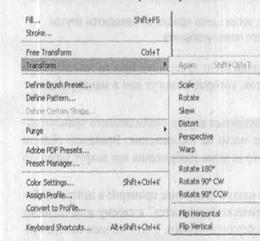
Рис. 67.Підменю Edit> Transform (Редагування> Трансформація)
Дата добавления: 2019-02-12; просмотров: 202; Мы поможем в написании вашей работы! |

Мы поможем в написании ваших работ!
