Поиск нужной информации в Internet
Internet – это огромное собрание самой разнообразной информации, и ориентироваться в ней не слишком просто. Конечно, существенную помощь в поиске нужной информации оказывают странички с подборкой ссылок по определенной тематике, но если Вы не знаете адреса таких страниц, то вам придется воспользоваться услугами поисковых систем.

Рис. 6.6.13. Пример поисковой системы – Яндекс.
Нажмите на кнопку “Поиск” на панели инструментов – слева от рабочего окна обозревателя появится окно поиска. Введите словосочетание или слово, которое должно упоминаться в названии нужной вам страницы. Выберите поисковую систему, которой вы хотите воспользоваться, и нажмите на клавишу ввода или щелкните мышкой по кнопке “Поиск” рядом со строкой ввода – поиск начнется.
По истечении некоторого времени в окне появится список ссылок, которые обычно содержат заголовки и краткое содержание найденных Web-страниц. Если ничего не удалось найти (поисковая система не указала ни одного адреса), попробуйте изменить словосочетание, по которому ведется поиск, подобрать синонимы. Щелкнув по какой-либо из ссылок, выведенных на экран, вы сможете открыть соответствующие странички. Если найденных адресов оказалось больше, чем может уместиться на одном экране, то под списком будет расположена надпись “Далее” – щелкнув по ней, Вы увидите следующее окно со ссылками по результатам Вашего запроса.
|
|
|
На тот случай, если Вы сочли, что ваш запрос составлен некорректно, в нижней части окна приводится строка для ввода нового запроса; рядом есть кнопка, позволяющая запустить поиск. (В различных системах название кнопок может варьироваться, но их функции и место расположения везде одинаковы.)
В России создано уже немало систем поиска. Оценить их достоинства Вы можете на практике – просто поищите одну и ту же фразу в нескольких поисковых системах. Но учтите, что каждый из таких серверов, несмотря на стремление к универсальности, лучше всего настроен на определенную тематику. Вот адреса самых известных российских серверов поиска: www.yandex.ru, www.rambler.ru, www.search.ru.
Регулярно работая в Internet, Вы постепенно накопите солидную подборку ссылок на нужные Вам страницы, но пользоваться поисковыми системами не прекратите – ведь всегда хочется найти в сети что-нибудь новенькое.
6.6.6. Электронная почта
Internet, да и вообще современный мир, невозможно представить без активного общения между людьми. Испокон веков люди, находясь на далеком расстоянии друг от друга, вели переписку, прибегая к почтовой связи. На сегодняшний день почта остается одним из основных средств коммуникации, если собеседники не имеют возможности встретиться лично. Изменились лишь средства доставки, и умножились способы создания писем. Windows 98, как и другие современные операционные системы, имеет в своем составе средства работы с электронной почтой, благодаря которой все пользователи сети могут обмениваться сообщениями.
|
|
|
Программу Outlook Express, работающую с электронной почтой, можно установить, включив одноименный флажок в разделе “Программы Интернет” при установке Windows 98.
Адресная книга
Не очень удобно каждый раз вводить вручную часто используемый номер телефона или адрес электронной почты каждый раз, когда надо отправить сообщение. Гораздо проще внести все данные об адресате в адресную книжку, а затем подставлять нужный адрес или телефон одним щелчком мыши.

Рис. 6.6.14. Адресная книга Outlook Express.
Адресную книгу можно использовать как при передаче файлов, так и при рассылке электронной почты.
Вы можете произвести импорт адресной книги из различных программ. За это действие отвечает пункт “Импорт” из меню “Файл”.
Главный элемент в окне “Адресная книга” (Рис. 6.6.14.) – это список абонентов. Вы можете отсортировать его по самым различным критериям. Для этого выберите пункт “Сортировать по” из меню “Вид” и укажите параметр, по которому будет производиться сортировка. Или щелкните по названию столбца, по которому хотите отсортировать список абонентов.
|
|
|
Программа “Адресная книга” дает возможность создать несколько тематических групп адресатов, допустим, объединить участников какого-либо проекта или представителей одной профессии. При этом один и тот же получатель может входить в несколько разных групп. Чтобы вывести свойства адресата, выберите его имя и нажмите кнопку “Свойства”.
На первой закладке (Рис. 6.6.15.) указываются все сведения об адресате – имя, фамилия и отчество адресата, адрес электронной почты и многое другое. В следующей закладке “Имя” можно изменить все личные данные. Добавить новый адрес можно нажатием на “Добавить”. Если вы ввели несколько адресов электронной почты, принадлежащих одному адресату, то можете выбрать, какой из них будет использоваться по умолчанию. Для этого в нижнем поле выделите строку с нужным адресом и нажмите на кнопку “По умолчанию”. Включенный флажок “Отправлять почту только в виде простого текста” указывает, что при сообщении с данным абонентом нельзя использовать новые возможности программы Outlook Express по редактированию почты. В закладке “Домашние” можно внести домашние адрес, телефон, факс и т.д. В закладке “Служебные” вносятся данные о месте работы, телефонах, факсах и т.д. адресата. В закладке “Личные” можно внести некоторые личные сведения об адресате. Закладка “NetMeeting” служит для ввода адресов и серверов конференций, в которых принимает участие адресат. Закладка “Другие” позволяет внести дополнительные сведения о контактном лице.
|
|
|

Рис. 6.6.15. Диалоговое окно “Свойства” Адресной книги.
Настройка Outlook Express
При первом запуске Outlook Express будет запущен мастер для ввода основных данных о Вашем местонахождении, если эта информация еще не содержится в компьютере. Если Вы еще не настраивали соединение с Internet, на следующем этапе Вам предстоит работать с мастером подключения к Internet.
После того как будут произведены все необходимые действия, запустится программа Outlook Express. Она попросит указать используемое соединение с Internet; при желании Вы можете установить флажок, подтверждающий необходимость подключения к Internet при каждом запуске программы. Это не всегда удобно при использовании соединения по телефонной линии.
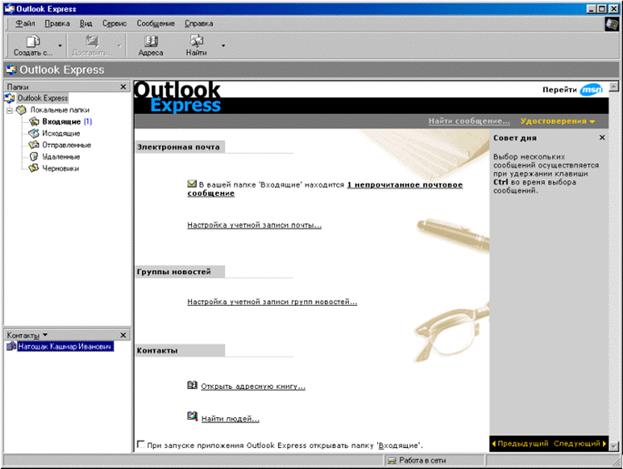
Рис. 6.6.16. Экран после запуска программы Outlook Express.
В начале работы следует настроить параметры Outlook Express по Вашему вкусу. Вызовите окно Параметры из пункта меню Сервис. Далее описаны некоторые из настроек, на которые стоит обратить особое внимание.
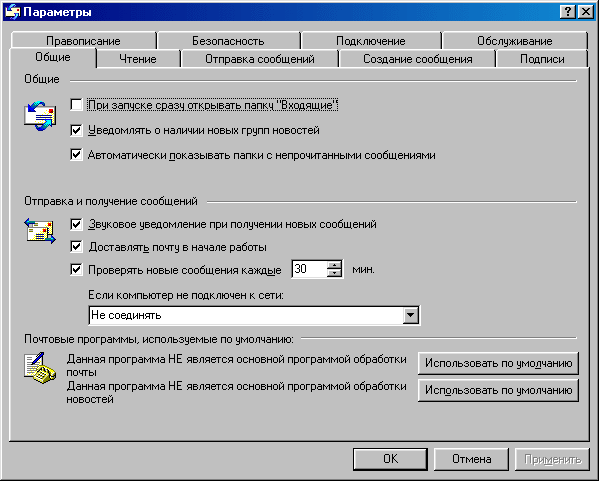
Рис. 6.6.17. Диалоговое окно “Параметры”, закладка “Общие”.
На закладке Общие (Рис. 6.6.17.), в группе “Отправка и получение сообщений”, есть поле “Проверять новые сообщения каждые … мин.”. Укажите в нем, насколько часто для Вас будет удобна проверка почты, либо отключите флажок, если хотите проверять наличие почты только вручную.
Стоит также обратить внимание на флажок “При запуске сразу открывать папку “Входящие””. Он позволит Вам сэкономить время, поскольку в начале работы с программой не понадобится каждый раз выбирать нужные папки из общего списка, выведенного на экран. Вместо этого сразу будет открываться папка входящих писем.

Рис. 6.6.18. Диалоговое окно “Параметры”, закладка “Правописание”.
На закладке “Правописание” (Рис. 6.6.18.) устанавливается необходимость проверки правописания перед отправкой писем – “Всегда проверять правописание перед отправкой”. Возможна проверка конкретных слов. Помимо этого, осуществляется выбор языка, используемого по умолчанию при создании писем. Кнопка “Словарь пользователя” позволяет отредактировать содержимое пользовательского словаря. Это бывает нужно, если в словарь по ошибке внесено неправильное слово.
Закладка “Подключение” позволяет определить действия, которые будут производиться при запуске Outlook Express.
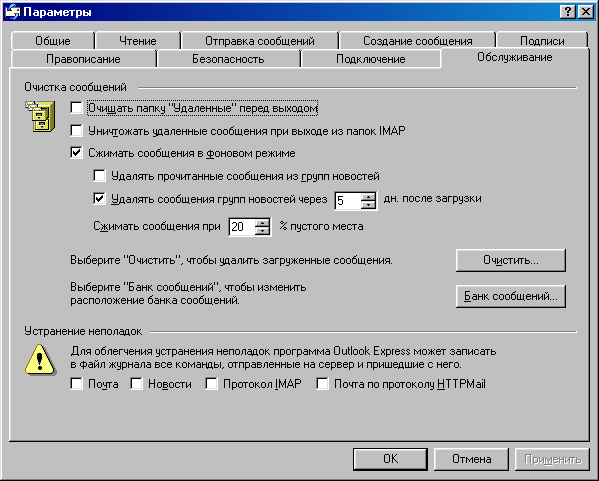
Рис. 6.6.19. Диалоговое окно “Параметры”, закладка “Обслуживание”.
На закладке “Обслуживание” присутствует очень важная опция “Сжимать сообщения при наличии … %” пустого места. Действие ее заключается в следующем: если Вы удаляете письмо, оно не уничтожается физически, а лишь помечается как удаленное. Таким образом, на жестком диске постепенно скапливается некоторый объем писем, предназначенных к удалению. Если на Вашем жестком диске мало места, то лучше немного уменьшить процентное значение при установке этого флажка.
Дата добавления: 2019-01-14; просмотров: 182; Мы поможем в написании вашей работы! |

Мы поможем в написании ваших работ!
