Что такое скорость передачи данных
Выше указывалось, что основным назначением модема является преобразование цифровых данных в аналоговую форму, пригодную для передачи через телефонную сеть. Итак, передающему модему от компьютера передается поток бит. В зависимости от физического протокола передачи данных, по которому работает модем, при модуляции модем ставит в соответствие каждому биту или последовательности бит цифровой информации некий аналоговый сигнал. Единицей скорости изменения сигнала (т.е. скорости передачи в канале) является бод. Нас, как правило, интересует скорость передачи цифровых данных, а не скорость передачи в канале, поэтому, чаще под скоростью передачи данных подразумевается цифровая скорость передачи и используются единицы измерения бит/с.
Так как в одном изменении состояния сигнала может быть закодированно несколько бит информации, очевидно, что скорость передачи цифровых данных и скорость работы канала совпадают далеко не всегда. Поэтому не следует смешивать понятия бод и бит/с.
В среднем, при передаче данных через модем, каждым десяти переданным битам соответствует 1-байт или символ машинописного текста. Часто скорость передачи данных измеряют в символах в секунду (обозначается cps - от английского Character Per Second) Поэтому передаче данных на скорости 33600 бит/с будет соответствовать приблизительно 3360 cps (для асинхронного метода передачи).
Исполнение модема
|
|
|
Эта характеристика определяет внешний вид, размеры и размещение модема по отношению к компьютеру.
Внутренний модем вставляется в компьютер как плата расширения.
Настольный модем имеет отдельный корпус и размещается рядом с компьютером, соединяясь кабелем с портом компьютера. Иногда его называют внешним модемом, что не совсем правильно, т.к. следующие два типа также являются внешними (т.е. расположенными вне системного блока компьютера).
Модем в виде карточки миниатюрен и подсоединяется к портативному компьютеру через специальный разъем.
Портативный модем схож с настольным модемом, но имеет уменьшенные размеры и автономное питание.
Стоечные модемы вставляются в специальную модемную стойку, повышающую удобство эксплуатации, когда число модемов переваливает за десяток.
Пользователь обычно имеет дело с модемами внутреннего и настольного исполнения, а мобильные – в виде карточки.
Исполнение модема слабо связано с характером решаемых им задач. Так, по большому счету, равноценными являются внутренний и настольный модемы. Однако некоторые типы модемов, например, радио модемы, существуют только в настольном исполнении.
Внутреннее исполнение
Внутренний модем вставляется в компьютер как плата расширения (вставляемая в слот системной шины компьютера). По внешнему виду различить такой модем можно, разве что, по наличию двух телефонных разъемов.
|
|
|
Преимущества внутреннего модема (по сравнению с настольным):
1. Не занимает места;
2. Не нуждается в блоке питания, который требует отдельной розетки;
3. Не нуждается во включении/выключении;
4. Не занимает стандартные СОМ порты компьютера;
5. Дешевле по крайней мере на 10% аналогичного настольного, т.к. не нужны корпус, соединительный кабель, блок питания;
6. Содержит скоростной приемопередатчик порта, согласованный со скоростью модема (в то время как встроенные в порт старого компьютера приемопередатчики могут быть низкоскоростными).
С другой стороны, как и всякая плата расширения, внутренний модем предназначен для определенной шины, так что не является универсальным.
Далее, внутренний модем обычно не имеет световых индикаторов и поэтому не так информативен, как внешний. Вспомните, как много пользы приносят индикаторы дисководов на корпусе компьютера.
Установка внутреннего модема более хлопотная, по сравнению с установкой внешнего. Он займет одну из свободных линий прерываний (которую, еще надо будет найти; именно поэтому за рубежом практикуют продажу компьютеров с уже установленными модемами).
|
|
|
Еще есть неприятность, связанная с “зависанием модема” (очень похоже на зависание компьютера), которая требует переинициализации модема.
Для внутреннего модема придется использовать “холодный старт” компьютера, в то время как внешний достаточно включить и выключить.
Настольный (внешний) модем
Как уже говорилось, настольный модем имеет отдельный корпус и собственный блок питания. Поэтому он как минимум процентов на 10% дороже аналогичного внутреннего. Модем подсоединяется к компьютеру (или другому терминальному устройству) соединительным кабелем, который подключается к коммутационному порту устройства Обычно это последовательный порт.
Преимущества настольного модема перед внутренним следующие.
1. Модем может работать с любым компьютером (не зависит, например, от шины) или другим устройством, например, с оборудованием сети с коммутацией пакетов. Максимум, что может потребоваться, так это другой соединительный кабель;
2. На корпусе есть световые индикаторы, удобно отражающие состояние модема;
3. Некоторые модели имеют еще жидкокристаллический (LCD) монитор, способный выводить больше информации и кнопки для удобства выдачи типовых команд вместо использования командной строки терминальты;
|
|
|
4. Модем легко вывести из “зависа”, просто выключив и включив его.
За эти преимущества нужно расплачиваться:
1. Нужна дополнительная розетка для блока питания и необходимостью включать, а главное – выключать модем. Это, правда, можно избежать, если использовать единый сетевой фильтр с выключателем;
2. Модем занимаемое место. Если корпус компьютера является мини тауэром (мини башней), то модем удобно разместить на нем;
3. Пара портов компьютера и модема нужно рассматривать как одно целое, характеристики которого выбираются из наихудших характеристик обоих портов. Так как порты современных модемов являются скоростными и имеют большие буферы, то для реализации скоростных возможностей модема будьте готовы модернизировать контроллеры компьютера, чтобы его встроенный порт был на уровне модемного;
4. Требуется выбрать тот кабель, который соответствует разъему компьютера (некоторые модемы, правда, снабжаются универсальным кабелем). Иначе придется добавлять переходник.
Высокоскоростные профессиональные модемы имеют только настольное исполнение (исключение составляют стоечные модемы).
Модемы в виде карточки
Такой модем выполнен в виде периферийного устройства размером с пластиковую кредитную карточку и предназначен для подключения к портативному компьютеру через специальный разъем, через который он также получает питание.
Модемы в виде карты позволяют решить проблему эффективности и обновления при сохранении компактности. В таком виде выпускаются также и другие периферийные устройства. Как и все миниатюрное, они стоят существенно дороже настольных модемов с аналогичными возможностями.
Установка модема
Для соединения компьютеров по телефонной (коммутируемой) линии необходимо иметь подключенный модем, настроенный в Windows 98.
Если вы купили внутренний модем, то, следуя прилагаемым инструкциям, Вы можете установить его самостоятельно. Однако если Вы не знакомы с устройством компьютера или при открывании корпуса будут испорчены гарантийные штампы, то лучше обратиться в фирму, где был куплен ваш ПК. Там за небольшую плату или бесплатно установят внутренний модем без потери гарантии на компьютер.
Произвести установку внешнего модема гораздо легче. Перед покупкой модема убедитесь, что у вашего компьютера есть свободный СОМ-порт (разъем СОМ-порта находится на задней панели системного блока). При покупке выясните, поставляется ли с модемом кабель; если не поставляется, то его требуется приобрести отдельно. Затем, отключив питание компьютера, установите модем в соответствии с прилагаемыми инструкциями.
При следующем запуске и при включенном модеме, Windows 98 должна обнаружить новое устройство и попытаться самостоятельно настроить его. Если система не сумела сделать этого или неправильно определила устройство, следует запустить диалоговое окно “Свойства: Модемы” (Рис. 6.7.8.). Оно находится в папке “Панель управления”, которая открывается из меню “Пуск”, далее Настройка – Панель управления.
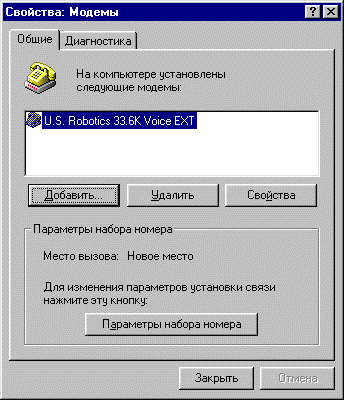
Рис. 6.7.8. Диалоговое окно “Свойства: Модемы”, закладка “Общие”.
Нажмите на кнопку “Добавить” – запустится мастер установки нового модема. Ниже указана последовательность действий при настройке:
1. Первое окно является информационным. Перед тем как нажать на кнопку, убедитесь, что модем, если он является внешним, включен и закрыты все программы, работающие с модемом. Кроме того, Вы можете включить флажок “Выбрать тип модема вручную”, если хотите самостоятельно выбрать тип модема и установить нужный драйвер. Если флажок включен, то мастер не будет пытаться найти устройство, а сразу выведет окно выбора типа модема.
2. В случае автоматического поиска мастер опросит все порты подключения (Рис. 6.7.9.) и постарается найти установленный модем; если ему удастся это сделать, он опросит модем, чтобы определить его тип, и покажет результат поиска. Если же устройство не было обнаружено, нажмите кнопку “Далее”, чтобы вывести на экран следующее окно.
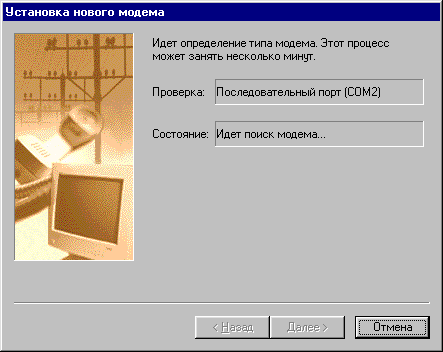
Рис. 6.7.9. Окно “Мастера установки модема”, поиск модема.
3. В случае, если автоматический поиск не предпринимался или не увенчался успехом, дальнейшая установка осуществляется вручную. Обычно вместе с модемом поставляются дискеты или компакт-диск с драйверами, поэтому в открывшемся окне нажмите на кнопку “Установить с диска” и укажите местонахождение драйвера. Затем следует указать тип модема, а также СОМ-порт, к которому он подключен (Рис. 6.7.10.).
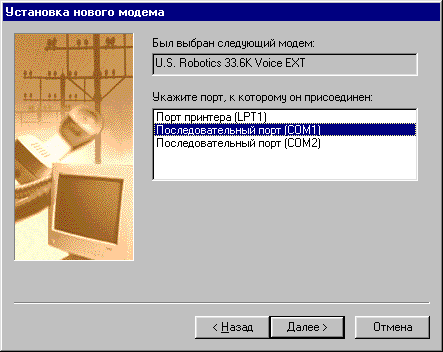
Рис. 6.7.10. Диалоговое окно “Установка нового модема”, выбор COM-порта.
4. Следующее окно является информационным и сообщает, что модем был успешно установлен. Теперь Вы можете отредактировать его свойства, нажав на кнопку “Свойства” в этом же окне.
Настройка свойств модема
На закладке “Общие” с помощью линейки устанавливается громкость звукового сигнала модема. В раскрывающемся списке выберите скорость порта, к которому подключен Ваш модем (она должна быть не ниже скорости самого модема).
На закладке “Подключение” (Рис. 6.7.11.) в рамке “Параметры подключения” указывается количество бит данных, проверка четности и количество стоповых бит. По умолчанию указаны, соответственно, параметры – “8”, “Не проверяется и “1”. Они используются в подавляющем большинстве случаев, и изменять их без нужды не имеет смысла.
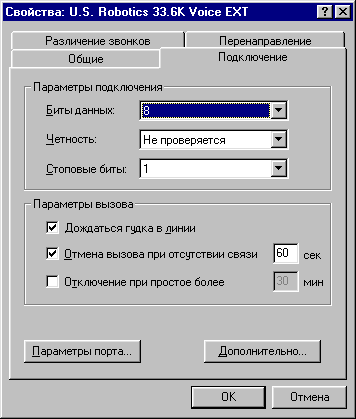
Рис. 6.7.11. Диалоговое окно “Свойства”, закладка “Подключение”.
Рамка “Параметры вызова” позволяет указать, нужно ли дожидаться гудка на линии перед набором номера (т.е. модем не будет набирать номер до тех пор, пока не услышит длинный телефонный гудок). Флажок “Отмена вызова при отсутствии связи … сек” означает, что если Вашему модему не удалось соединиться с другим модемом в течение указанного периода, он прервет связь. Флажок “Отключение при простое более … мин” обеспечивает прерывание связи в случае, если на протяжении указанного времени передача информации не осуществлялась.
Если Ваш модем требует специальной настройки с помощью строки инициализации, введите ее в одноименном поле, которое находится в окне “Дополнительные параметры связи”. Оно вызывается нажатием на кнопку “Дополнительно” в окне свойств модема.
Приложения MS-DOS не воспринимают централизованную настройку модемов, поэтому в каждом из таких приложений придется выставлять параметры модема отдельно.
6.7.3. Сетевые технологии, Интранет
Дата добавления: 2019-01-14; просмотров: 213; Мы поможем в написании вашей работы! |

Мы поможем в написании ваших работ!
