Режим предварительного просмотра
Перед печатью документа рекомендуется убедиться в том, что он выглядит так, как нужно. Используя режим предварительного просмотра, можно увидеть страницы документа целиком – одну, две или несколько сразу. Это позволит внести в документ окончательные изменения. Страницы отображаются так, как будут выведены на печать.
Для того, чтобы просмотреть документ перед печатью, щелкните на кнопке “Предварительный просмотр” на панели инструментов или выберите команду Файл – Предварительный просмотр. Access 97 разобьет документ на страницы, чтобы обеспечить соответствие номеров страниц, а затем выведет на экран одну или несколько страниц.

Рис. 6.5.16. Панель инструментов “Предварительный просмотр”.
Кнопки слева направо на панели инструментов “Предварительный просмотр” (Рис. 6.5.16.):
“Вид” – Выводит список доступных режимов отображения для текущего окна. Если отображен нужный режим, просто нажмите кнопку “Вид”, а для выбора другого режима нажмите кнопку раскрытия списка;
“Печать” – Печатает выделенную форму, отчет, таблицу, запрос или модуль, не открывая диалогового окна “Печать”;
“Масштаб” – Переключает изображение между режимами отображения полной страницы и изменяемого масштаба. Когда указатель принимает форму лупы нажатие кнопки мыши приводит к отображению в увеличенном масштабе выбранной области отчета, выводящегося в режиме отображения полной страницы. Повторное нажатие кнопки мыши позволяет вернуться к исходному масштабу;
|
|
|
“Одна страница” – Отображает одну полную страницу в режимах предварительного просмотра или просмотра образца;
“Две страницы” – Отображает две полные страницы в режимах предварительного просмотра или просмотра образца;
“Несколько страниц” – Выводит на экран в режиме предварительного просмотра или в режиме просмотра образца матрицу страниц. Например, подкоманда 2x3 открывает 6 страниц, размещенных в 2 строки и 3 столбца. Выберите с помощью мыши нужное количество страниц в матрице (максимальное число отображаемых страниц – 20, 4 строки, 5 столбцов);
Поле “Масштаб” – Задает в процентах масштаб изображения отчета в режимах предварительного просмотра или просмотра образца. Для изменения масштаба нажмите кнопку раскрытия списка и выберите или введите величину масштаба в процентах;
“Закрыть” – Закрывает активное окно. Отменяет применение фильтра к текущей таблице или форме;
“Публикация в MS Word” – Записывает выделенный объект (например, таблицу, отчет или часть объекта в режиме таблицы) в файл в формате RTF (.rtf) и загружает его в Microsoft Word. По умолчанию, файлу присваивается имя объекта с расширением .rtf, а документ сохраняется в папке Microsoft Access
|
|
|
“Окно базы данных” – Выводит на передний план окно базы данных, содержащее списки всех объектов текущей базы данных. Используется, например, для переноса объектов с помощью мыши из окна базы данных в текущее окно;
“Таблица” – Создает новую таблицу с помощью мастера, в режиме таблицы, в режиме конструктора таблицы, а также путем импорта или связывания таблицы;
“Помощник” – Помощник отображает справку и полезные советы.
Для отображения других страниц в режиме предварительного просмотра используйте клавиши [Page Up] и [Page Down].
Диалоговое окно “Печать”
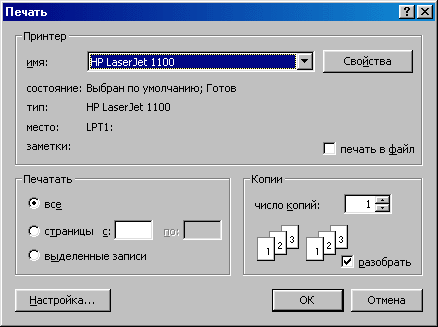
Рис. 6.5.17. Диалоговое окно “Печать”.
В группе “Принтер” пункте “имя:” необходимо выбрать имя принтера, на котором Вы собираетесь напечатать документ. Если к компьютеру подключен только один принтер и нет сетевых принтеров, то в окне будет установлено это печатающее устройство по умолчанию. Кнопка “Свойства” позволяет перейти к свойствам печатающего устройства: качество печати, выбор качества бумаги, яркость, контрастность отпечатанных страниц и др. (определяется только возможностями принтера). При печати в файл необходимо выбрать принтер, на котором, в конечном счете, будет напечатан файл. Этот принтер может быть подключен к любому компьютеру (наличие Access на этом компьютере необязательно).
|
|
|
Существует возможность печати всего документа, заданных страниц, выделенной записи. Для этого используется группа “Страницы”.
Группа “Копии” отвечает за количество копий документа, которые напечатает Access. Т.е. если Вам необходимо распечатать три копии документа, то не обязательно три раза нажимать “Печать”, а достаточно установить количество копий – 3. Если документ содержит более одной страницы, то Access позволяет разложить документ по копиям.
Кнопка “Настройка” вызывает диалоговое окно, в котором можно установить размеры полей страницы.
6.6. Работа с Интернет
Немаловажный аспект работы на компьютере - возможность пользования услугами глобальных сетей, таких как Internet. Доступ в сеть предоставляет компания-оператор, называемая провайдером. На сегодняшний день России существует множество провайдеров, так что Вам предоставлен широкий выбор.
Кроме престижа фирмы, одним из главных критериев при выборе провайдера является скорость и качество соединения. Прежде чем заключить договор, стоит оценить надежность связи. Большинство российских компаний-операторов дают возможность испытать качество соединения помощью гостевого входа. При этом вы можете работать в Internet пользоваться разнообразными услугами, но обычно располагаете только содержимым Web-сервера провайдера, предоставившего вход в сеть.
|
|
|
В качестве примера провайдинговой компании можно назвать фирму MТУ-Интел (телефон в Москве – 995 5555), где Вы можете получить тестовый вход и установить связь с узлом провайдера.
Если вы приобрели новый компьютер, то в некоторых случаях вам могут предоставить бесплатный доступ в Internet на некоторое время (например, на 10 часов). Временный доступ можно получить и при покупке нового модема.
Заключив договор о предоставлении услуг, компания должна передать Вам следующую информацию:
- телефон или несколько телефонов, по которым возможно подключение к сети с помощью модема, так называемые телефоны модемного пула;
- имя и пароль для входа в сеть;
- первичный и вторичный DNS. Может быть указан только один адрес. Некоторые провайдеры не указывают адреса DNS. В этом случае их назначает сервер;
- имя почтового сервера (если провайдер предоставляет вам право пользования электронной почтой. Зачастую эта услуга предоставляется бесплатно);
- имя сервера новостей (если в вашем контракте предусмотрена работа со службой новостей);
- имя прокси-сервера. К сожалению, не все фирмы-провайдеры предоставляют эту услугу. Но если вам ничего не сказали о прокси-сервере, все же стоит поинтересоваться, можно ли получить доступ к нему. Прокси-сервер хранит содержимое страничек, загруженных до вас другими пользователями сети; если вы обращаетесь к Web-сайтам, которые ранее открывал другой клиент вашего провайдера, то сервер проверит, не изменилась ли страничка, а затем загрузит ее для вас. При этом время загрузки уменьшается за счет того, что не приходится лишний раз связываться с сервером, расположенным, например, в США, и перекачивать с него данные.
6.6.1. Настройка соединения с провайдером
В Windows 98 есть мастер настройки, позволяющий быстро установить новое соединение с Internet. Запустить мастер можно через меню Пуск, далее Программы – Internet Explorer – Мастер подключения
Если ваш компьютер подключен к локальной сети и вы имеете возможность получать через нее доступ в Internet, стоит воспользоваться этим. Подробности можно выяснить у администратора локальной сети; он же сообщит Вам необходимые настройки.
Здесь будет рассмотрено соединение через телефонную линию, поскольку этот способ подключения применяется наиболее часто.
1. В первом окне Мастера (Рис. 6.6.0.) отметьте, что вы уже имеете доступ в Internet через локальную сеть или провайдера и хотите настроить соединение на вашем компьютере. Укажите, что соединение вы будете устанавливать через телефонную линию.
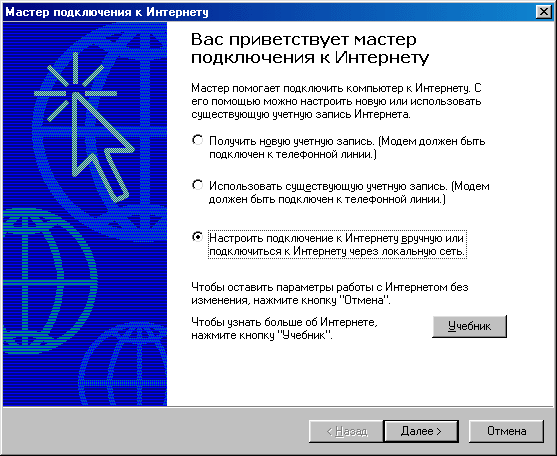
Рис. 6.6.0. Диалоговое окно “Мастера подключения к Интернету”.
2. В следующем окне выберите пункт подключения Итнернета по телефонной линии и нажмите кнопку “Далее”.
3. В следующем окне (Рис. 6.6.1.) необходимо ввести номер модемного пула, предоставленного провайдером, который будет набираться при установке соединения. Если вам дали несколько номеров, то лучше указать телефон ближайшей к вам АТС (желательно, чтобы его первые цифры совпадали с вашими). Если звонок к провайдеру не потребует использования междугородней связи, выключите флажок “Набирать номер вместе с кодами города и страны”. Кнопка “Дополнительно” позволяет настроить DNS адреса, а так же процедуру входа в Интернет. Нажмите кнопку “Далее”.
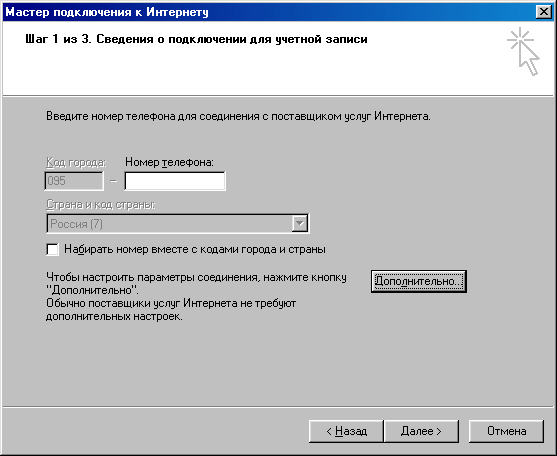
Рис. 6.6.1. Шаг 1 из 3 диалогового окна “Мастера подключения к Интернету”.
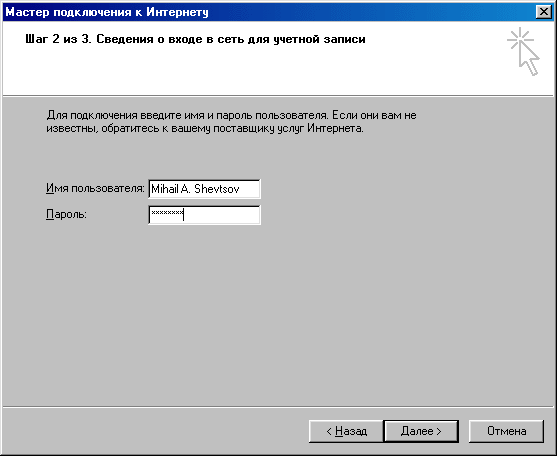
Рис. 6.6.2. Шаг 2 из 3 диалогового окна “Мастера подключения к Интернету”.
3. В следующем окне введите Имя пользователя и Пароль для входа в сеть. Учтите, что имя и особенно пароль могут быть чувствительны к регистру букв (т.е. реагировать по-разному на прописные и строчные буквы), поэтому набирайте их в точности так, как они записаны в контракте. Нажмите кнопку “Далее”.
4. В следующем окне укажите название соединения – например, фирму, которая обеспечивает Вам доступ в Internet, или что-либо другое на ваше усмотрение. Нажмите кнопку “Далее”.
5. В следующем окне Мастер подключения к Интернету сообщит о благополучном завершении настройки подключения и попросит нажать кнопку “Готово”.
После чего сразу откроется Internet Explorer и появится окошко программы дозвона. Вы можете начинать работу с Интернет.
6.6.2. Настройка Internet Explorer
Internet Explorer (IE) – программа-броузер (Броузер или Браузер (Browser) - от английского слова Browse - просматривать), работающая на компьютере пользователя, которая посылает, принимает и отображает файлы, обеспечивая доступ к WWW-ресурсам, посредством протокола HTTP. Современные броузеры понимают и другие протоколы, например, FTP или Gopher, а также применяются для просмотра графических и других файлов.
IE, как и любая программа, требует настройки. Для настройки броузера воспользуйтесь командой Пуск – Настройка – Панель управления. В открывшемся окне дважды щелкните левой кнопкой мыши на иконке “Свойства обозревателя”. Появится окно настройки параметров работы в Internet, содержащее шесть закладок (Рис. 6.6.3.).
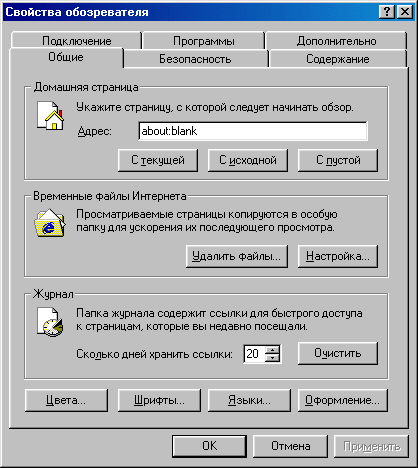
Рис. 6.6.3. Диалоговое окно “Свойства обозревателя”, закладка “Общие”.
В группе “Домашняя страничка” записывается адрес, который будет загружаться первым при запуске обозревателя IE. Здесь желательно указать страничку, имеющую ссылки на те сайты, которые Вы обычно посещаете, или часто используемый сервер. Часто в качестве домашней страницы указывают сервер провайдера или свою личную страничку.
Если Вы не хотите выводить на экран домашнюю страницу при загрузке обозревателя, то нажмите на кнопку “С пустой”.
Группа “Временные файлы” содержит кнопки управления папкой временных файлов. Эти файлы используются для быстрой загрузки страничек из Internet, посещаемых Вами повторно. (Естественно, перед тем как вывести их на экран, обозреватель проверяет, не изменились ли они.) Нажатие на кнопку “Удалить” производит удаление всех временных файлов с диска. А кнопка “Настройка” вызывает окно настройки параметров работы с временными файлами. Оно, в частности, позволяет изменить объем временных файлов, хранящихся на жестком диске.
В группе “Журнал” устанавливается период, в течение которого программа будет хранить ссылки на посещенные Вами странички; нажатие на кнопку “Очистить” удаляет все существующие ссылки. В этой же рамке расположено пять кнопок:
“Цвета” и “Шрифты” – позволяют настроить используемую по умолчанию цветовую гамму и шрифты для отображения Web-страничек в программе-обозревателе;
“Языки” – выводит окно, в котором можно добавить и удалить используемые Вами языки;
“Оформление” – позволяет указать дополнительные параметры отображения страничек в обозревателе. Например, можно настроить браузер так, чтобы он игнорировал шрифты Web-страничек и использовал стандартные.

Рис. 6.6.4. Диалоговое окно “Свойства обозревателя”, закладка “Безопасность”.
В закладке “Безопасность” (Рис. 6.6.4.) выбираете зону, для которой нужно изменить настройки безопасности. Вы можете сами определить, какие элементы нужно загружать, а какие нет. Для этого предназначена кнопка “Другой”.
Кнопка “По умолчанию” восстанавливает принятые по умолчанию настройки для выбранной зоны.
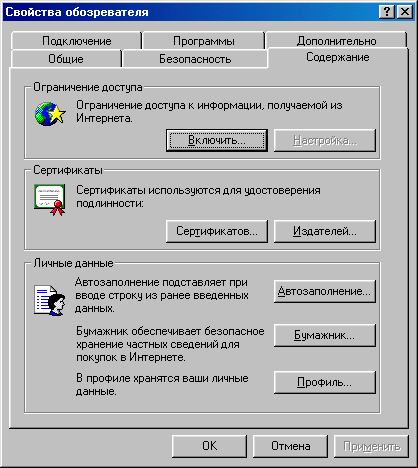
Рис. 6.6.5. Диалоговое окно “Свойства обозревателя”, закладка “Содержание”.
Закладка “Содержание” содержит три группы (Рис. 6.6.5.).
“Ограничение доступа” – позволяет разработать систему ограничения доступа к различным ресурсам Internet. Это может быть пригодиться пользователям, стремящимся оградить детей от негативной информации в Глобальной сети. Для включения ограничений необходимо ввести пароль;
“Сертификаты” – содержит кнопки настройки используемых сертификатов (они нужны для подтверждения подлинности услуг, предоставляемых некоторыми фирмами, или применяются в качестве цифровой подписи в письмах);
“Личные сведения” – служит для сохранения сведений о пользователе, а также данных, необходимых для совершения покупок в электронных магазинах.
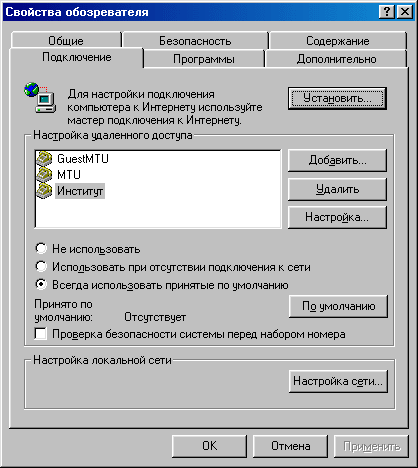
Рис. 6.6.6. Диалоговое окно “Свойства обозревателя”, закладка “Подключение”.
На закладке “Подключение” также присутствуют три группы (Рис. 6.6.6.):
Первая группа, кнопка “Установить” позволяет создать новое соединение с провайдером при помощи “Мастера подключения к Интернету”.
Группа “Настройка удаленного доступа” позволяет также добавить новое соединение, но минуя “Мастера подключения к Интернету”, позволяет удалить или изменить свойства соединения, а также настроить какое-либо соединение (если их несколько) по умолчанию.
Группа “Настройка локальной сети” позволяет настроить Интернет по локальной сети.
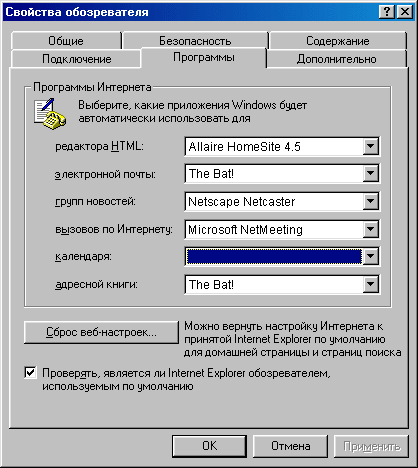
Рис. 6.6.7. Диалоговое окно “Свойства обозревателя”, закладка “Программы”.
Закладка “Программы” (Рис. 6.6.7.) служит для выбора программ, использующихся по умолчанию для редактирования HTML-страниц, чтения почты, новостей, вызова по Internet’у календаря и адресной книги.
Включенный флажок “Проверять, является ли Internet Explorer обозревателем, используемым по умолчанию означает, что при каждом запуске программы, работающей с сетью, будет производиться проверка: установлен ли Internet Explorer как программа по умолчанию или нет. Если вы хотите использовать какой-либо другой обозреватель (например, Netscape® Navigator), выключите этот флажок.
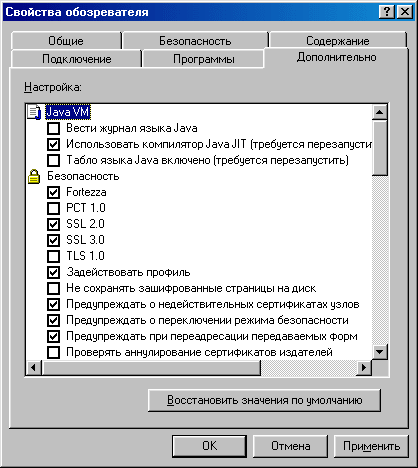
Рис. 6.6.8. Диалоговое окно “Свойства обозревателя”, закладка “Дополнительно”.
Закладка “Дополнительно” (Рис. 6.6.8.) содержит множество дополнительных настроек работы в сети.
Если нажать на правую кнопку мыши на выделенной строке, на экран будет выведена подсказка, проясняющая значение данного параметра.
Нажатие на кнопку “Восстановить значения по умолчанию” снимает внесенные изменения и приводит к восстановлению изначальных параметров.
6.6.3. Установка соединения
Связь с провайдером – это первый шаг на пути освоения сети Internet. Есть множество программ-“звонилок”, облегчающих процесс установки соединения, ведущих статистику соединений и т.д. Найти их Вы можете в Internet, сделав соответствующий запрос на поисковом сервере. Однако в этой книге речь пойдет прежде всего о встроенных средствах Windows 98 для установки соединения с провайдинговой компанией.
Самый простой и, пожалуй, самый удобный способ состоит в том, чтобы открыть ярлык “Мой компьютер” – “Удаленный доступ к сети”, а затем загрузить необходимое соединение, после чего появится окно “Установка связи” (Рис. 6.6.9.).
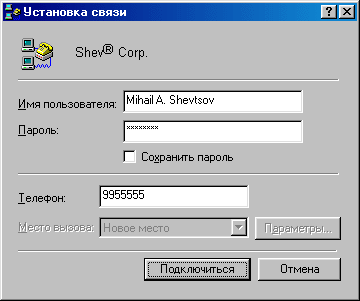
Рис. 6.6.9. Диалоговое окно “Установка связи”.
Главная кнопка здесь – “Подключиться”. Нажав на нее, вы начнете процесс вхождения в сеть. Недостатком стандартной “звонилки” Windows 98 является то, что звонок осуществляется только один раз (повторных попыток не предпринимается).
Особо стоит отметить флажок “Сохранить пароль”. Выключите его, если Вы не хотите, чтобы в Ваше отсутствие посторонние пользователи заходили в Internet, но учтите, что в дальнейшем Вам придется набирать пароль вручную при каждом новом подсоединении к сети.
6.6.4. Работа с Internet Explorer
Internet Explorer – это одно из основных средств просмотра Web-страничек, являющихся самым популярным способом представления информации в сети. Электронные страницы обычно содержат текст с различными картинками. Кроме того, там могут находиться поля для ввода или выбора текстовых строк, многочисленные кнопки и т.д. Благодаря простому интерфейсу программы-обозревателя работа в Internet так удобна и увлекательна.
Дата добавления: 2019-01-14; просмотров: 256; Мы поможем в написании вашей работы! |

Мы поможем в написании ваших работ!
