Заполнение новой базы данных.
Access 97 исходит из того, что Вы хотите сразу же ввести данные в выбранную структуру базы данных. Поэтому через несколько секунд он открывает новое окно, в которое можно ввести данные в соответствии с предварительно выбранной структурой данных. С помощью движка отслеживается процесс создания новой базы данных. Нередко здесь приходится ждать до полуминуты. Щелкнув мышью по кнопке “Ввод/Просмотр формы”, Вы откроете шаблон ввода данных (Рис. 6.5.8.).
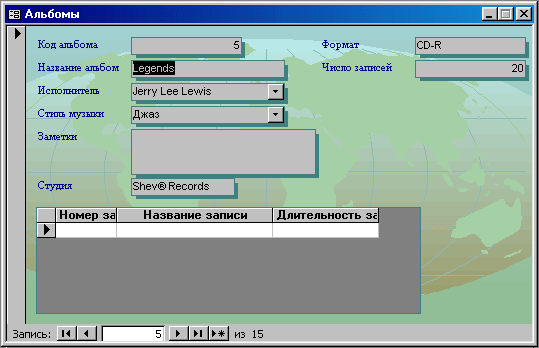
Рис. 6.5.8. Заполнение шаблона данными.
Access 97 автоматически добавляет в начало каждой записи счетчик, чтобы Вы постоянно получали информацию о текущем числе записей. В поля с именами, выбранными выше, Вы вносите необходимые данные. Переход от одного поля к другому возможен, например, с помощью клавиши табуляции. С помощью клавиш [Shift] + [Tab] можно переместить курсор в предыдущее поле.
Щелкнув мышью по кнопке закрытия окна, можно закончить ввод данных.
Информационный поиск существующей базе данных
Вами уже создана база данных Вашей музыкальной картотеки (Рис. 6.5.9.) демонстрирует структуру базы данных “Альбомы” с соответствующими названиями полей данных. Щелкнув мышью по одному из названий, Вы выделите соответствующий столбец.
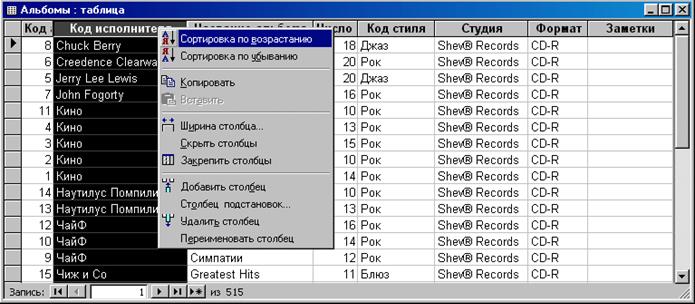
Рис. 6.5.9. Сортировка данных по возрастанию значений поля.
После того как выделен требуемый столбец, с помощью правой кнопки мыши можно открыть контекстное меню с различными операциями, которые можно выполнить над столбцами базы данных.
|
|
|
С помощью кнопки “Изменить фильтр” на панели инструментов “Таблица в режиме таблицы” можно сформировать индивидуальный запрос, в котором устанавливаются определенные критерии для выбранных полей данных, показываемых программой на экране. Access 97 открывает в этом случае окно “Фильтр”, в котором сначала с помощью мыши можно отобрать названия полей данных, участвующих в запросе. В примере (Рис. 6.5.10.), программе было указано, что следует вывести только записи, которые в поле “Число записей” имеют числа больше 12. Щелкнув мышью по кнопке “Применить фильтр” на панели инструментов “Таблица в режиме таблицы”, открывается окно, в котором учтен указанный критерий поиска.
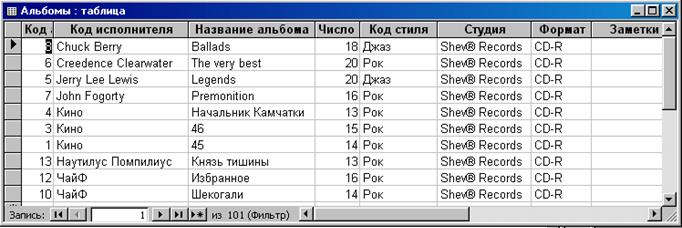
Рис. 6.5.10. Фильтрация данных в базе.
6.5.4. Основные инструменты MS Access 97 и последние штрихи оформления
Поиск
Для включения режима поиска необходимо загрузить документ, в котором нужно найти какой-либо конкретный символ или фрагмент, и выполнить команду Правка – Найти. Эта команда открывает доступ к диалоговому окну “Поиск в поле:” (Рис. 6.5.11.).
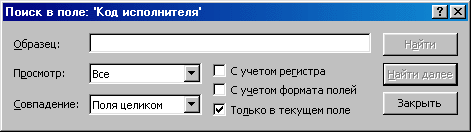
Рис. 6.5.11. Диалоговое окно “Поиск в поле: “Код исполнителя””.
В поле “Образец” введите текст, который необходимо найти. Если Вы хотите во всем поле таблицы, в поле “Просмотр” необходимо установить “Все”, если необходимо искать совпадение поля целиком, в поле “Совпадение” данную опцию, так же возможен поиск с учетом регистра, формата полей и т.д. После чего Вы можете щелкнуть по кнопке “Найти”.
|
|
|
Замена
Развитием функции поиска является функция замены, которая выполняется командой Правка – Заменить. На экране появится диалоговое окно “Замена в поле:” (Рис. 6.5.12.).

Рис. 6.5.12. Диалоговое окно “Замена в поле: “Код исполнителя””.
В общем случае пользователь может не только найти, но и заменить отдельные символы и слова. Замена терминов во всем тексте выполняется автоматически.
Для включения автоматического режима замены необходимо нажать на кнопку “Заменить все”. Если эта опция не включена, то для замены каждого слова Access будет запрашивать разрешение на ее выполнение.
Проверка правописания
Если вы хотите проверить орфографию в документе, необходимо выполнить команду Сервис – Орфография. Для начала проверки можно также использовать клавишу [F7].
Access сразу начинает проверку орфографии. Если программа встречает слово, отсутствующее в ее словаре, то оно выделяется в тексте и выводится в окне диалога на экране (Рис. 6.5.13.).
|
|
|
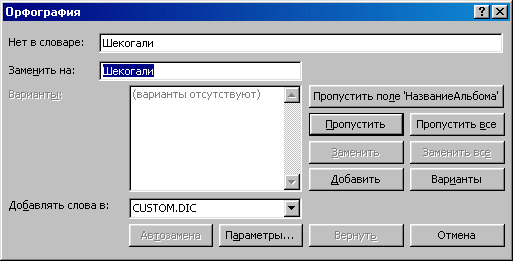
Рис. 6.5.13. Диалоговое окно “Орфография”.
В верхнем окне диалогового окна “Нет в словаре” указывается слово, которое не найдено в словаре и по мнению Access написано с ошибкой. Если пользователь уверен, что данное слово написано без ошибок, он может продолжить проверку правописания текста, щелкнув по кнопке “Пропустить”. Для того, чтобы Access всегда пропускал это слово, нужно щелкнуть по кнопке “Пропустить все”. Для включения слова в словарь нужно щелкнуть по кнопке “Добавить”.
Если же слово существует в словаре, то Access предлагает его заменить. В списке в нижнем окне диалогового окна “Орфография” обычно размещаются близкие по написанию слова в качестве предложений для исправления (Рис. 6.5.14.).
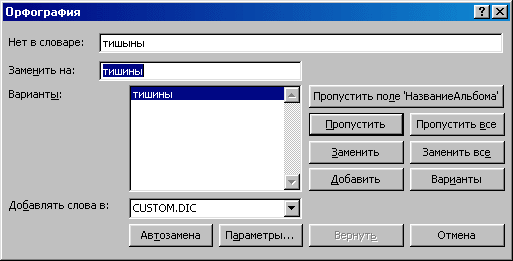
Рис. 6.5.14. Диалоговое окно “Орфография”, ошибка, найденная в тексте и варианты замены.
Автозамена
Кроме проверки орфографии, которая проводиться с участием пользователя, Access имеет в своем распоряжении средства автозамены. Под автозаменой понимается автоматический контроль и исправление ошибок в процессе набора текста. Например, Access автоматически корректирует первую букву нового предложения, если она не является прописной.
|
|
|
Для того, чтобы Access смог применить автозамену необходимо выполнить команду Сервис – Автозамена. На экране появится диалоговое окно Автозамена (Рис. 6.5.15.).
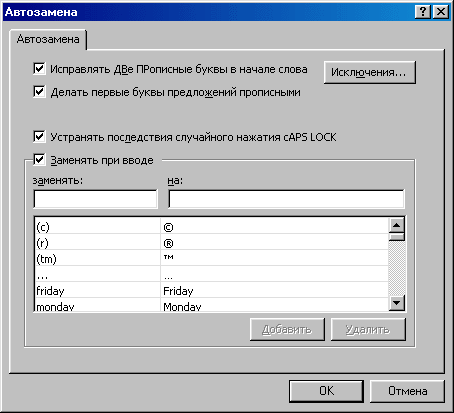
Рис. 6.5.15. Диалоговое окно “Автозамена”.
Перечислим некоторые опции, которые могут быть установлены в этом диалоговом окне.
“Исправлять ДВе ПРописные буквы в начале слова” – замена двух заглавных букв в начале слова на одну.
“Делать первые буквы предложений прописными” – замена первой буквы каждого слова предложения на прописную.
“Устранять последствия случайного нажатия сAPS LOCK” – позволяет корректировать несвоевременное нажатие кнопки [Caps Lock] (Инвертирование заглавных букв и строчных).
“Заменять при вводе” – коррекция ошибок непосредственно при наборе текста.
6.5.5. Предварительный просмотр, печать
Дата добавления: 2019-01-14; просмотров: 240; Мы поможем в написании вашей работы! |

Мы поможем в написании ваших работ!
