Создание оконных проемов шириной 1600мм .
Внимание! Перед тем как перейти к следующему этапу работы убедитесь что все оконные проемы отмечены вершинами.
Активируем объект Внешние стены. В окне перспектив перейдем на каркасное изображение объекта (Wireframe). (Рис.1)
Щелкнем ПКМ выберем Convert to> Convert to Editable Poly.
 |
Рис.1
Перейдем на уровень редактирования ребер (Edge). Создадим поперечные ребра для оконных проемов . Всего 4 оконных проема данного размера(1600мм).
Для этого выделим вертикальные ребра оконных проемов данного типа. Всего четыре вертикальных ребра у каждого (два на наружней стороне стен, и два на внутренней стороне стен.) (Рис.2)
Важно! При выборе используйте клавишу CTRL для добавления выделений и клавишу ALT для снятия выделения случайных ребер .
Важно! Убедитесь что выбраны нужные ребра.
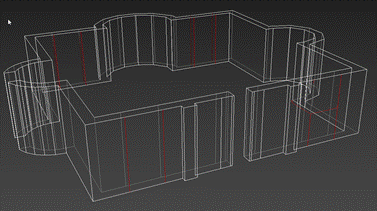 | 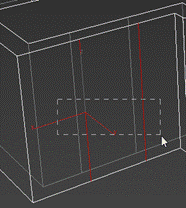 | ||
Рис.2
На вкладке Edit Edge выберем кнопку с инструментом Connect. В появившемся диалоговом окне Connect Edges установим значение 2. Нажмем кнопку Ок.(Рис.3)
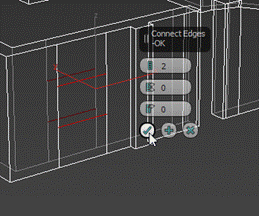 |
Рис.3
Отключим кнопку с командой Connect.
Мы создали для каждого оконного проема два горизонтальных ребра (два на наружней стороне стен, и два на внутренней стороне стен.)
Разместим горизонтальные ребра на необходимой высоте.
Для этого выделим все верхние горизонтальные ребра оконных проемов(1600мм.).
Важно! Убедитесь что выбраны нужные ребра.
Вызовем диалоговое окно трансформации Select and Move. Для этого на панели инструментов (панель инструментов находится вверху рабочего окна, под строкой меню) активируем инструмент трансформации Select and Move. Щелкнем по кнопке ПКМ, чтобы вызвать диалоговое окно Move Transform Type этого инструмента.
|
|
|
В появившемся окне Move Transform Type в разделе Offset World в окно оси Z установим значение (666,664)мм. Нажмем клавишу Enter на клавиатуре. (Рис.4) Отключим инструмент трансформации Select and Move.
 |
Рис.4
Выделим все нижние горизонтальные ребра оконных проемов.
Важно! Убедитесь что выбраны нужные ребра.
Для этого выделим все нижние горизонтальные ребра оконных проемов.
Вызовем диалоговое окно трансформации Select and Move. Для этого на панели инструментов (панель инструментов находится вверху рабочего окна, под строкой меню) активируем инструмент трансформации Select and Move. Щелкнем по кнопке ПКМ, чтобы вызвать диалоговое окно Move Transform Type этого инструмента.
В появившемся окне Move Transform Type в разделе Offset World в окно оси Z установим значение (-166,667)мм. Нажмем клавишу Enter на клавиатуре. (Рис.5) Отключим инструмент трансформации Select and Move .(Рис.5)
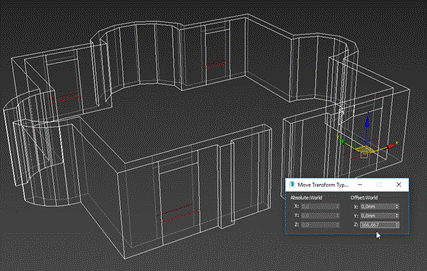
Рис.5
Перейдем на уровень редактирования полигонов (Polygon).
Выделим все наружние и внутренние полигоны окон (1600мм). (Рис.6)
Важно! Убедитесь что выбраны нужные полигоны.
|
|
|
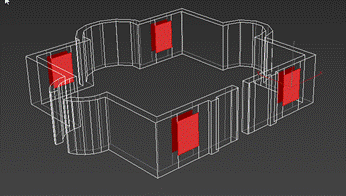 |
Рис.6
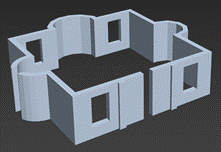 |
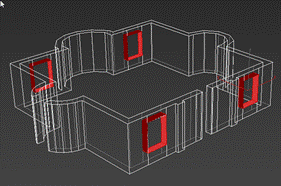
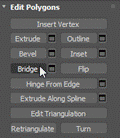
В разделе Edit Polygon активируем команду Bridge. (Рис.7)
Рис7
Отключим кнопку с командой Bridge.
Создание объекта Окно1600мм.
Выделим объект Внешние стены. В окне Perspective.
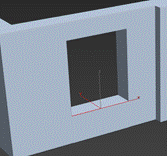 |
Перейдем на уровень редактирования ребер(Edge). Работаем с левым оконным проемом от главного входа, фронтальный вид. Выделим грань с внешней стороны. (Рис.1)
Рис.1
В разделе Edit Edge активируем команду Create Shape from Selection. Щелкнем по кнопке команды. В появившемся диалоговом окне Create Shape отметим галочкой позицию Line. Присвоим созданному объекту имя Окно 1600. (Рис.2)
 |  | ||
Рис.2
Выключим слой Внешние стены. Выделим объект Окно 1600.
В окне Perspective.Вызовем диалоговое окно трансформации Select and Move. Для этого на панели инструментов (панель инструментов находится вверху рабочего окна, под строкой меню) активируем инструмент трансформации. Щелкнем по кнопке ПКМ, чтобы вызвать диалоговое окно Move Transform Type этого инструмента.
В появившемся окне Move Transform Type в разделе Offset World в окно оси Y установим значение 70мм. Нажмем клавишу Enter на клавиатуре. (Рис.3)
Отключим инструмент трансформации Select and Move .
 | 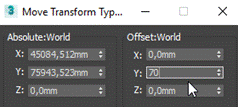 | ||
|
|
|
Рис.3
В окне Perspective.Щелкнем ПКМ, в появившемся контекстном меню выберем Convert to> Convert to Editable Spline. Перейдем на уровень редактирования сплайнов (Spline). В разделе Geometry активируем команду Outline, предварительно установив в счетчик значение (-70). (Рис.4)
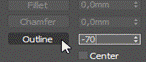 | |||
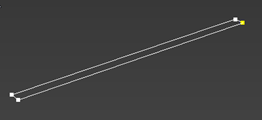 | |||
Рис.4
Отключим кнопку с командой Outline
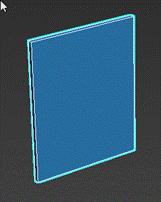 |
Выйдем из редактирования Editable Spline. Выберем модификатор Extrude. В разделе Parameters в счетчике Amount установим значение 2000мм. (Рис.5)
Рис.5
Объект Окно1600 выделен. В окне Perspective.
Щелкнем ПКМ, в появившемся контекстном меню выберем Convert to> Convert to Editable Poly. Перейдем на уровень редактирования ребер (Edge).

Выделим все вертикальные ребра, как на рисунке(Рис.6).
Рис.6
В разделе Edit Edge активируем команду Connect. В появившемся диалоговом окне Connect Edges в верхний счетчик (количество ребер) установим значение 1. В нижний счетчик (смещение ребер) установим значение 50. Нажмем Ok. (Рис.7)
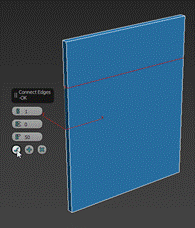 |
Рис.7
Отключим кнопку с командой Connect.
Перейдем на уровень редактирования полигонов (Polygon).
Выделим полигоны внешней и внутренней стороны окна. Два полигона с каждой стороны. Полигоны боковых сторон не выделяем.
В разделе Edit Polygon активируем команду Inset. (Рис.8)
|
|
|
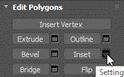
Рис.8
 |
В появившемся диалоговом окне Inset в верхнем счетчике выберем Group. В нижнем счетчике установим значение 50 мм. Нажмем Оk. (Рис.9)
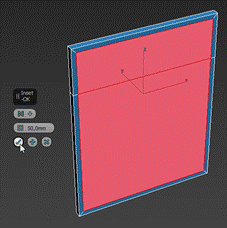 |
Рис.9
В разделе Edit Polygon активируем команду Inset.
В появившемся диалоговом окне Inset в верхнем счетчике выберем By Polygon. В нижнем счетчике установим значение 40 мм. Нажмем Оk. (Рис.10)
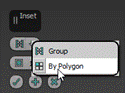 | 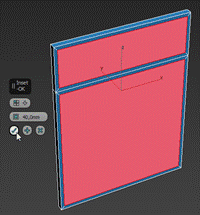 | ||
Рис.10
Отключим кнопку с командой Inset.
В разделе Edit Polygon активируем команду Bevel.
В появившемся диалоговом окне Inset в верхнем счетчике выберем By Polygon. Во втором счетчике установим значение (-10) мм. В нижнем счетчике установим значение (-20) мм. Нажмем Оk. (Рис.11)
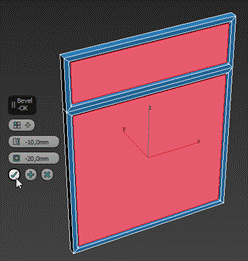
Рис.11
Отключим кнопку с командой Bevel.
Дата добавления: 2018-11-24; просмотров: 147; Мы поможем в написании вашей работы! |

Мы поможем в написании ваших работ!
