Защита ячеек, листов и рабочих книг
В Microsoft Excel предусмотрено несколько уровней защиты, позволяющих управлять доступом к данным Microsoft Excel и их изменением. Excel позволяет установить защиту как на отдельные ячейки, так и на целые листы и рабочие книги. Первый вид защиты – Защищаемая ячейка на вкладке Защита диалогового окна Формат ячеек, второй – флажком Скрыть формулы на той же вкладке. При установке защиты возможны 2 варианта действий:
- Если предполагается, что основная часть листа должна быть открыта для вмешательства пользователя и просмотра формул, а некоторые ячейки защищены.
- Если предполагается, что основная часть листа должна быть защищена, а свободными останутся только несколько ячеек.
Рассмотрим оба этих варианта.
Защита нескольких ячеек рабочего стола
Создадим документ следующего вида:
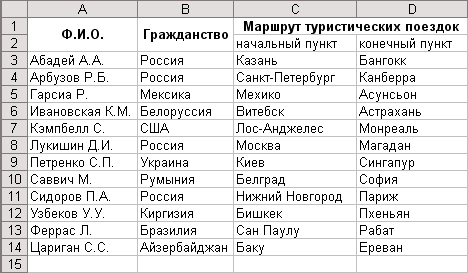
Для создания такого документа необходимо выполнить следующие действия:
- Создайте новый документ Microsoft Exel.
- Заполните ячейки A1 - C1. Шрифт: Arial 10 пунктов, полужирный.
- Введите значения в ячейки С2 и D2. Шрифт Arial 10 пунктов.
- Выделите ячейку A1 и выполните команду Формат/Столбец/Ширина… Введите значение 15.
- Выделите ячейку B1 и выполните команду Формат/Столбец/Автоподбор ширины.
- Выделите ячейки C1-D1. Выполните команду Объединить и центрировать а затем Формат/Столбец/Ширина… Введите ширину равную 20.
- Выделите ячейки A1-A2 и выполните команду Формат/Ячейки… Выравние по горизонтали – по центру, по вертикали – по центру. Отображение – объединение ячеек. Аналогично поступите с ячейками B1-B2.
- Введите данные в таблицу.
- Отформатируйте таблицу как показано на рисунке.
- Выделите весь рабочий лист.(Кнопка выделения всего рабочего листа находится на пересечении заголовков строк и столбцов). Выполните команду Формат/Ячейки и на вкладке Защита сбросить оба флажка – Защищаемая ячейка и Скрыть формулы, после чего нажать кнопку OK.
- Выделите ячейки A1:B14 и C1:D2 Выполните команду Формат/Ячейки и на вкладке Защита установить флажок Защищаемая ячейка. Нажать Ok.
- Для «включения» защиты активного рабочего листа выполните команду Сервис/Защита/Защитить лист, затем в открывшемся диалоговом окне установить флажок Защитить лист и содержимое защищаемых ячеек.
Установление защиты всего рабочего листа за исключением нескольких ячеек
|
|
|
Создадим документ следующего вида:
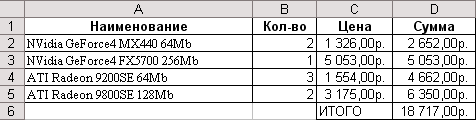
Для создания такого документа необходимо выполнить следующие действия:
- Введите заголовки и данные в ячейки A1:C6 и отформатируйте нужным образом.
- В ячейку D2 введите формулу =B2*C2. При помощи маркера автозаполнения заполните ячейки D3:D5. В ячейку D6 введите формулу =СУММ(D2:D5).
- Выделите весь рабочий лист, выполните команду Формат/Ячейки на вкладке Защита установите оба флажка - Защищаемая ячейка и Скрыть формулы. Нажмите кнопку Ok.
- Выделите ячейки B2:C5, выполните команду Формат/Ячейки и на вкладке Защита снимете оба флажка - Защищаемая ячейка и Скрыть формулы. Нажмите кнопку Ok.
- Установите защиту листа так, как описано в предыдущем примере.
- Установите пароль: в окне диалога Защита листа в области Пароль для отключения защиты листа введите Ваш пароль. При просьбе подтверждения пароля введите тот же самый пароль, что и в первый раз.
Снятие защиты листа
|
|
|
Для снятия защиты листа нужно выполнить команду Сервис/Защита/Снять защиту листа. Если при защите был установлен пароль, то нужно ввести этот пароль в диалоговом окне Снять защиту листа.
Проведение анализа документа
Дата добавления: 2018-10-27; просмотров: 214; Мы поможем в написании вашей работы! |

Мы поможем в написании ваших работ!
