Использование рисунков в диаграммах.
Содержание
Урок 1
Первое знакомство
Создание, закрытие и сохранение файлов
Ввод и форматирование данных
Работа с диаграммами
Работа с формулами и функциями
Сортировка строк по столбцам
Урок 2
Работа со списками. Сортировка
Урок 3
Работа с функциями
Шаблоны. Товарный счет
Урок 4
Фильтрация
Программа для проверки знания умножения
Урок 5
Консолидация данных
Создание сводной таблицы
Использование функций. Функция «ЕСЛИ».
Урок 6
Диаграмма
Работа с формулами в таблицах
Использование фильтров
Урок 7
Защита ячеек, листов и рабочих книг
Проведение анализа документа
Таблицы подстановок
Урок 8
Анализ «что - если»
Работа со сценариями
Поиск решений
Урок 9
Счетчик затрат на мобильную связь
Первое знакомство
Запуск Microsoft Excel
Для запуска Excel необходимо щелкнуть кнопку Пуск на панели задач в группе меню Программы выбрать пункт Microsoft Excel.
При запуске Excel на экране появляется окно с пустой таблицей. При первом запуске этот документ имеет стандартное имя Книга 1, которое указывается в строке заголовка.
Использование справочной системы
В любой момент времени вы можете получить помощь от справочной системы. Для работы с ней предназначен пункт меню со знаком вопроса.
|
|
|
Общие сведения о книгах и листах Microsoft Excel
Книги. Книга в Microsoft Excel представляет собой файл, используемый для обработки и хранения данных. Каждая книга может состоять из нескольких листов, поэтому в одном файле можно поместить разнообразные сведения и установить между ними необходимые связи.
Листы. Листы служат для организации и анализа данных. Можно вводить и изменять данные одновременно на нескольких листах, а также выполнять вычисления на основе данных из нескольких листов. При создании диаграммы ее можно поместить на лист с соответствующими данными или на отдельный лист диаграммы.
Вкладки листов. Имена листов отображаются на вкладках в нижней части окна книги. Для перехода с одного листа на другой следует выбрать соответствующую вкладку.
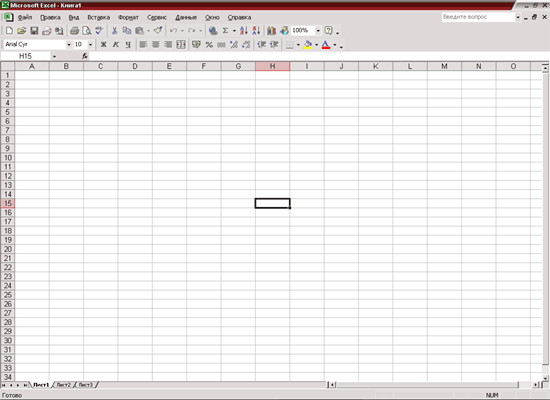
Перемещение и прокрутка внутри листа
Для перехода между ячейками листа используется мышь или клавиши со стрелками. При переходе на ячейку она становится активной. Для перехода в другую область листа используются полосы прокрутки. Полоса прокрутки - полосы вдоль правой и нижней сторон окна. Чтобы прокрутить содержимое окна, перетаскивайте бегунок или нажимайте кнопки со стрелками.
|
|
|
Переход на другой лист книги
Укажите ярлычок листа, содержащего нужные данные. Если ярлычок нужного листа не виден, то для его отображения используйте кнопки прокрутки листов. Затем укажите необходимый ярлычок.
1.2 Создание, закрытие и сохранение файлов
Создание книги
- Выберите команду Создать в меню Файл.
- Чтобы создать новую пустую книгу, выберите вкладку Общие и дважды щелкните значок "Книга".
Открытие книги
- Выберите команду Открыть в меню Файл.
- В поле Папка укажите путь, где находится книга, которую требуется открыть.
- Нажмите кнопку Открыть.
Сохранение книги
При первом сохранении книги указывается имя файла и место, куда он будет помещен. Во время каждого последующего сохранения книга будет обновляться в соответствии с внесенными в нее изменениями.
Сохранение новой книги
- Выберите команду Сохранить как в меню Файл.
- В поле Папка укажите диск и папку, в которую будет помещена книга.
- В поле Имя файла введите имя книги.
- Нажмите кнопку Сохранить.
Закрытие книги
Выберите команду Закрыть в меню Файл.
Ввод и форматирование данных
Ввод данных
- Укажите ячейку, в которую необходимо ввести данные.
- Наберите данные и нажмите клавишу ENTER.
Изменение содержимого ячейки
|
|
|
- Дважды щелкните ячейку, содержимое которой необходимо изменить.
- Измените содержимое ячейки.
- Для сохранения изменений нажмите клавишу ENTER. Для отмены изменений нажмите клавишу ESC.
Очистка ячейки
- Выделите ячейки, строки или столбцы, которые следует очистить.
- В меню Правка выберите команду Очистить, а затем — Все, Содержимое, Форматы или Примечания.
Работа с диаграммами
Создание диаграммы
Диаграмму можно создать на отдельном листе или поместить в качестве внедренного объекта на лист с данными. Чтобы создать диаграмму, необходимо:
- Прежде всего ввести данные для диаграммы на лист в виде таблицы.
- Затем выделить введенные данные и воспользоваться мастером диаграмм (значок на панели инструментов) для пошагового создания диаграммы с выбором типа и различных параметров диаграммы.
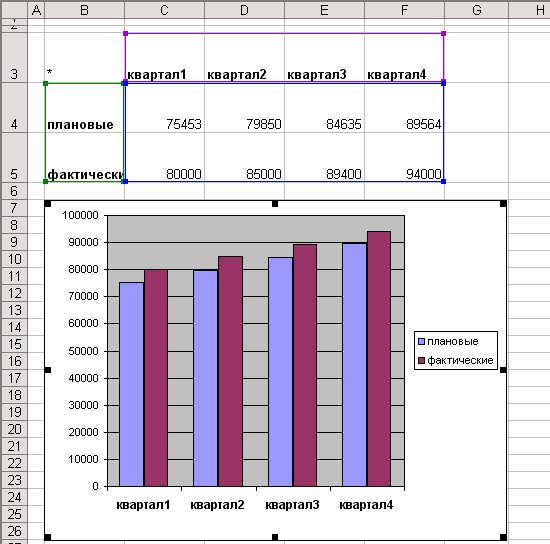
Диаграмма связана с данными, на основе которых она создана, и обновляется автоматически при изменении данных.
Значения оси. Microsoft Excel создает значения оси на основе указанных данных. В приведенном примере значения оси изменяются от 0 до 100000, что соответствует значениям ячеек диапазона на листе.
|
|
|
Имена категорий. В качестве имен оси категорий Excel использует заголовки столбцов или строк данных. В приведенном примере в качестве имен оси категорий отображаются заголовки строк, соответствующие первому кварталу, второму кварталу и т.д.
Маркеры данных. Маркеры данных одного цвета представляют один ряд данных. Каждый маркер соответствует одному значению данных листа.
Область диаграммы. Вся диаграмма и ее элементы.
Область построения. На плоских диаграммах — ограниченная координатными осями область, содержащая все ряды данных. На объемных диаграммах — ограниченная координатными осями область, содержащая все ряды данных, имена категорий, подписи делений и названия осей.
Внедренные диаграммы. Внедренная диаграмма рассматривается как графический объект и сохраняется в качестве части листа, на котором она создана. Внедренные диаграммы следует использовать в случаях, когда требуется отобразить или напечатать одну или несколько диаграмм вместе с данными листа.
Листы диаграмм. Лист диаграммы — это отдельный лист в книге, имеющий собственное имя. Листы диаграмм следует использовать в случаях, когда требуется просмотреть или изменить большие или сложные диаграммы отдельно от данных, или когда требуется сохранить пространство экрана для работы с листом.
Изменение типа диаграммы.
- Для того чтобы изменить тип диаграммы, щелкните диаграмму.
- Выберите в меню Диаграмма команду Тип диаграммы.
- Щелкните нужный тип диаграммы на вкладке Стандартные или Нестандартные.
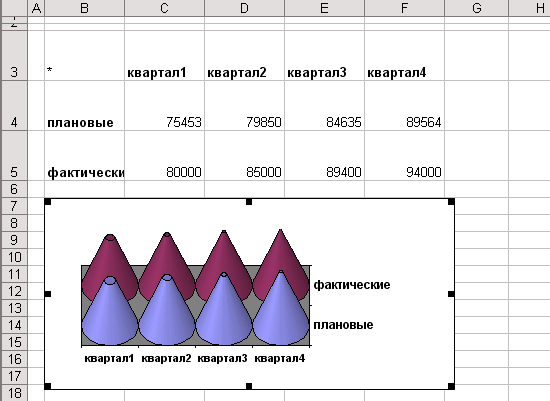
Выбор цвета, границ и заливки допускается в маркерах данных, в области диаграммы, в области построения и в других элементах диаграммы.
Следующая процедура используется для изменения цветов, узора, ширины линии или типа рамки для маркеров данных, области диаграммы, области построения, сетки, осей и подписей делений на плоских и объемных диаграммах:
- Дважды щелкните изменяемый элемент диаграммы.
- При необходимости выберите вкладку Узор и укажите нужные параметры. Для указания эффекта заливки выберите команду Способы заливки, а затем укажите нужные параметры на вкладках Градиентная, Текстура и Узор.
Использование рисунков в диаграммах.
Следующая процедура используется для добавления рисунка — например, точечного — к определенным типам маркеров данных, области диаграммы, области построения или легенде на плоских и объемных диаграммах.
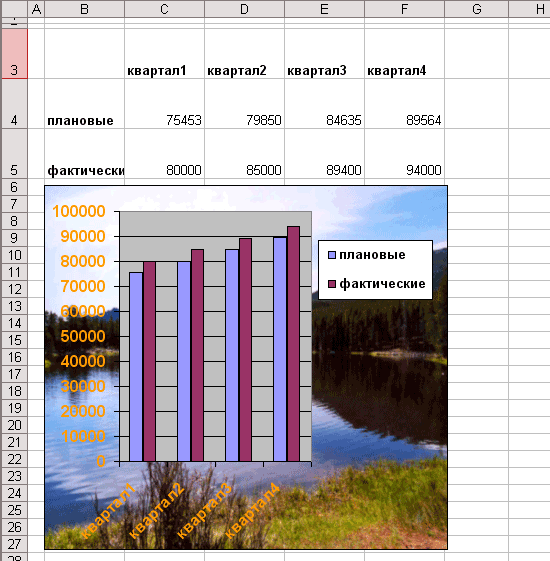
- Выберите элемент диаграммы, к которому нужно добавить рисунок.
- Нажмите на стрелку рядом с кнопкой Цвет заливки, выберите Способы заливки, а затем — вкладку Рисунок.
- Чтобы указать нужный рисунок, нажмите кнопку Выбор рисунка.
- В поле Папка выберите диск или папку, где находится нужный рисунок, а затем дважды щелкните его.
- Укажите нужные параметры на вкладке Рисунок.
Дата добавления: 2018-10-27; просмотров: 205; Мы поможем в написании вашей работы! |

Мы поможем в написании ваших работ!
