Создание шаблона товарного счета
Создадим документ следующего вида:
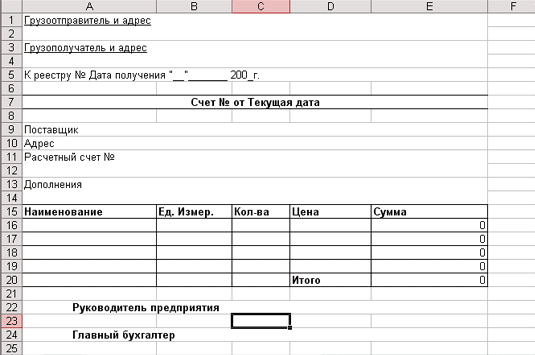
Для создания такого документа необходимо выполнить следующие действия:
- Создайте новую книгу. Для этого выполните команду Файл/Создать.
- Используя команду Файл/Параметры страницы установите одинаковые со всех сторон поля размером 2 см.
- Введите в ячейку А1: Грузоотправитель и адрес подчеркнутым шрифтом.
- Введите в ячейку А3: Грузополучатель и адрес подчеркнутым шрифтом.
- Введите в ячейку А5: К реестру №…
- Введите в ячейку А7: Счет № от… полужирным шрифтом.
- Введите в ячейку А9-А11: Поставщик, Адрес, Расчетный счет №.
- Введите в ячейку А13: Дополнения.
- Установите внутренние и внешние границы для таблицы с координатами: А15;Е20.
- Заполните имена столбцов, а также введите ИТОГО в ячейку D20 полужирным шрифтом.
- Установите ширину столбцов A-E: 23,20; 12,70; 9,50; 13,70; 20,00 соответственно.
- Введите в ячейки А22 и А24 Руководитель предприятия и Главный бухгалтер соответственно полужирным шрифтом.
- Для ячеек А1, А3, А11, А13 проделайте следующие операции:
а) Объедините строку в которой содержится данная ячейка со следующей строкой до столбца F. Для этого выделите нужные ячейки, затем выполните команду Формат/Ячейки. На вкладке Выравнивание установите галочку Объединение ячеек. Или выделив ячейки нажмите на соответствующий значок на панели инструментов Форматирование.
b) Затем в этой же вкладке Выравнивание установите галочку Переносить по словам, затем установите Выравнивание по горизонтали: по левому краю, по вертикали: по верхнему краю.
с) Нажмите OK.
|
|
|
- Объедините ячейки А7-Е7 и установите верхние и нижние границы.
- Объедините ячейки А5-Е5, А9-Е9, А10-Е10 и установите выравнивание по левому краю.
- Объедините ячейки А22-Е22, А2-Е24 и установите горизонтальное выравнивание в ячейках по левому краю (отступ) с отступом 5.
- Введите в ячейку Е16: =С16*D16.
- Скопируйте содержимое ячейки Е16 в ячейки Е17-Е19.
- Введите в ячейку Е20: =СУММ(Е16:Е19).
- Сохраните книгу как шаблон. Для этого выполните команду Файл/Сохранить как. Затем установите Тип Файла: Шаблон, а Имя файла: Товарный счет. Нажмите ОК.
Шаблон товарного счета готов. Чтобы убедиться, что шаблон был создан правильно выполните команду Файл/Создать и выберите шаблон Товарного счета. Теперь на основе этого шаблона можно создавать товарные счета, заполняя лишь некоторые поля.
Фильтрация
Excel оснащен весьма полезной при работе с большими таблицами: фильтрацией, т.е. возможностью видеть не всю таблицу, а только ту часть ее, которая нам сейчас нужна.

Создадим таблицу следующего вида:
- В каждую ячейку введем данные.
- В ячейку С10 введем формулу =сумм (С2:С9), таким же образом введем формулы в ячейки D10:H10.
- Левой кнопкой мыши выделим все ячейки, с помощью правой кнопки мыши выберем Формат ячеек.
- Во вкладке Граница выбираем внешние и внутренние.
- Во вкладке Вид выберем нужный цвет.
- Во вкладке Шрифт выберем начертание – полужирный, размер 10.
- Выделим все строки. На панели форматирования выберем цвет шрифта.
- Выделяем мышкой первые два столбца таблицы, выбираем в меню Данные команду Фильтр.
- А в ней - строку Автофильтр.
- Тут же в каждой ячейке первой строки появится по кнопочке со стрелкой, обозначающей наличие какого-то списка.
- Щелкнем по стрелочке в столбце Город. Появится список всех введенных нами городов. Выберем строку “Москва”, будут показаны только результаты работы московских агентов.

|
|
|
- Добавим примечания в 10 строку, в ячейках C10:H10.
- Подводим курсор мыши в ячейку C10, выберем команду Вставка/Примечание и введем примечания так как указано ниже:

Создадим диаграмму для этой таблицы:
- Выберем команду Вставка/Диаграмма.
- Во вкладке стандартные выберем тип – Гистограмма.
- Вид- первую диаграмму.
- Нажимаем кнопку Далее.
- Во вкладке диапазон данных выберем ряды в столбцах.
- Нажимаем Далее.
- Во вкладке Заголовки введем название диаграммы (количество проданных деталей), нажмите готово.
- Выделите всю таблицу, щелкайте мышью по тому месту диаграммы, где нужно изменить.
- Во вкладке Вид нажмите кнопку Способы заливки.
- Во вкладке Градиентная установите флажок два цвета, выберите нужные цвета.
- Тип штриховки - от центра, выберите нужный вариант, и нажмите Ok.

|
|
|
- Диаграмму можно растянуть, установить мышь в угол области диаграммы, нажать левой кнопкой, удерживая его растянуть таким образом чтобы его правая и левая граница совпадала с размером таблицы.
- Если в таблице нажать кнопочку со стрелкой (в ячейке город), и выбрать только какой-нибудь один из городов, то в диаграмме будут результаты только тех городов, которые мы выбрали. Таким же образом можно выбрать только результаты покупок каких-нибудь отдельных клиентов.
- Например, выберем только Московских клиентов, получим диаграмму следующего вида:

Сохранение документа:
- После создания таблицы и диаграммы, выполните команду файл/сохранить как.
- В окне сохранение документа введем имя файла Книга1.
- Тип файла Книга Microsoft excel.
- И выберем папку, куда хотим поместить этот документ.
Дата добавления: 2018-10-27; просмотров: 712; Мы поможем в написании вашей работы! |

Мы поможем в написании ваших работ!
