Использование функций. Функция «ЕСЛИ»
Очень часто в таблицах удобно использовать функции. Логические функции предназначены для проверки выполнения условия или для проверки нескольких условий. Так, функция ЕСЛИ позволяет определить, выполняется ли указанное условие, и возвращает одно значение если условие истинно, и другое — если оно ложно.
Нужно сделать таблицу следующего вида:
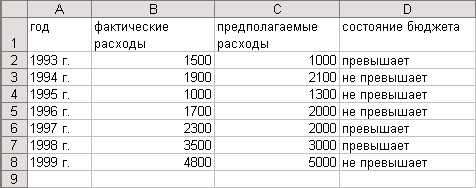
Колонка состояние бюджета в ней показывает, были ли превышены предполагаемые расходы за текущий год.
Чтобы создать такую таблицу создайте сначала следующую:
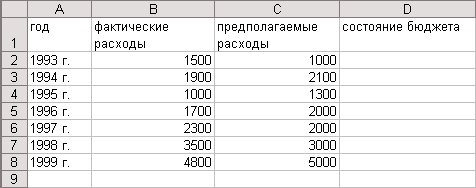
Для этого:
- Введите данные во все ячейки, кроме последней. Там будут располагаться формулы.
- Выделите таблицу и выберите пункт меню Формат/ячейки.
- Выберите вкладку Граница, сделайте внутренние и внешние рамки.
- Выделите шапку таблицы и откройте окно диалога Формат ячеек.
- Выберите вкладку Вид, измените цвет ячеек. Во вкладке Шрифт измените цвет текста.
- Во вкладке Выравнивание поставьте выравнивание По верхнему краю и включите флажок Переносить по словам.
В столбец Состояние бюджета нужно вставить функцию ЕСЛИ, которая показывает, были ли превышены расходы.
Для этого:
- Поставьте курсор во вторую ячейку столбца.
- Выберите пункт меню Вставка/функция, откроется мастер функций, который вставляет функцию в два шага.
- Шаг первый. Выберите функцию ЕСЛИ. Нажмите ОК.
- В окне Аргументы функций введите логарифмическое выражение такого вида С2<В2 (фактические расходы меньше предполагаемых).
- В графу значение_если_истина введите превышает, в графу значение_если_ложь введите не превышает. Нажмите ОК.
- Теперь выделите ячейку с формулой, и за маркер растяните ее на все ячейки этого столбца.
Теперь для этой таблицы создадим диаграмму, которая показывает превышение расходов графически.
|
|
|
Она должна выглядеть вот так:
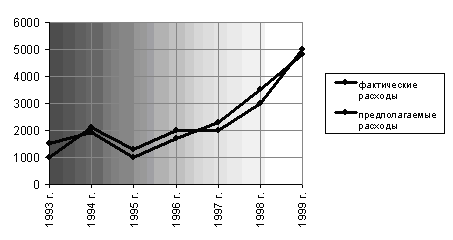
Чтобы создать такую диаграмму нужно сделать следующее:
- Выделите все столбцы таблицы кроме последнего.
- На панели инструментов Стандартная нажмите кнопку Мастер диаграмм. Он создает диаграмму за четыре шага.
- Шаг первый. Выберите тип диаграммы График.
- Шаг второй. Выберите диапазон диаграммы. Расположите ряды в столбцах.
- Шаг третий. Во вкладке Линии сетки поставьте основные линии по оси Х.
- Шаг четвертый. Расположите диаграмму на имеющемся листе.
- Теперь измените направление текста на нижней оси. Для этого щелкните два раза по оси, появится окно Формат оси.
- В этом окне выберите вкладку Выравнивание. Поставьте ориентацию надписи 90 градусов.
- Во вкладке Шкала выключите флажок Пересечение с осью Y между категориями.
- Чтобы изменить цвет поля диаграммы, щелкните два раза по полю диаграммы. Откроется окно Формат области построения.
- Нажмите на кнопку Способы заливки. В открывшемся окне выберите вкладку Градиентная и выберите пункт Два цвета.
- Выберите два цвета. Сделайте тип штриховки Вертикальная и выберите переход от темного к светлому.
- Измените цвета линий графиков.
|
|
|
Диаграмма
Основные термины
Диаграмма представляет собой графический способ представления табличных данных. При этом используется следующая терминология.
- Серия данных – группа данных расположенная внутри одной строки таблицы.
- Имя серии – имя строки таблицы, содержимое которой образует данную серию.
- Легенда – набор всех имен серий данной таблицы.
- Категория – группа значений, расположенных в одном столбце таблицы.
Создание диаграмм
В Microsoft Excel 2000 можно построить диаграмму двумя способами.
Первый способ: необходимо предварительно создать в документе таблицу данных, выделить ее, и только после этого запускать мастер диаграмм.
Второй способ: сначала создаете пустую диаграмму, причем исходные данные вводятся во время, либо после создания диаграм-мы. Создадим таблицу следующего вида, причем будем использовать первый способ создания диаграмм.
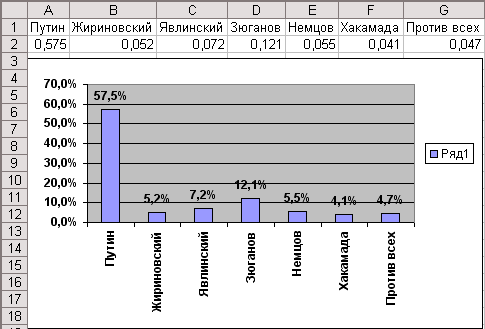
- Создайте новую книгу. Для этого выполните команду Файл/Создать, выберите Чистая книга и нажмите ОК.
- Заполните таблицу, т.е. ячейки А1-G1, A2-G2.
- Выделите таблицу и выполните команду Вставка/Диаграмма, либо нажмите на соответствующий значок на панели инструментов Стандартная.
- В появившемся окне Мастер диаграмм из вкладки Стандартные выберите Гистограмму и нажмите Далее.
- Выберите Ряды в: Cтроках и нажмите Далее.
- Во вкладке Подписи данных установите галочку в Значения и нажмите Далее.
- Выберите Поместить диаграмму на листе: Имеющемся и нажмите Готово.
- Нажмите правой кнопкой мыши на любое из значений и выберите Формат подписей данных.
- Во вкладке Вид установите Рамка: Невидимая, во вкладке Число в списке Числовые форматы установите Процентный, а число десятичных знаков: 1 и нажмите ОК.
- Выполните команду Диаграмма/Параметры диаграммы. Во вкладке Легенда уберите галочку Добавить легенду и нажмите ОК.
- Выберите ось категории и выполните команду Формат/Выделенная Ось. Во вкладке Выравнивание установите Ориентация 90 градусов и нажмите ОК.
- Выберите ось значений и выполните команду Формат/Выделенная Ось. Во вкладке Число установите в Числовые Форматы: Процентный, а число десятичных знаков: 1 и нажмите ОК.
- Расположите диаграмму под таблицей и установите ей соответствующий размер.
С помощью меню Формат и Диаграмма можно корректировать и изменять любые параметры и свойства диаграмм: изменять тип диаграмм, задавать цвета и стили линий диаграммы, форматировать диаграмму, изменять формат построения диаграммы и т.д. С помощью мастера диаграмм можно также строить графики различных функций.
|
|
|
|
|
|
Работа с формулами в таблицах
Формулы и виды адресации в таблицах
Каждая ячейка таблицы имеет свой уникальный адрес, для использования значения этой ячейки формулах. Адрес ячейки состоит из имени столбца и номера строки на пересечении которых она находится. В разных ситуациях этот адрес воспринимается по разному. Чаще всего он используется в формулах. Формула представляет собой различные действия над значениями ячеек, а сами располагаются в ячейках таблицы. Формулой называется последовательность символов, начинающаяся со знака равенства. В эту последовательность могут входить постоянные значения, ссылки на ячейки, функции или операторы. Результатом работы формулы является новое значение. Несмотря на то что в формуле используются имена конкретных ячеек, в формулах используются не эти адреса, а координаты по отношению к той ячейке, где расположена формула. Поэтому формулы можно копировать в другие ячейки. Если значение в ячейках на которые есть ссылка в формуле меняется, то результат изменяется автоматически. Если же в формуле нужно использовать ссылку на конкретную ячейку – используйте абсолютную адресацию, т.е. знак доллара, а затем имя ячейки (например: =$A1).
Создадим документ следующего вида:
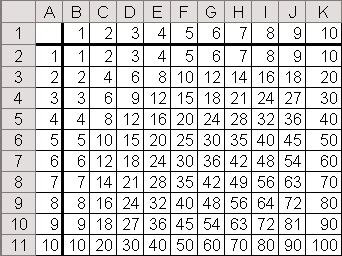
Создайте новую книгу. Для этого выполните команду Файл/Создать, выберите Чистая книга и нажмите ОК.
- Введите в ячейки В1-J1, A2-A10 числа от 1 до 9 соответственно.
- Введите в ячейку В2 формулу: =$B$1*A2, а затем скопируйте ее в ячейки В3-В10.
- Проделайте то же самое для остальных столбцов С-J, только в формуле вместо $B$1 введите $C$1, $D$1, $E$1,…, $J$1.
- Выделите таблицу и установите ширину столбцов 2,29. Для этого выполните команду Формат/Столбец/Ширина, введите 2,29 и нажмите ОК.
- Выделите таблицу и выполните команду Формат/Ячейки, во вкладке Граница установите внутренние и внешние границы и нажмите ОК.
- Выделите первую строку и выполните команду Формат/Ячейки. Во вкладке Граница установите жирную нижнюю границу и нажмите ОК.
- Выделите первый столбец и выполните команду Формат/Ячейки. Во вкладке Граница установите жирную правую границу и нажмите ОК.
Работать с формулами в Excel очень просто, т.к. при необходимости их можно быстро скопировать, можно использовать в формулах относительную и абсолютную адреса-цию ячеек, различные функции и операторы
Использование фильтров
Общие сведения
При работе с большими списками, бывает удобнее отображать не весь список, а только его часть, называемую подмножеством списка. Для того чтобы выбрать записи удовлетворяющие определенным условиям и временно скрыть остальные записи используется фильтр. Фильтр используется вводя условия фильтрации. Чтобы установить фильтр, нужно нажать на любую ячейку списка с данными и выполнить команду Данные/Фильтр/Автофильтр. После этого вид списка изменится. У каждого столбца появится дополнительная кнопка, нажатие которой приводит к открытию перечня условий фильтрования соответствующего поля. Эти условия представляют собой список названий полей в соответствующем столбце, а также ряд общих условий: Все, первые 10, и т.д. Применив одно из условий мы изменим вид списка. При использовании фильтра, все записи не входящие в подмножество, т.е. не удовлетворяющие условиям фильтра скрываются. В строке состояния программы отображается общее число записей и число записей удовлетворяющее условию.
При фильтрации нумерация строк не меняется, а номера отфильтрованных записей выделяются другим цветом. Кнопка у названия столбца также изменяет свой цвет, показывая что она используется в качестве условия для фильтра. Чтобы отменить применение фильтра нужно выбрать пункт Все в выпадающем списке. Программа позволяет создавать довольно сложные фильтры, используя пункт условие. Появляющийся при этом диалог содержит несколько выпадающих списков. Левый верхний список содержит логические операции, такие как: равно, больше, меньше и т.д., так и условие для поиска данных: содержащих или не содержащих данный текст. Полей для операции два, и они объединяются по правилу И или ИЛИ. Правые списки содержат значения условий из списка фильтрации. После завершения форматирования условия нажмите кнопку ОК. Чтобы завершить работу с автофильтром необходимо еще раз выполнить команду Данные/Фильтр/Автофильтр.
Создадим документ следующего вида:
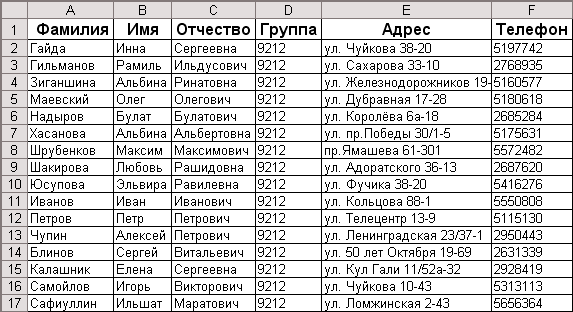
Создайте новую книгу. Для этого выполните команду Файл/Создать, выберите Чистая книга и нажмите ОК.
- Заполните первую строку таблицы полужирным шрифтом Arial 12 пунктов и выровняйте текст в ячейках по центру.
- Заполните столбцы Фамилия, Имя, Отчество и т.д. шрифтом Arial 10 пунктов.
- Выделите таблицу и выполните команду Формат/Столбец/Автоподбор ширины.
- Выделите таблицу и выполните команду Формат/Ячейки. Затем выберите вкладку Граница и щелкните на кнопки: внешние и внутренние.
- Выполним фильтрацию для данного документа:
- Установите курсор на ячейку списка, содержащую данные и выполните команду Данные/Фильтр/Автофильтр.
- Нажмите на значок в ячейке с именем поля Фамилия и выберите Условие. Выберите в левом верхнем поле диалога логическую функцию больше, и установите значение функции в правом верхнем поле: В, после чего нажмите ОК.
- Нажмите на значок в ячейке с именем поля Имя и выберите Условие. Выберите в левом верхнем поле диалога логическую функцию больше или равно, и установите значение функции в правом верхнем поле: В, после чего нажмите ОК.
- Нажмите на значок в ячейке с именем поля Отчество и выберите Условие. Выберите в левом верхнем поле диалога логическую функцию не начинается с, и установите значение функции в правом верхнем поле: Р; установите переключатель на И, в левом нижнем поле выберите: не содержит, и установите значение функции: Е, после чего нажмите ОК.
- Нажмите на значок в ячейке с именем поля Адрес и выберите Условие. Выберите в левом верхнем поле диалога логическую функцию не содержит, и установите значение функции в правом верхнем поле: 30, после чего нажмите ОК.
Получаем список следующего вида:

Мы выбрали из списка только тех студентов, фамилия которых начинается с буквы после В, т.е. Г; имена которых начинаются на В; отчество не начинается с буквы Р и не содердит букву Е и номер дома или квартиры которых не равен 30.
Дата добавления: 2018-10-27; просмотров: 3071; Мы поможем в написании вашей работы! |

Мы поможем в написании ваших работ!
