Работа с формулами и функциями
Вставка формул.
- Укажите ячейку, в которую необходимо ввести формулу.
- Введите = (знак равенства).
- Если нажать кнопку Изменить формулу (=) или Вставка функции, автоматически вставляется знак равенства.
- Введите формулу.
- Нажмите клавишу ENTER.
- Одну и ту же формулу можно ввести сразу в несколько ячеек. Для этого необходимо выделить ячейки, ввести формулу, а затем нажать клавиши CTRL+ENTER.
Ввод формулы, содержащей функцию.
- Щелкните ячейку, в которую требуется ввести формулу.
- Для того чтобы начать формулу с функции, нажмите кнопку Изменить формулу (=).
- Нажмите кнопку со стрелкой вниз, расположенную справа от поля Функции.
- Выберите функцию, которую требуется вставить в формулу. Если функция отсутствует в списке, выберите пункт Другие функции для вывода списка дополнительных функций.
- Введите аргументы.
- По завершении набора формулы нажмите клавишу ENTER.
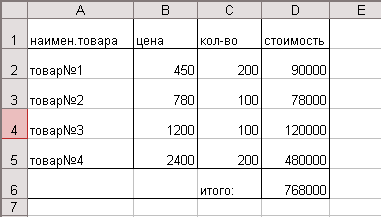
Сортировка строк по столбцам
Сортировка строк по столбцам.
Лучше всего, если сортируемый список будет иметь заголовки столбцов.
- Укажите ячейку в сортируемом списке.
- В меню Данные выберите команду Сортировка.
- Укажите столбцы сортировки в полях Сортировать по и Затем по.
Чтобы отсортировать данные по более, чем трем столбцам одновременно, отсортируйте список сначала по трем наименее значимым столбцам.
- Выберите другие параметры сортировки и нажмите кнопку OK.
В данном примере сортировка производилась по столбцу Ф.И.О. по возрастанию.
|
|
|
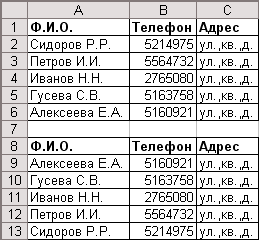
Работа со списками. Сортировка
Понятие списка
В Microsoft Excel под списками подразумеваются таблицы со связанными между собой данными. Имеется набор функций облегчающих обработку и анализ данных в системе. Списком может быть справочник, ведомость и т.д. Список – это база данных, т.к. воспринимается программой в виде определенной структуры. Это дает возмож-ность доступа к таким операциям как сортировка или поиск информации. Программа формирует списки из отдельных частей таблицы, при этом учитываются основные элементы списка.
Создадим документ следующего вида:
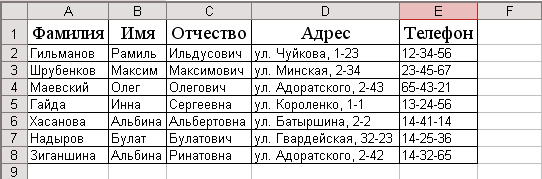
- Создайте новую книгу. Для этого выполните команду Файл/Создать, выберите Чистая книга и нажмите ОК.
- Поместите курсор мыши в рабочую область программы. Наберите в ячейках А1- Е1 имена полей: фамилия, имя, отчество, адрес, телефон.
- Выделите ячейки А1-Е1 и установите шрифт Times New Roman 14 пунктов, а затем выровняйте по центру.
- Заполните все остальные ячейки шрифтом Arial 10 пунктов.
- Установите внутренние и внешние границы для таблицы. Для этого выделите таблицу и выполните команду Формат/Ячейки. Затем выберите вкладку Граница и щелкните на кнопки: внешние и внутренние. Или щелкните на соответ-ствующий значок граница на панели инструментов форматирование.
- Отрегулируйте ширину столбцов по содержимому. Для этого выделите таблицу и выполните команду Формат/Столбец/Автоподбор ширины.
Таким образом строки списка становятся записями, а заголовки столбцов – именами базы данных. Нужно помнить, что пустая строка указывает на окончание списка, поэтому не следует оставлять пустых строк между заголовками столбцов. Имена полей должны располагаться в верхней части списка и находиться в отдельных ячейках.
|
|
|
Сортировка.
При вводе записей можно не обращать внимание на их порядок, т.к. в дальнейшем есть возможность сортировать списки.
- Для того чтобы программа Microsoft Excel обнаружила список нужно щелкнуть на любой ячейке, относящейся к списку.
- Выполните команду Данные/Сортировка. После чего программа сама выделит таблицу.
- В окне Сортировка диапазона выберите сортировать по Фамилия, затем по Имя, в последнюю очередь по Отчество. Все сортировки установите по возрастанию. В переключателе Идентифицировать поля по установите переключатель на: подписям (первая строка диапазона). Нажмите кнопку ОК.
Получим документ следующего вида:
|
|
|

В Microsoft Excel можно производить многоуровневую сортировку, когда совпадают одно или несколько полей.
Сортировка данных.
Создадим документ следующего вида:
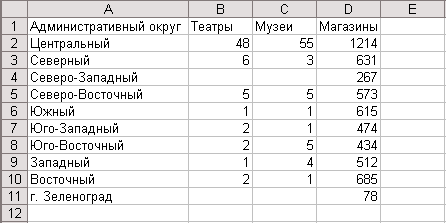
Создайте таблицу в соответствии с образцом. Выполните сортировку по трем ключам в следующем порядке (по убыванию): музеи театры, магазины. Для этого:
- Выделите всю таблицу.
- Выполните команды Данные/Сортировка. В выпадающем списке Сортировать по выбрать "Музеи", установить переключатель в позицию По убыванию. Далее в выпадающих списках Затем по и В последнюю очередь, по выбрать соответственно "Театры" и "Магазины". Установить переключатели в позиции По убыванию. Нажмите кнопку OK.
В результате у вас получиться таблица следующего вида:
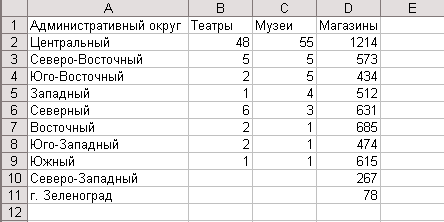
Построение диаграмм.
Откройте файл Сортировка данных. Попытаемся представить в графическом виде данные по количеству магазинов в округах. Создадим документ следующего вида:
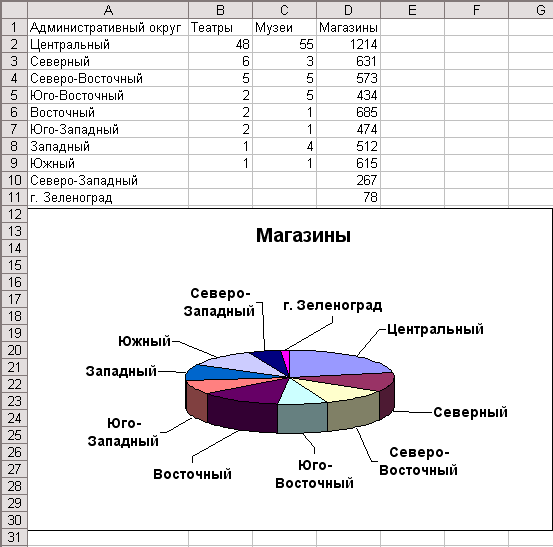
- Выделите два столбца таблицы, содержащие названия округов и данные по числу магазинов. Для выделения несмежных ячеек, удерживайте нажатой клавишу CTRL. Включите в выделение заголовки.
- В меню Вставка выберите команду Диаграмма. Начнет работать Мастер диаграмм.
- В первом окне Мастера диаграмм выберите тип диаграммы - круговую объемную и нажмите кнопку Далее.
- В третьем окне во вкладке Подписи данных выберите переключатель Категория и установите флажок Линии выноски. Во вкладке Легенда уберите флажок Добавить легенду.
- В четвертом окне установите переключатель Имеющемся и нажмите кнопку Готово.
- Поместите диаграмму в нужное место (желательно, чтобы она не закрывала таблицу).
- Щелкните по заголовку диаграммы. Выберите меню Формат и в нем команду Выделенное название диаграммы, сделайте шрифт полужирным.
- Далее щелкните по метке сектора г.Зеленоград и удерживая нажатой левую кнопку мыши сместите метку немного вправо, так чтобы все надписи были хорошо видны.
- Сохраните полученный документ на диске С: в папке Учебные документы под названием Построение диаграммы.
Диаграмма.
|
|
|
Создадим документ следующего вида:
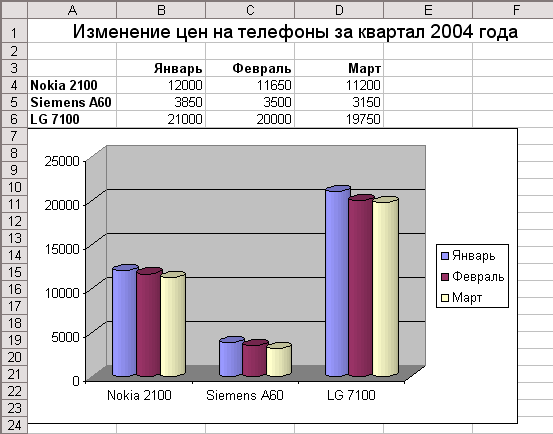
Для создания такого документа необходимо выполнить следующие действия:
- Выделите ячейки A-F. Выполните команду Формат\Столбец\Ширина. Задайте ширину столбца 12 см и нажмите кнопку ОК.
- В первой строке выделите ячейки A-F.
- На панели инструментов Форматирование выполните команду Объединить и поместить в центре и напечатайте заголовок (размер шрифта 14 пунктов).
- Создайте таблицу. Напечатайте заголовки столбцов – формат абзаца По правому краю, тип шрифта Полужирный. Аналогично напечатайте заголовки строк.
- Введите значения ячеек таблицы.
- На основе таблицы создайте диаграмму. Для этого выделите таблицу, выполните команду Вставка\Диаграмма, во вкладке Стандартные в диалоговом окне Тип выберите цилиндрическая, и выберите нужный вид.
- С помощью мышки растяните границы диаграммы до нужных размеров и поместите ее в нужное место.
Сохраните документ на диске С: в папке Учебные документы в файле с именем Диаграмма.
Работа с функциями
Подготовьте таблицу для расчета ваших еженедельных трат на поездки в городском транспорте:
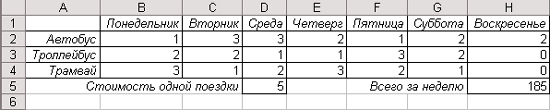
Создайте таблицу, пользуясь образцом. Для этого:
- В ячейку B1 введите первый день недели.
В выделенной ячейке B1 в правом нижнем углу можно заметить маленький черный квадрат - Маркер заполнения. Если поместить курсор на маркер заполнения, курсор принимает форму черного крестика. Перетаскивание маркера заполнения приводит к копированию содержимого в соседние ячейки. Помимо копирования данных, функция автозаполнения позволяет создавать списки. В нашем случае, после того как вы введете в ячейку "понедельник" и произведете автозаполнение соседних ячеек, то вы получите список: "вторник", "среда" и т.д.
- Выделите ячейку B1.
- Подведите курсор мыши к маркеру заполнения, поймайте момент, когда курсор примет вид тонкого черного креста.
- Удерживая нажатой левую кнопку мыши, переместите указатель на 6 ячеек вправо.
- Выполните команду Формат/Столбец/Автоподбор ширины. В этом случае ширина столбца будет соответствовать содержимому активной (выделенной) ячейки, или в случае, когда столбец предварительно был выделен, ширина столбца будет подобрана в соответствии с содержимым ячейки, содержащей самую длинную цепочку символов.
- В ячейки А2, А3, А4 введите название транспорта.
- В ячейку С5 введите "Стоимость одной поездки", а в ячейку G5 введите "Всего за неделю".
- Выделите ячейки C5 и G5. Для этого выделите сначала ячейку С5, затем, удерживая нажатой клавишу Ctrl, выделите ячейку G5. На панели инструментов Форматирование нажмите кнопку По правому краю, или во вкладке Выравнивание диалогового окна Формат ячеек в выпадающем списке по горизонтали выбрать по правому краю.
- Аналогично выровняйте содержимое других ячеек (как показано в образце). Для того чтобы отформатировать содержимое ячеек, необходимо выделить нужную (нужные) ячейку, затем в диалоговом окне Формат ячеек выбрать вкладку Шрифт и отформатировать содержимое ячеек так, как показано на образце.
- Введите значение стоимости одной поездки. Затем введите число поездок на каждом виде транспорта в определенный день недели.
- Выделите ячейку, в которую собираетесь поместить итоговый результат и нажмите кнопку Автосумма на панели инструментов Стандартная. Перетащите курсор по всем ячейкам, подлежащим суммированию. Примерный вид формулы: "=СУММ(В2:Н4)" (двоеточие между адресами ячеек определяет интервал: все ячейки от В2 до Н4). Установите курсор в строку формул и наберите оставшуюся часть формулы, например, "=СУММ(В2:Н4)*D5". Нажмите Enter.
- Для обрамления выделите сначала таблицу без последней строки и выполните команду Формат/Формат ячеек/вкладка Граница и установите все рамки. Затем выделите отдельные ячейки в последней строке: выделите первую ячейку, затем, удерживая нажатой кнопку Ctrl левой кнопкой мыши выделите вторую ячейку. Установите все рамки.
- Сохраните документ на диске С: в папке Учебные документы с именем Работа с функциями.
Функции
Создадим документ следующего вида:
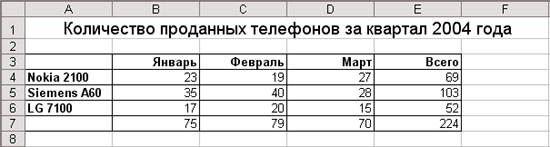
Для создания такого документа необходимо выполнить следующие действия:
- Выделите ячейки A-F. Выполните команду Формат\Столбец\Ширина. Задайте ширину столбца 13 см и нажмите кнопку ОК.
- В первой строке выделите ячейки A-F.
- На панели инструментов Форматирование выполните команду Объединить и поместить в центре и напечатайте заголовок (размер шрифта 14 пунктов).
- Зададим строкам 3 и 7 нужный вид. Для этого в строке 3 выделим ячейки A-E. На панели инструментов Форматирование выполните команду Границы и выберете нужные границы. Тоже самое проделайте для строки 7.
- Напечатайте названия колонок. Для этого на панели инструментов Форматирование задайте тип шрифта Полужирный, формат абзаца По правому краю и напечатайте названия колонок.
- Аналогично напечатайте названия строк.
- Введите значения ячеек таблицы.
- Вставьте функции в ячейки E4-E6. Для этого выделите ячейку E4, выполните команду Вставка\Функция, в диалоговом окне Функция выберите функцию СУММ нажмите кнопку ОК, в окне Число1 задайте ссылки на ячейки B4:D4 и нажмите кнопку ОК. Аналогично вставьте функции в ячейки E5-E6, задав нужные ссылки на ячейки.
- Вставьте функции в ячейки B7-E7. Для этого выделите ячейку B7, выполните команду Вставка\Функция, в диалоговом окне Функция выберите функцию СУММ нажмите кнопку ОК, в окне Число1 задайте ссылки на ячейки B4:В6 и нажмите кнопку ОК. Аналогично вставьте функции в ячейки C7-E7, задав нужные ссылки на ячейки.
- Сохраните документ на диске С: в папке Учебные документы в файле с именем Функция.
Сортировка
Создадим документ следующего вида:
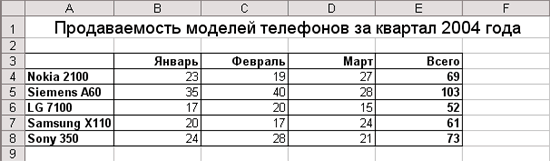
Для создания такого документа необходимо выполнить следующие действия:
- Выделите ячейки A-F. Выполните команду Формат\Столбец\Ширина. Задайте ширину столбца 13 см и нажмите кнопку ОК.
- В первой строке выделите ячейки A-F.
- На панели инструментов Форматирование выполните команду Объединить и поместить в центре и напечатайте заголовок (размер шрифта 14 пунктов).
- Зададим строкам 3 и 8 нужный вид. Для этого в строке 3 выделим ячейки A-E. На панели инструментов Форматирование выполните команду Границы и выберете нужные границы. Тоже самое проделайте для строки 8 и столбцов А и E.
- Напечатайте названия колонок. Для этого на панели инструментов Форматирование задайте тип шрифта Полужирный, формат абзаца По правому краю и напечатайте названия колонок.
- Аналогично напечатайте названия строк.
- Введите значения ячеек таблицы.
- Введите значения в колонку Всего. Для этого выделите ячейки В4-D4, на панели инструментов Стандартная выполните команду Автосумма. Аналогично просуммируйте строки 5-8.
- Задайте значениям колонки Всего тип шрифта Полужирный.
Теперь расположите строки таблицы по количеству проданных телефонов в порядке убывания. Для этого выделите всю таблицу кроме строки названия колонок. Выполните команду Данные\Сортировка, задайте в выпадающем списке Сортировать по значение Всего, сортировать по убыванию и нажмите кнопку ОК. Получится документ следующего вида:
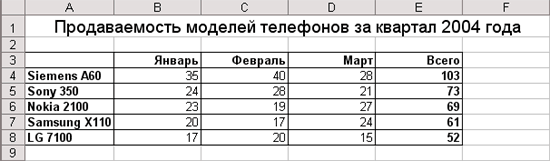
Шаблоны. Товарный счет
Общие замечания
Шаблоны предназначены для подготовки документов, имеющих типовые формы. Шаблон – это пустой бланк, в котором пользователь в соответствии со своими задачами заполняет нужные графы собственной информацией. Шаблон может предварительно включать некоторые заполненные графы, которые являются общим для всех документов данного типа.
В Microsoft Excel имеются некоторые шаблоны. Пользователь имеет возможность создавать свои собственные шаблоны. Шаблон может быть создан как на основе другого шаблона так и на основе обычной книги Excel. Для того, чтобы создать шаблон, достаточно при сохранении файла присвоить ему тип Шаблон документа и сохранить его в стандартной папке Шаблоны.
Для того, чтобы создать документ на основе уже существующего шаблона достаточно выполнить команду Файл/Создать и выбрать один из шаблонов.
Дата добавления: 2018-10-27; просмотров: 535; Мы поможем в написании вашей работы! |

Мы поможем в написании ваших работ!
