Задания для самостоятельной работы
Провести статистическую обработку данных на ПК:
Задание 2.6.1. Имеются данные (табл. 2.6.2)воздухопроницаемости, дм3/м2с -у, в зависимости от поверхностной плотности ткани, г/м2– х.
Таблица 2.6.2
| Воздухопроницаемость (у i) | 140 | 85 | 40 | 95 | 35 | 10 | 200 | 100 | 320 | 60 |
| Поверхностная плотность(х i) | 350 | 420 | 560 | 380 | 650 | 700 | 320 | 410 | 280 | 470 |
Определить воздухопроницаемость ткани, если ее поверхностная плотность =450г/м2.
Задание 2.6.2. Имеются данные (табл. 2.6.3)усадки трикотажного полотна, % -у, в зависимости от количества синтетических волокон,%– х.
Таблица 2.6.3
| Усадка (у i) | 8,2 | 7,6 | 5,9 | 4,2 | 3,5 | 2,9 | 6,4 | 1,9 |
| Содержание синтетического волокна(х i) | 10 | 20 | 40 | 65 | 70 | 80 | 30 | 100 |
Определить какой будетусадка трикотажного полотна, если содержание синтетических волокон составит =55%.
Тема 3. СРЕДСТВА СТАТИСТИЧЕСКОГО АНАЛИЗА ДАННЫХ В MS EXCEL
MS Excel предоставляет широкие возможности для анализа статистических данных. Для решения простых задач можно использовать большой набор встроенных функции. Для решения сложных задач применяется ПАКЕТ АНАЛИЗА.
Рассмотрим такие средства статистического анализа как Подбор параметра,Поиск решения и пакет Анализ данных.
Средство Подбор параметра. Для вызова инструмента необходимо войти в меню Сервис / Подбор параметра (Excel 2003) или Данные / Работа с данными / Анализ «что если» / Подбор параметра (Excel 2007). Инструмент Подбор параметра предоставляет быстрый и легкий путь достижения нужного результата в ячейке, содержащей формулу путем изменения значения в другой ячейке, на которую данная формула ссылается (рис. 3.1). При подборе параметра значение влияющей ячейки (параметра) изменяется до тех пор, пока формула, зависящая от этой ячейки, не возвратит заданное значение. Подбор параметра используется также при коррекции значений ячеек с формулами, отображаемых на диаграмме.
|
|
|

Рис.3.1. Подбор параметра
Технология использования команды следующая: решить нужную задачу с каким-либо начальным значением параметра; выбрать команду Подбор параметра; в окне диалога Подбор параметра в полеУстановить в ячейке задать абсолютную ссылку на ячейку, содержащую расчетную формулу, а в поле Значение - то значение, которое следует получить в качестве результата формулы; в поле Изменяя значение ячейки ввести ссылку на ячейку с параметром (рис. 3.1).
После нажатия на кнопку ОК на экране появится окно диалога Результат подбора параметра(рис. 3.2).
Рис.3.2. Результат подбора параметра
Для сохранения найденного значения нажать кнопку ОК. Для восстановления значения, которое было в ячейке с параметром до использования команды Подбор параметра нажать кнопку Отмена. При подборе параметра Excel использует итерационный процесс. Он проверяет для изменяемой ячейки одно значение за другим, пока не получит нужное решение.
|
|
|
Если задача подбора параметра занимает много времени, можно нажать кнопку Пауза в окне диалога Результат подбора параметра и прервать вычисление, а затем нажать кнопку Шаг, чтобы просмотреть результаты последовательных итераций.
По умолчанию команда Подбор параметра прекращает вычисления, когда выполняется 100 итераций, или при получении результата, который находится в пределах 0,001 от заданного целевого значения. Если нужна большая точность, можно изменить используемые по умолчанию параметры на вкладке Вычисления команды Параметрыменю Сервис.
Команда Подбор параметра находит только одно решение, даже если задача имеет несколько решений.
Поиск решений может применяться для решения задач, которые включают много изменяемых ячеек, и помогает найти комбинацию переменных, которые максимизируют или минимизируют значение в целевой ячейке. Он также позволяет задать одно или несколько ограничений - условий, которые должны выполняться при поиске решений.
|
|
|
Для запуска этого инструмента следует выполнить команду Поиск решения меню Сервис в Excel 2003, а в Excel 2007 и 2010 Офис / Параметры / надстройки / Поиск решения / Управление Перейти. В появившемся окне Надстройки для активации инструмента нажмите мышью на Поиск решения. Инструмент появится на вкладке Данные / Анализ / Поиск решения.
В диалоговом окне Поиск решения в полеУстановить целевую ячейку задается цель, которую должен достичь поиск решения. Целевая ячейка может быть задана ссылкой или именем. Поиск решения может находить конкретное значение целевой функции. В этом случае, задав только изменяемую ячейку без указания ограничений, можно использовать Поиск решениявместо команды Подбор параметра.
Цель поиска решений может не задаваться. Тогда полеУстановить целевую ячейку следует оставить пустым, нажать кнопку Параметры и установить флажок Показывать результаты итераций (рис. 3.3).
Поиск решения будет перебирать комбинации изменяемых ячеек, которые удовлетворяют заданным ограничениям. Пользователь может выбрать нужное решение, но оно необязательно будет оптимальным.
В полеИзменяя ячейки следует задать ячейки с переменными. Можно указать ссылки на ячейки или их имена. Если ячейки находятся в несмежных диапазонах, их следует разделять точкой с запятой.
|
|
|
Рис.3.3. Параметр поиска решения
Вместо ввода ячеек можно нажать кнопкуПредположить, и поиск решения сам предложит изменяемые ячейки, исходя из заданной целевой функции. ПолеИзменяя ячейки нельзя оставить пустым, и указанные в нем ячейки обязательно должны влиять на значение целевой ячейки.
Последний шаг определения поиска решений — задание ограничений. Он не является обязательным. Чтобы задать ограничения, следует в окне Поиск решения нажать кнопкуДобавить и заполнить окно диалога Добавление ограничений. Ограничение состоит из трех компонентов: ссылки на ячейку, оператора сравнения и значения ограничения. В левой части от оператора сравнения кроме ссылки на ячейку может также задаваться ссылка на диапазон. В правой части может задаваться диапазон (той же размерности, что и в левой части), ссылка на ячейку или константное значение.
После заполнения диалогового окна Поиск решения следует нажать кнопкуВыполнить. При нахождении оптимального решения на экран выводится диалоговое окно Результаты поиска решения (рис. 3.4).
Рис.3.4. «Результаты поиска решения»
Значения, отображаемые в рабочем листе, представляют собой оптимальное решение задачи. Можно либо оставить эти значения на листе, если установить переключатель Сохранитьнайденное решение и нажать кнопку ОК, либо восстановить исходные значения, если нажать кнопку Отмена или установить переключательВосстановить исходные значения и нажать кнопку ОК. Можно также сохранить найденные значения в качестве сценария.
Найденные результаты решения задачи могут быть нецелыми. Их можно округлить или добавить новые ограничения, при которых результаты должны быть целыми числами. В последнем случае в качестве операции сравнения в окне Добавление ограничений следует выбрать Цел. Использование целочисленных ограничений в задаче поиска решений может увеличить сложность задачи в геометрической прогрессии, что приводит к существенным временным затратам. Некоторые задачи могут быть решены только при использовании целочисленных ограничений. В частности, целочисленные решения являются обязательными для задач, в которых переменные могут принимать только два значения, например 0 и 1. В этом случае в окне диалога Добавление ограничения можно использовать оператор сравнения Двоич.
При сохранении книги после использования поиска решения все значения, введенные в окнах диалога поиска решений, сохраняются вместе с данными рабочего листа.
С помощью полей Максимальное время и Предельное число итераций можно указать поиску решений, сколько усилий он должен приложить для решения задачи. Если поиск решений достигает предела по времени или числу итераций до нахождения нужного результата, Excel спрашивает, нужно ли продолжать поиск решения. Используемые по умолчанию величины обычно достаточны для решения большинства задач, но если решения получить не удается, можно попробовать их подобрать.
Относительная погрешность используется поиском решения для определения точности выполнения ограничений. Чем ближе это значение к 1, тем ниже точность. Задание относительной погрешности, меньше установленной по умолчанию (0,000 001) приводит к росту времени поиска решения.
Переключатели Оценки, Разности и Метод поиска позволяют уточнить применяемые методы оптимизации, обычно используются значения, установленные по умолчанию.
Флажок Линейная модель может быть активизирован только для моделей, в которых отсутствуют нелинейные зависимости. Если этот флажок установлен, решение линейной задачи будет найдено быстрее. ФлажокПоказывать результатыитераций позволяет исследовать различные комбинации значений изменяемых ячеек, а не только комбинацию, дающую оптимальный результат. После каждой итерации будет открываться окно диалога Текущее состояние поиска решений, которое позволяет сохранить сценарий, прекратить поиск или продолжить его со следующей итерации. Следует иметь в виду, что промежуточные результаты могут не удовлетворять всем заданным ограничениям.
Поиск решений может представлять свои результаты в виде трех отчетов: Результаты, Устойчивость и Пределы. Для генерации одного или нескольких отчетов следует выбрать их названия в окне диалога Результаты поиска решений(рис. 3.5). Каждый отчет сохраняется на отдельном листе текущей книги, а имена отчетов отображаются на ярлычках.
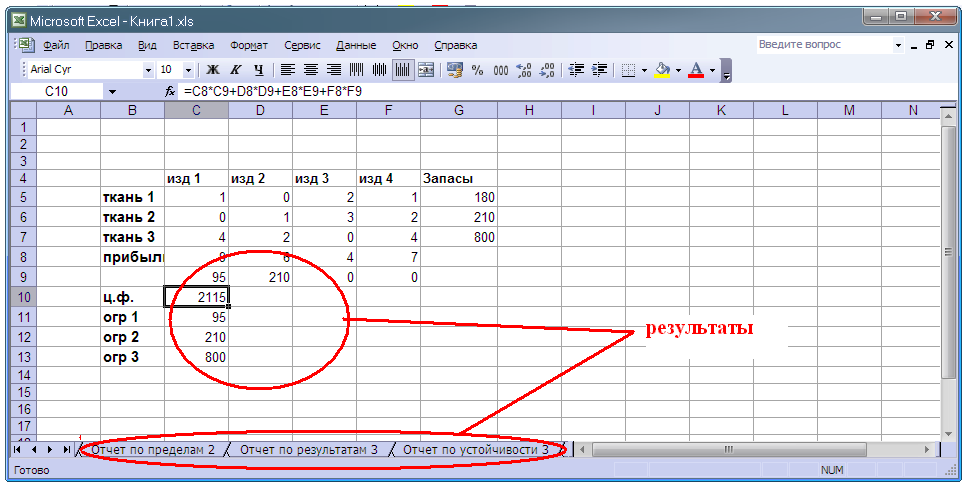
Рис.3.5. Найденное решение
Поиск решений может решить не каждую предложенную задачу. Если оптимальное решение не найдено, в окне диалога Результаты поиска решений выводится сообщение о неуспешном завершении.
Пакет Анализ данных – дополнение Excel расширяющее аналитические возможности и позволяющее строить гистограммы, составлять таблицы ранг и персентиль, делать случайные или периодические выборки данных и находить их статистические характеристики, генерировать неравномерно распределенные случайные числа, проводить регрессионный анализ и многое другое.
Для запуска этого инструмента следует выбрать команду Анализ данных меню Сервис в Excel 2003, а в Excel 2007 и 2010 Офис / Параметры / надстройки / Анализ данных / Управление Перейти. В появившемся окне Надстройки для активации инструмента нажмите мышью на Анализ данных. Инструмент появится на вкладке Данные / Анализ / Анализ данных.
Для проведения анализа данных с помощью этих инструментов следует указать входные данные и выбрать параметры; анализ будет проведен с помощью подходящей статистической или инженерной макрофункции, а результат будет помещен в выходной диапазон.
При выборе этой строки появляется окно диалога Анализ данных(рис. 3.6).

Рис.3.6. Окно диалогаАнализ данных
Вокне диалога Анализ данныхотображается список инструментов, приведенный ниже:
1. Генерация случайных чисел.
2. Выборка.
3. Гистограмма.
4. Описательная статистика.
5. Скользящее среднее.
6. Экспоненциальное сглаживание.
7. Ковариационный анализ.
8. Корреляционный анализ.
9. ДвухвыборочныйF-тест для дисперсий.
10. ДвухвыборочныйZ-тест для средних.
11. Парный двухвыборочныйt-тест для средних.
12. Двухвыборочныйt-тест с одинаковыми дисперсиями.
13. Двухвыборочныйt-тест с разными дисперсиями.
14. Однофакторный дисперсионный анализ.
15. Двухфакторный дисперсионный анализ с повторениями.
16. Двухфакторный дисперсионный анализ без повторений.
17. Регрессия.
18. Ранг и персентиль.
19. Анализ Фурье.
Во многих инструментах статистического анализа есть одинаковые параметры. К ним относятся:
· Входной интервал .Нужно ввести ссылку на интервал данных рабочего листа, подлежащих анализу. Excelтакже предлагает группирование входных данных по строкам или столбцам. Если во входной интервал вы включаете метки (т.е. заголовки строк или столбцов данных), то необходимо установить флажок Метки, в противном случае Excelвыдаст предупреждающее сообщение об ошибке;
· Метки .Если входной интервал не включает меток, снимите флажок Метки;
· Выходной интервал .Введите ссылку для верхней левой ячейки интервала, в который вы предполагаете вывести результирующую таблицу и данные;
Лабораторная работа №7
Дата добавления: 2018-10-27; просмотров: 283; Мы поможем в написании вашей работы! |

Мы поможем в написании ваших работ!
