Тема 2. ОСНОВНЫЕ ПОЛОЖЕНИЯ РАБОТЫ С ЭЛЕКТРОННОЙ ТАБЛИЦЕЙ EXCEL
MSExcelотносится к программным продуктам, которые известны под названием «электронная таблица», состоящая из набора строк и столбцов, изображенных на экране в специальном окне. Область, находящаяся на пересечении строки и столбца, называется ячейкой, в которую можно ввести число, текст или формулу, с помощью которой осуществляются вычисления. Ячейки можно копировать, перемещать, а также изменять их содержимое. При изменении содержимого ячейки производится автоматический пересчет содержимого всех ячеек, использующих в формулах измененную ячейку. На основе групп ячеек создаются диаграммы, графики и сводные таблицы.
После запуска программы MSExcelна экране появится окно программы Excel(рис. 2.1).
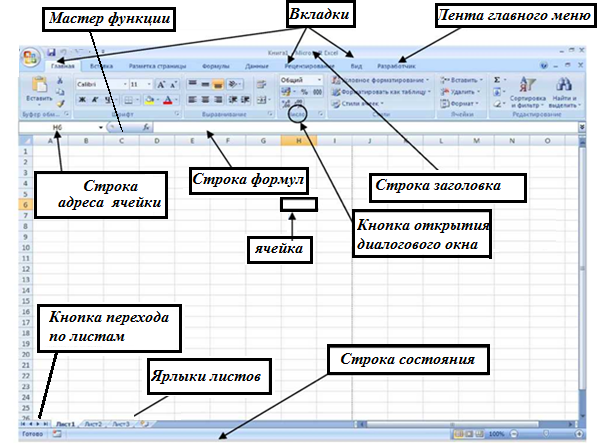
Рис.2.1. Основные элементы окна MSExcel
При запуске Excelавтоматически создает файл, который называется Книга. Книга состоит из листов, число которых обычно равно 16. Каждому листу можно присвоить имя, которое укладывается на ярлыке листа. По умолчанию имена листов: Лист 1 , Лист 2 и т.д. Щелкнув мышью на нужном ярлычке, на экран выводится соответствующий рабочий лист. С помощью кнопок в левом нижнем углу экрана можно прокручивать ярлычки горизонтально, чтобы найти нужный лист.
Каждый лист - это электронная таблица, являющаяся элементом одного файла-книги. Электронная таблица состоит из строк и столбцов - строки нумеруются 1, 2, ..., 16394, а столбцы обозначаются буквами А, В, С, ..., АА, АВ, ..., всего столбцов 256.
|
|
|
На пересечении строк и столбцов находятся ячейки. Каждая ячейка имеет свой адрес A 1, В45, АС143 и т.д. Ячейка имеет пятиуровневую структуру (рис. 2.2).
Структура ячейки Excel
Рис 2.2. Структура ячейки Excel
1-й уровень содержит видимое на экране изображение (т.е. отформатированный текст) или результат вычисления формулы.
2-й уровень содержит форматы ячейки (формат чисел, шрифты, выключатель/включатель признака, т.е. показывать или нет ячейку, вид рамки, защиту ячейки).
3-й уровень содержит формулу, которая может состоять из текста, числа или встроенных функций.
4-й уровень содержит имя ячейки, это имя может использоваться в формулах других ячеек, при этом обеспечивается абсолютная адресация данной ячейки.
5-й уровень содержит примечания данной ячейки (произвольный текст). Если ячейка содержит примечание, то в правом верхнем углу появляется красный квадратик (точка).
Для работы с несколькими ячейками сразу необходимо выделить блок ячеек, который описывается двумя адресами, разделенными знаком двоеточия - адресом верхней-левой и нижней-правой ячеек. Например, блок: A2:D10.
Ввод и редактирование данных.
Для ввода информации в заданную ячейку нужно установить на нее курсор и затем можно начинать вводить данные. С вводом первого символа вы переходите в режим ввода, при этом в строке формулы дублируется текстовая информация, вводимая в ячейку, а в строке состояния отображается слово Ввод.
|
|
|
Строка формулы MicrosoftExcel, используется для ввода или редактирования значений или формул в ячейках или диаграммах. Здесь также выводится постоянное значение или формула активной (т.е. выделенной) ячейки. После ввода данных нажмите ENTER.
Поле имени находится в левом конце строки ввода. Используйте поле имени для задания имен активной ячейке или выделенному блоку. Для этого щелкните на поле имени, введите туда имя и нажмите ENTER. Такие имена можно использовать при написании формул или при построении диаграмм. Также поле имени можно использовать для перехода к поименованной ячейке или блоку. Для этого откройте список и выберите из него нужное имя.
Если информация уже введена в ячейку и нужно лишь добавить информацию или скорректировать ранее введенные данные, дважды нажмите мышью на нужной ячейке или нажмите клавишу F2, когда требуемая ячейка выделена. При этом вы переходите в режим ввода и можете внести необходимые изменения в данные, которые находятся в этой ячейке.
|
|
|
Вы можете восстановить содержимое ячейки не выходя из режима ввода. Для этого нужно нажать Ctrl+Z. Восстановление данных и выход из режима ввода осуществляется нажатием мышью на красном крестике, расположенном в строке ввода.
Для вставки пустой строки или пустого столбца в таблицу MSExcel2003 нажмите мышью на заголовке столбца, перед которым вы собираетесь вставить пустой столбец, в результате чего он будет выделен цветом. Нажмите правую кнопку мыши. Появится список команд. Выберите команду «Добавить». Появится новый столбец. MSExcel 2007 на главной ленте в окне «ячейка» нажать кнопку «вставить».
Автозаполнение.
В Excel разработан механизм ввода «рядов данных». Под рядами данных подразумеваются данные, отличающиеся друг от друга на фиксированное значение. При этом данные не обязательно должны быть числовыми.
Для создания рядов данных в режиме автозаполнение введите в первую ячейку первый член ряда и во вторую ячейку – второй член ряда. Две первых ячейки, введенные вручную, задают шаг ряда данных. Выделите обе ячейки и подведите указатель мыши к черной точке в правом нижнем углу выделенной ячейки. В этот момент белый крестик переходит в черный. Нажмите на левую кнопку мыши и потяните крестик на ячейки, которые надо заполнить. После того как вы отпустите кнопку мыши, выделенная область заполнится данными.
|
|
|
Для построения произвольных рядов данных выполните команду Правка/Заполнить/Прогрессия. Появится окно диалога «Прогрессия», в котором вы можете установить параметры ряда данных (рис. 2.3).
Рис.2.3. Прогрессия
Ряды дат и времени дня могут использовать приращения по дням, неделям, месяцам, годам. Чтобы получить ряд дат, вы должны указать повторяемость последовательности: день, неделя, месяц или год.
В поле ввода «Предельное значение» можно ввести значение, на котором нужно закончить ряд. Если выделенная область заполняется до достижения этого значения, то построение ряда прекращается. Поле ввода «Предельное значение» может оставаться пустым. Тогда заполняется вся выделенная область.
Если установлен флажок «Автоматическое определение шага», то вычисляется значение шага, опираясь на значения в верхних или левых ячейках выделения, для создания наиболее близкой к ряду прямой (для линейного тренда) или экспоненциальной линии (для экспоненциального тренда). При установке этого флажка значение из поля ввода «Шаг» игнорируется.
Форматирование данных.
Данные в Excel выводятся на экран в определенном формате. По умолчанию информация выводиться в формате Общий. Любая последовательность введенных в ячейку символов, которая не может быть интерпретирована Excel как число, формула, дата, время дня, логическое значение или значение ошибки, интерпретируется как текст. Введенный текст автоматически выравнивается в ячейке по левому краю.
С помощью команды Формат/Формат ячеек или панели инструментов Форматирование можно изменять шрифт, размер символов, стиль и цвет содержимого выделенной ячейки или диапазона (рис. 2.4).
Рис.2.4. Форматирование данных ячейки
Можно выделить в ячейке отдельный символ и присвоить ему индивидуальный формат.
Формулы Excel.
Таблицы Excel содержат мощный аппарат формул и функций. Любая обработка данных в Excel осуществляется при помощи этого аппарата. Функции Excel позволяют складывать, умножать, делить числа, извлекать квадратные корни, вычислять синусы и косинусы, логарифмы и экспоненты. Кроме вычислительных действий с отдельными числами, можно обрабатывать отдельные строки или столбцы таблицы, а также целые блоки ячеек. В частности, находить среднее арифметическое, максимальное и минимальное значение, среднеквадратичное отклонение, наиболее вероятное значение, доверительный интервал и многое другое.
Формулой в Excel называется последовательность символов, начинающаяся со знака равенства «=», за которым следует набор вычисляемых величин (рис. 2.5). В эту последовательность символов могут входить постоянные значения, ссылки на ячейки, имена, функции или операторы. Формулы могут ссылаться на ячейки текущего листа, листов той же книги или других книг.

Рис.2.5. Формула
Результат выполнения формулы отображается в ячейке, в которой введена формула, а саму формулу можно увидеть в строке формулы. Результатом работы формулы является новое значение, вычисленное по формуле. Если значения в ячейках, на которые есть ссылки в формулах, меняются, то результат в ячейке с формулой изменится автоматически.
Ячейка, содержащая формулу, называется «зависимой ячейкой», а ячейка, содержащая данные – «влияющей ячейкой». При создании на листе формул можно получить подсказку о том, как связаны зависимые и влияющие ячейки. Для поиска таких ячеек служат команды панели инструментов «Зависимости».
При копировании формул возникает необходимость управлять изменением адресов ячеек или ссылок. Для этого ввели понятие относительных и абсолютных ссылок
Относительные ссылки на ячейки - это ссылки, значения которых изменяются при копировании относительно ячейки, куда будет помещена формула. Например, ячейка B2 содержит формулу = B5+C8, т. е. первый операнд находится на три ячейки ниже в том же столбце, а второй операнд находится на 6 строк ниже и один столбец правее ячейки B2 (рис. 2.6). При копировании данной формулы и вставке ее в ячейку С3, ссылки в ней снова будет указывать на ячейки, расположенные: первая - на три ячейки ниже в том же столбце, вторая - на 6 строк ниже и один столбец правее ячейки С3. Например, если формула из ячейки B2 копируется в ячейку С3, то формула примет вид =С6 + D9, а если скопировать содержимое В2 в B3, то в ячейке B3 формула примет вид = B6+C9.
Рис.2.6. Относительные ссылки
Если необходимо, чтобы ссылки не изменялись при копировании формулы в другую ячейку, используют абсолютные ссылки.Абсолютнаяссылка всегда указывает на одну и ту же ячейку, независимо от расположения формулы, её содержащей. Для создания абсолютной ссылки на ячейку необходимо поставить знак доллара ($) перед той частью ссылки, которая не должна изменяться. Например (рис. 2.7), если в A1 находится формула =$B$5+$C$8, то при копировании содержимого ячейки A1 в ячейку В2 или A3 в этих ячейках также будет находиться формула =$B$5+$C$8, что говорит о том, что исходные данные всегда будут браться из ячеек В5 и С8.Чтобы сделать абсолютную ссылку $B$53 нужно выделить ячейкуи нажать клавишу F 4 .
Рис.2.7. Абсолютные ссылки
Ссылки на ячейки могут быть смешанными, то есть могут содержать либо абсолютный столбец и относительную строку, либо абсолютную строку и относительный столбец. Смешанная ссылка столбцов имеет вид $A1 или $B1. Смешанная ссылка строки имеет вид A$1, B$1 (рис. 2.8). При изменении позиции ячейки, содержащей формулу, относительная часть ссылки изменяется, а абсолютная не изменяется.
Рисунок 2.8. Смешанные ссылки
При копировании формулы вдоль строк и вдоль столбцов, надо выделить ячейку и потянуть за крестик в нижнем левом углу. При этом относительная часть ссылки автоматически корректируется, а абсолютная остается без изменений. Для быстрого копирования формул в соседние ячейки также можно использовать средство автозаполнения.
Имена ячеек в формулах. Имя - это легко запоминающийся идентификатор, который можно использовать для ссылки на ячейку, группу ячеек, значение или формулу. Создать имя для ячейки можно в поле имени (рис. 2.9), или через меню Вставка / Имя / Присвоить или Формулы / Присвоить имя.
Формулы, использующие имена, легче воспринимаются и запоминаются, чем формулы, использующие ссылки на ячейки. При изменении структуры рабочего листа достаточно обновить ссылки лишь в одном месте — в определении имен, и все формулы, использующие эти имена, будут использовать корректные ссылки.
Excelавтоматическое создает имена на основе заголовков строк и столбцов рабочего листа.

Рис. 2.9. Имя ячейки
После того, как имя определено, вы можете заменить все соответствующие ссылки этим именем во всех местах рабочего листа. Например, определив имя «Прибыль» как «=$F$12», можно заменить все ссылки на ячейку $F$12 именем «Прибыль». Кроме того, используя имя ячейки можно быстро перейти на поименованную ссылку, заменить ссылки, вставить ссылку в формулу с помощью окна имени в строке формул.
Дата добавления: 2018-10-27; просмотров: 337; Мы поможем в написании вашей работы! |

Мы поможем в написании ваших работ!
