Тема. Анализ данных и построение диаграмм
В графическом редакторе MS EXCEL
Цель работы: Ознакомление с работой в графическом редакторе программы MSExcel и Word.
Задание: 1. Изучить приемы анализа данных и построения диаграмм в графическом редакторе MSExcel и Word.
Выполнить самостоятельно задание по обработке результатов в графическом редакторе MSExcel и Word.
Основные сведения
Существует семь традиционных методов (инструментов) статистического управления качеством: графики, контрольные листки, причинно-следственные диаграммы, диаграммы рассеяния (разброса), гистограммы, диаграммы Парето, контрольные карты.
Провести анализ большого количества числовых данных значительно легче, если эти данные изобразить графически. Для графического изображения числовых данных используют диаграммы. Диаграммы в MSExcel 2007 строятся по данным, которые необходимо представить в электронной таблице.
Пример 1.1.1. Определить оптимальный волокнистый состав хлопчатобумажной ткани, обеспечивающий максимальную прочность, гигроскопичность и устойчивость к истиранию по плоскости.
В таблицу MSExcel занести данные табл. 1.1.1.
| Таблица 1.1.1 | |||||||||||||
| Показатели качества | Свойства | ||||||||||||
| 0 | 10 | 20 | 30 | 40 | 50 | 60 | 70 | 80 | 90 | 100 | % лавсанового волокна | ||
| 20 | 28 | 34 | 42 | 49 | 54 | 58 | 62 | 64 | 68 | 70 | Прочность при разрыве | ||
| 1 | 1,5 | 2 | 3 | 4 | 5 | 5,4 | 5,9 | 6,2 | 6,8 | 7 | Устойчивость к истиранию х103 | ||
| 15 | 14 | 11,5 | 10 | 8,9
| 8 | 7,4 | 6,5 | 4,2 | 2,2 | 1 | гигроскопичность | ||
Выделить весь диапазон числовых данных. На ленте нажатьВставка/Диаграмма/Гистограмма. В Excel 2007 можно построить диаграммы 11 типов (рис. 1.1.1), названия и примеры которых приведены в таблице 1.1.2. Каждый из этих типов
| |
диаграмм имеет несколько видов (с группировкой, с накоплением, нормированная с накоплением, с маркером и т.д.).Из всех типов диаграмм чаще всего используют гистограммы, графики, круговые, линейчатые и точечные диаграммы.
Таблица 1.1.2. Типы диаграмм в MSExcel 2007
| Типы диаграмм | ||
| Гистограмма | С областями | Кольцевая |
| График | Точечная | Пузырьковая |
| Круговая | Биржевая | Лепестковая |
| Линейчатая | Поверхность | |
В зависимости от содержания, обрабатываемых данных, и стоящих перед вами задач, выбираете тип диаграммы. Для обработки данных примера 1.1.1 целесообразно использовать диаграмму График.
Диаграмму График целесообразно использовать, если количество данных в выборкедостаточно большое и нужно отобразить динамику изменения данных во времени, сравнить изменения нескольких рядов данных.
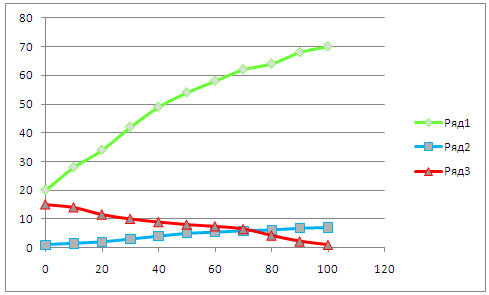 Рис. 1.1.2. Рис. 1.1.2.
|
Выделяют данные и выбирают тип и вид диаграммы. На листе электронной таблицы автоматически будет построена эта диаграмма, значения свойств объектов которой устанавливаются по умолчанию (рис. 1.1.2).
|
|
|
Диаграммы в MSExcel динамичные: при изменении данных в таблице кривые диаграммы автоматически изменяются. Область диаграммы становится выделенной, а на Ленте появляются временные вкладки работы с диаграммами: Конструктор, Макет и Формат.
Построенную диаграмму можно редактировать. В диаграммах ряды данных по умолчанию формируются из данных строк электронной таблицы. Их можно изменить, для этого выполнить действия: Конструктор / Данные / « Строка / столбец».
Если возникает необходимость добавить новые столбцы (строки) с данными, нужно изменить диапазон ячеек, по данным в которых необходимо построить диаграмму. Для этого, нужно: Выбрать диаграмму. ВыполнитьКонструктор / Данные / Выбрать данные .В окне Выбор источника данных выбрать кнопкуСвернуть в поле Диапазон данных для диаграммы. Затем выделить в таблице необходимый диапазон ячеек. Выбрать кнопкуРазвернуть для разворачивания окна Выбор источника данных. Выбрать кнопку ОК.
Для добавления названия диаграммы и осей надо выполнить действия: Макет/ Подписи/ название осей или «название диаграммы». Выбирая там же, Легенда можно удалить ее или расположить в любом ином месте. ВыбиравПодписи
|
|
|
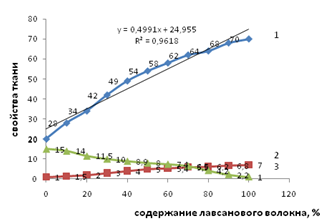 Рис. 1.1.3. Окончательный вид графика «Влияние волокнистого состава на свойства ткани» Рис. 1.1.3. Окончательный вид графика «Влияние волокнистого состава на свойства ткани»
|
данных можно отобразить значения рядов данных из электронной таблицы на соответствующих геомет-рических фигурах. В диалоговом окне Оси и Сетка вкладкиМакет можно устанавливать режимы отображения или скрытия осей (рис. 1.1.3).
Для математического описания установленной графической зависимости данных можно добавить линию Трендаи уравнение, описывающее эту зависимость, а также добавить величину достоверности аппроксимации. Для этого в выполнить действия Вставка/Макет/Анализ/ Линия тренда. Из предложенных вариантов выбрать тип линии тренда, а из «дополнительные параметры линии тренда» в появившемся окне поставьте галочки напротив показать уравнение на диаграмме и показать на диаграмме величину достоверности аппроксимации и нажмите кнопку закрыть.
На графики появится уравнение и значение величины достоверности. Полученное уравнение позволяет управлять процессом производства тканей разного волокнистого состава с заданными показателями качества.
Для надписи кривых графика надо зайти на вкладку Вставка /Текс/Надпись. Затем щелкнуть по области построения графика в том месте, куда хотите вставить надпись и произведите надпись (например, кр. 1) (рис. 1.1.3).
|
|
|
Скрыть рамку графика – вкладка Работа с диаграммами/ Формат/Стили фигур/ контур фигур/кнопка «нет контура».
Изменить направление названия оси: вкладка Работа с диаграммами/Макет/Подписи/название осей/Название основной вертикальной оси/ Дополнительные параметры/Формат названия оси/ Выравнивание/ Направление текста.
Готовый график имеет вид (рис. 1.1.3).
Точечные диаграммы целесообразно использовать, если нужно отобразить данные непрерывных процессов, в наборах которых достаточно большое количество данных, если нужно отобразить динамику изменения данных во времени, сравнить изменения нескольких рядов данных.
Точечные диаграммы с гладкими кривыми можно использовать для построения графиков функций, предварительно заполнив диапазон ячеек значениями аргумента и соответствующими значениями функции.
Можно построить на одной диаграмме графики двух функций и использовать их для приближенного решения уравнения.
Диаграмма Гистограмма . По форме гистограммы бывают плоской и объемной формы, цилиндрической, пирамидальной и конической формы. Гистограммы целесообразно создавать тогда, когда нужно сравнить значения нескольких наборов данных, графически изобразить отличия значений одних наборов данных по сравнению с другими, показать изменения данных с течением времени.
В гистограмме с группировкой прямоугольники, которые являются графическими изображениями числовых данных из разных наборов, располагаются рядом друг с другом, а в гистограмме с накоплением - друг на друге (рис. 1.1.4).
Это дает возможность в гистограмме с накоплением оценить суммарные данные и вклад каждой составляющей в общую сумму.
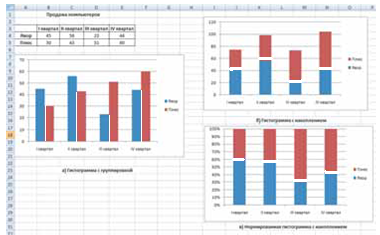 Рис. 1.1.4. Гистограммы:
а - с группировкой; б- с накоплением;
в- нормированная с накоплением Рис. 1.1.4. Гистограммы:
а - с группировкой; б- с накоплением;
в- нормированная с накоплением
|
В нормированной гистограмме с накоплением вертикальная ось имеет шкалу в процентах. Это дает возможность оценить процентную часть данных в общей сумме.
Анализируя гисто-грамму с накопле-нием (рис. 1.1.4, б), можно определить, например, количество выпускаемой продук-ции двух швейных цехов вместе в каждом квартале, а также провести анализ динамики выпуска продукции по месяцам, кварталам и видам продукции каждого цеха в отдельности.
Анализируя нормированную гистограмму с накоплением (рис. 1.1.4, в), по этим данным можно определить выпуск продукции в %. Так наглядно видно, что в I и II кварталах проценты производства каждого цеха стабильны, что в III квартале процент производства цеха «1» резко упал и др.
Линейчатые диаграммы аналогичны гистограммам и отличаются от них лишь горизонтальным расположением геометрических фигур. Линейчатые диаграммы удобно использовать, если горизонтальное расположение геометрических фигур выглядит нагляднее, чем вертикальное.
Например, если вдоль горизонтальной оси откладываются возрастающие промежутки времени или температуры, а также, если на диаграмме нужно изобразить много элементов данных, или если подписи лучше воспринимаются в горизонтальном положении и др.
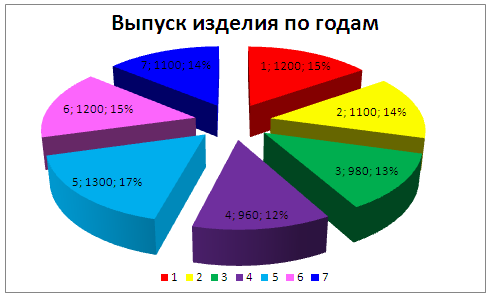 Рис. 1.1.5. Выпуск продукции по годам:
1 – в 2010г; 2 – в 2011 г.;3 – в 2012 г.;
4 – в 2013 г.; 5 – в 2014г; 6 – в 2015 г.;
7 – в 2016 г. Рис. 1.1.5. Выпуск продукции по годам:
1 – в 2010г; 2 – в 2011 г.;3 – в 2012 г.;
4 – в 2013 г.; 5 – в 2014г; 6 – в 2015 г.;
7 – в 2016 г.
|
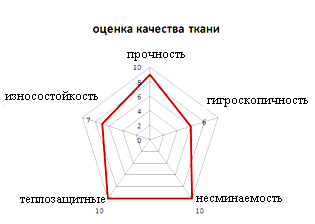 Рис. 1.1.6. Лепестковая диаграмма качества ткани
Рис. 1.1.6. Лепестковая диаграмма качества ткани
|
К типу диаграмм Круговая относятся плоские и объемные круговые диаграммы. Круговые диаграммы (рис. 1.1.5) целесооб-разно использовать тогда, когда нужно отобразить части одного целого, срав-нить соотношение частей и частей к целому. Например, %, выпуска продукции по годам. Круговые диаграммы позволяют отобразить только один ряд данных, они не могут быть построены, если данные содержат отрицательные числа. Круговые диаграммы перестают быть наглядными, если на них отображено много элементов данных. Несколько круговых диаграмм можно заменить, например, одной нормированной гистограммой с накоплением.
Для размещения данных на круговой диаграмме надо выделить диаграмму и выбрать: Работа с диаграммами/ макет/подписи данных/дополнительные подписи данных/формат подписи данных/параметры подпи-сипоставить галочку в вариантах «включить в подписи» и «положение подписи».
Тип диаграммы Лепестковая(рис. 1.1.6). Удобно использовать при анализе данных по нескольким параметрам. Рассмотрим по шагам, как построить лепестковую диаграмму оценки качества ткани по десятибалльной шкале по следующим параметрам: прочность - 9 баллов; гигроскопичность – 6 баллов; несминаемость – 10 баллов; теплозащитные свойства – 10 баллов; износостойкость – 7 баллов.
В таблице Excel набираем 1-ая строка – показатели, 2-ая строка – значения в баллах. Выделяем область построения А1:Е2. Заходим на вкладку Вставка/Диаграммы/Лепестковая. Автоматически построится диаграмма (рис. 1.1.6).
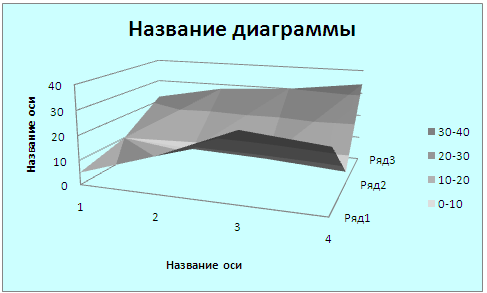 Рис. 1.1.7. Распределение температуры в структуре материала Рис. 1.1.7. Распределение температуры в структуре материала
|
Построение диаграммы Поверхность.Надо исследовать распределение темпера-туры в структуре материала при дублиро-вании. Заносим данные в таблицу Excel. Выделяем область построения диаграммы.
Заходим на вкладку Вставка / Диаграммы / Поверхность.
Автоматически построит-ся диаграмма (рис. 1.1.7).
Вносим название диаграммы и осей.
Мы рассмотрели наиболее часто используемые диаграммы. Самостоятельно просмотрите все остальные типы диаграмм.
Задание для самостоятельной работы
Задание 1.1.1.Построить графики по данным задания1.1.1, 1.1.2 и 1.1.3, таблицы 1.1.3. Тип диаграммы выбрать самостоятельно, с учетом данных и последующего анализа.
Построить линию Тренда и получить уравнение, описывающее зависимость этих показателей. Определить по диаграмме величину достоверности аппроксимации.
Ход выполнения работы: Занести данные в таблицу Excel.
Выделить диапазон ячеек с данными. Открыть на вкладке Вставка/ Диаграммыи выбрать нужный тип диаграммы. Далее см. примеры выше.
Таблица 1.1.3. Задания для самостоятельной работы 1.1.1
| Построить диаграмму выпуска продукции (пальто зимнее ) по годам | ||||||||||||||||
| 2010 | 2011 | 2012 | 2013 | 2014 | 2015 | 2016 | ||||||||||
| 1200 | 1100 | 980 | 960 | 1300 | 1200 | 1100 | ||||||||||
| провести анализ неравномерности производства. | ||||||||||||||||
| Задание 2 | Оцените техническую эффективность работ по стандартизации по следующим показателям: | |||||||||||||||
| год | 2013 | 2014 | 2015 | 2016 | ||||||||||||
| рост уровня безопасности, % | 5 | 6,5 | 7,8 | 8,5 | ||||||||||||
| снижение вредных воздействий и выбросов, % | 10 | 8 | 7 | 5 | ||||||||||||
| снижение материало- и энергоёмкости производства, % | 22 | 28 | 30 | 34 | ||||||||||||
| Задание 3 | Определить оптимальные параметры процесса дублирования полочек женского пальто, если | |||||||||||||||
| Ррас, Н/см | 7 | 8 | 9 | 10,5 | 8,6 | 6,2 | ||||||||||
| давление пресса, ·10-3Мпа | 2 | 3 | 4 | 5 | 6 | 7 | ||||||||||
| температура подушек, оС | 140 | 145 | 150 | 155 | 150 | 140 | ||||||||||
| время формования, сек | 10 | 12 | 15 | 20 | 25 | 30 | ||||||||||
Сделать выводы. Оформить выполненное задание и показать преподавателю для проверки. Скопировать результаты работы в свою папку.
Задание1.1.2.Научиться представлять информацию в программе MicrosoftOfficeWord 2007.Для наглядного представления данных можно использовать программы в MSWord, для этого надо использовать команду Фигуры, которая находится на Ленте вкладка Вставка/Иллюстрации. Создайте новый файл MicrosoftWord. Пользуясь командой Фигуры, нарисуйте на странице Word прямоугольную декартову систему координат, выполнив команды: Вставка/Фигуры/Линии/Стрелка.
Подпишите оси x , y , z , для этого создайте надписи: Вставка/Фигуры/Основные фигуры/Надпись. Чтобы убрать рамку, выделите курсором надпись в ленте формат/работа с надписями/ контур фигуры/ нет контура.
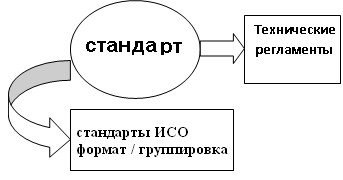
| х |
| у |
| z |
Рис. 1.1.8. Работа с командой «фигуры»
Выполните команду: Вставка / Фигуры / Основные фигуры / Овал. Затем Правая кнопка на овале, Добавить текст. Введите слово «стандарт» и при необходимости измените параметры текста таким образом, чтобы надпись находилась в середине овала и была полностью видна.
Сделайте ниже два прямоугольника, введите в них тексты «Стандарты ИСО» и «Технические регламенты», затем протяните к ним фигурные стрелки от овала с надписью Стандарт: Вставка/Фигуры/Фигурные стрелки/Любая из первых четырех стрелок в списке. Для изменения ширины стрелок и направления - Левая кнопка на объекте и потяните за маркеры вокруг стрелки.
Для того чтобы рисунок был единым целым, его надо сгруппировать. Для этого: поочередно выделить курсором все элементы схемы, при этом удерживать клавишу Shift, затем на ленте выбрать вкладку: вставка/формат/группировать/ группировать.
Задание 1.1.3.Работа в SmartArt. Большие схемы сложно создавать с помощью инструмента Фигуры, для них используется SmartArt – инструмент создания блок-схем.
SmartArt находится на Ленте, вкладка Вставка/Иллюстрации/ SmartArt. Создайте новый документ MicrosoftWord и установите ориентацию страницы – Альбомная (на ленте Вкладка /Разметка страницы/Параметры страницы/альбомная). Выполните команду SmartArt, первый тип диаграммы (Организационная диаграмма, Отображение структуры отношений) (рис. 1.1.9).
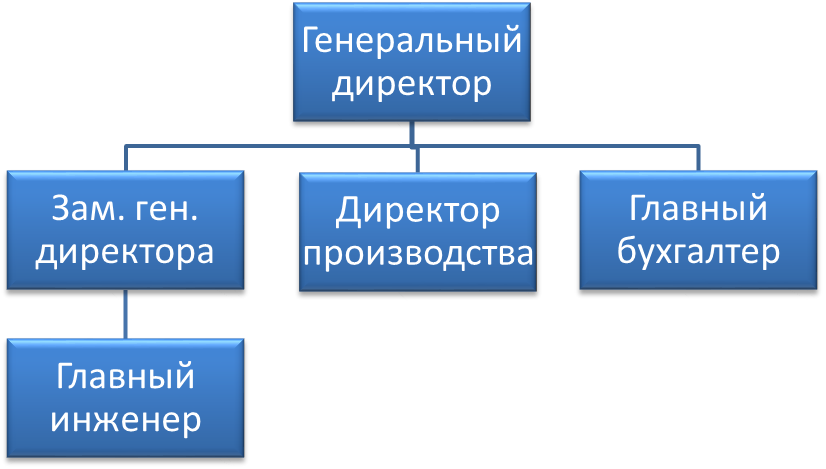
Рис. 1.1.9. Организационная диаграмма. Отображение структуры отношений
На основании данной диаграммы постройте структуру руководства любого предприятия (на ваш выбор или можно взять из интернета), начиная с генерального директора или управляющей компании.
Работа с иерархической организационной диаграммой производится аналогично работе с многоуровневым списком: в поле «текст слайда» нажать Enter, появится курсор и можно вводить текст.
Чтобы добавить новый блок надо выделить блок, затем Правая кнопка, в выплывающем окне выбрать «Повысить уровень» или «Понизить уровень», чтобы изменить уровень подчиненности блока.
Добавьте нужное количество блоков, подчиненных директору. Заполните каждый блок – занимая должность и ФИО.
В подчинение каждому из зав. отделений добавьте не менее 4-х подчиненных подразделений. Каждый блок должен соединяться линией с соответствующим зав. отделения, т.к. подчиняется ему.
При необходимости, измените параметры текстов в блоках, чтобы они умещался в блоки, или растяните поле SmartArt.
Задание 1.1.4.Работа с диаграммами. Для представления статистических данный в виде графиков и диаграмм можно использовать инструмент Диаграммы. Он находится на Ленте, вкладка Вставка/Иллюстрации/ Диаграммы.
Создайте новый документ MicrosoftWord. Выполните команду Диаграмма, тип диаграммы «гистограммы». Занесите в таблицу данные вашего примера:
Например, в зависимости от волокнистого состава хлопчатобумажной ткани с содержанием лавсановых волокон (20, 30, 50, 70%) изменяются показатели качества: прочность при разрыве, даН; усадка, %; гигроскопичность, %. Постройте гистограмму зависимости свойств от состава.
Чтобы подписать оси выполните действия: формат/работа надписями/ нарисовать надпись.
Чтобы убрать рамку надо ее выделить курсором затем: формат/работа с надписями/ контур фигуры/нет контура.
Чтобы надписи не смещались их также надо сгруппировать с диаграммой, поочередно выделив курсором все элементы группировки, при этом удерживать клавишу Shift, затем на ленте выбрать вкладку: вставка/формат/группировать /группировать.

|
| Рис. 1.1.10. Вставить фото |
Задание 1.1.5.Работа с рисунком. Для того чтобы вставить рисунок в текст надо выбрать на ленте вкладку Вставка/иллюстрации/рисунок. Из папки «мои рисунки» или из Интернета или «мои фото» выбрать нужный объект и он автоматически вставится в текст. Чтобы работать с рисунком выделите его левой кнопкой, появится лента «формат» / работа с рисунком / обтекание текста / по контуру. В этом случае текс располагается по контуру, обтекая рисунок (рис. 1.1.10). Если рисунок выбран из Интернета и его нельзя скопировать, то воспользуйтесь клавишей PrtScr. Выберите рисунок, нажмите на клавишуPrtScr ,откроется экран Скриншот формата png .С помощью инструментаОбрезать выделите объект копирования, перемещая треугольники по углам окна, и нажмите сохранить (внизу справа). Затем открыть папку Скриншот, и на верхней левой ленте выбрать Открыть изображение с помощью, например Paint.Далее вPaintкопируете рисунок и вставляете в нужный файл.
Оформить выполненное задание и показать преподавателю для контроля. Скопировать результаты работы в свою папку.
Лабораторная работа №2
Дата добавления: 2018-10-27; просмотров: 1254; Мы поможем в написании вашей работы! |

Мы поможем в написании ваших работ!
