Вставлення та форматування ілюстрацій
Ілюстрації у документі можна розміщувати двома способами: як незалежні зображення і як елементи тексту. У першому випадку ілюстрацію можна переміщувати в будь-яке місце сторінки, створювати ефект обтікання текстом, накладати на текст та інші ілюстрації тощо. В іншому разі вона буде розміщена в документі подібно до символу тексту, у процесі редагування документа не змінюватиме свого місця розташування щодо сусідніх символів, і до неї можна застосовувати, наприклад, параметри форматування абзацу. Користувачам-початківцям рекомендовано використовувати другий спосіб, і в цьому пункті йтиметься саме про нього.
Отож, щоб вставити у текст документа ілюстрації з файлів, підготовлених зовнішніми графічними редакторами (власні ілюстративні засоби Word також буде описано далі), потрібно виконати команду меню Вставка/Рисунок/Из файла,яка відкриє діалогове вікно Добавление рисунка.У ньому слід вибрати потрібний файл і натиснути на кнопку Вставить (рис.28).
 Рис . 28
Рис . 28
Слід також зазначити, що за допомогою команди Вставка/Объект теж можна вставляти об'єкти відповідного типу (рис.29).
 Рис.29
Рис.29
Багато цікавих ілюстрацій є у спеціальній графічній бібліотеці ClipArt Gallery.Щоб вставити звідти малюнок у документ, необхідно виконати команду Вставка/Рисунок/Картинки (рис.30).
 Рис.30
Рис.30
Щоб вставити в документ об'єкт WordArt, потрібно виконати команду Вставка/Рисунок/Об ъе кт WordArt.Після цього відкриється діалогове вікно Коллекция WordArt,де потрібно вибрати стиль оформлення об'єкта, потім - вікно Изменение текста WordArt , у якому слід увести текст і натиснути на кнопку ОК.Текстовий об'єкт буде вставлено в документ.
|
|
|

 Рис.31
Рис.31
Для редагування об'єкта WordArt використовують кнопки панелі інструментів WordArt, яка з’являється автоматично при виділенні об’єкта. Зокрема, кнопка Изменить текст дає змогу змінити текст об'єкта (рис.32).
 Рис.32
Рис.32
Для створення ілюстративних об'єктів, наприклад, ліній, прямокутників, овалів, многокутників та різноманітного вигляду заготовок (автофігур) Word надає спеціальні засоби, якими найзручніше користуватись через кнопки панелі інструментів Малювання (один із засобів її вмикання - натиснути на кнопку панелі Стандартная).
Хоча у Word, на відміну від попередніх версій програми, є і стандартний спосіб доступу до цих інструментів - через команду меню Вставка/Рисунок/Автофигуры (рис.33). Слід також зауважити, що створювати автофігури можна лише у режимах Розмітка сторінки та Веб-документ.
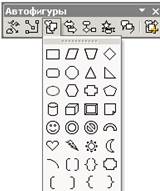 Рис.33
Рис.33
Дуже часто можна обійтися використанням вже готових фігур, інструменти для створення яких можна вибрати через меню, що відкривається після натискання на піктограму Автофигуры, їх форму не можна редагувати, однак можна змінити на іншу фігуру. Автофигуры можна використовувати у ролі текстових рамок.
|
|
|
Детальні параметри фігур задають у діалоговому вікні Формат автофигуры, аналогічному до вікон форматування усіх інших об'єктів. Основні параметри (колір і стиль заповнення та ліній, тип стрілок, кут повороту) можна швидше та наочніше змінити за допомогою відповідних кнопок панелі Рисование. Крім цього, за допомогою її засобів до фігур можна додати тінь, а також надати їм об'ємного вигляду.
Математичні формули
Однією із суттєвих переваг текстового редактора Word є наявність у ньому вбудованого редактора формул, який дає змогу легко, швидко і наочно оформити математичний вираз довільної складності.
Щоб вставити в документ математичну формулу, необхідно помістити курсор у потрібне місце, виконати команду Вставка/Об ъе кт, перейти на вкладинку Создание і вибрати у списку Тип объекта позицію Microsoft Equation 3.0,не забувши при цьому вимкнути опцію В виде значка.Однак значно швидше та простіше зробити це можна за допомогою кнопки панелі інструментів Добавить объект Microsoft Equation.Відкриється спеціальне вікно для введення та редагування формул і панель Формула для набирання символів, яких немає на клавіатурі (рис.34).Панель містить кнопки, натискання на які викликає появу відповідного набору символів або шаблонів. Для вставлення у формулу потрібного елемента слід просто натиснути на нього.
|
|
|
 Рис.34
Рис.34
Різні елементи формул форматують по-різному. Для вибору стилю (набору параметрів форматування) вручну використовують команди меню Стиль, яка з’являється автоматично при наборі формули.
Для модифікації параметрів цих стилів застосовують команду Стиль/ Определить.
Розмір елементів формул визначають у вікні Размер ы,що відкриваєть командою Размер/Определить.
Щоб використати інший розмір, потрібно виконати команду Размер/Другой.
Відстані між елементами формул задають у діалоговому вікні Интервал, яке активізується командою Формат/Интервал. У лівій частині вікна міститься список відстаней між різними елементами формули, а зображення праворуч пояснює їхній зміст. Результат зроблених змін можна побачити у формулі, не закриваючи вікна, якщо натиснути на кнопку Застосувати.
Для завершення редагування формули потрібно клацнути мишею за її межами. Щоб редагувати повторно, слід виконати команду меню Правка/Объект Формула/Изменить. Для редагування формули в окремому вікні використовують команду Правка/Объект Формула/Открыть.
|
|
|
- Подвійне натискання мишею на потрібній формулі дає змогу швидко перейти в режим редагування, а клавіша Esc - швидко вийти з нього.
Дата добавления: 2018-10-26; просмотров: 94; Мы поможем в написании вашей работы! |

Мы поможем в написании ваших работ!
