Режими роботи і масштаб відображення
Під час роботи з документами Word можна використовувати один із п'яти режимів перегляду (рис.7).
 Рис.7
Рис.7
Режимом Обычный, у якому відображається спрощений варіант документа, особливо зручно користуватись під час введення та редагування тексту. Режим Разметка страницы, який виводить на екран сторінки документа, призначений для формування друкованої публікації, режим Структура дає змогу працювати зі структурою довгих та складених документів, Режим чтения оптимальний для читання документа, а режим Веб-документ використовують для роботи з документами у форматі HTML. Кожен із перелічених режимів задають відповідною командою меню Вид.
Для виконання різних операцій з документом потрібний різний масштаб відображення сторінок на екрані монітора. Щоб його змінити, можна використати команду Вид/Масштаб, яка відкриває діалогове вікно Масштаб (рис.8).
У ньому в рамці Масштаб вибирають одне із стандартних значень.
Однак значно простіше вибрати масштаб відображення у спеціальному полі Масштаб на панелі інструментів Стандартная,вводячи його з клавіатури або вибираючи зі стандартних значень.
- Якщо раптом виявилось, що горизонтальної чи вертикальної смуг прокручення немає на екрані, то їх можна візуалізувати увімкненням опцій Показывать/гориз. полосу прокруткита верт.полосу прокрутки на вкладинці Вид діалогового вікна Параметры.
|
|
|
 Рис. 8
Рис. 8
Введення і редагування тексту
Текст вводять у документ із того місця, де розташований курсор, в одному з двох режимів: вставлення (стандартний), коли попередній текст зберігається, зсуваючись праворуч, або заміни, у якому введені літери замінюють собою наявні. Для перемикання між режимами використовують клавішу Insert клавіатури. Перед введенням тексту бажано вибрати основні його параметри (шрифт, розмір шрифту, стиль написання (накреслення) та спосіб вирівнювання) у відповідних полях панелі інструментів Форматирование.
Щоб вставити в документ символи, яких немає на клавіатурі, або спеціальні символи, використовують команду Вставка/Символ.Після її виконання відкривається вікно Символ (рис.9),де слід вибрати потрібну вкладку - Символ ы або Специальные знаки, а на ній - шуканий символ, і натиснути на кнопку Вставить.
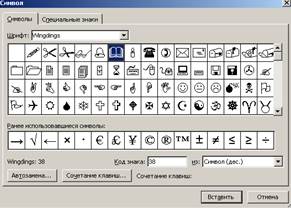 Рис. 9
Рис. 9
Більшість операцій у Word виконують над виділеними фрагментами тексту. Для виділення фрагмента за допомогою миші слід помістити курсор у потрібне місце, натиснути на ліву клавішу і, не відпускаючи її, перемістити курсор на кінець фрагмента. Зазначимо, що у Word, на відміну від інших версій, можна виділити кілька окремих фрагментів, утримуючи клавішу Ctrl. Якщо ж виділяти за допомогою клавіатури, то треба натиснути на клавішу Shift і, не відпускаючи її, розширити межі фрагмента клавішами переміщення курсора.
|
|
|
Виділені фрагменти можна вирізати або копіювати в буфер командами Правка/Вырезать та Правка/Копировать, щоб потім мати змогу вставити їх у довільне місце тексту командою Правка/Вставить (ці ж функції виконують кнопки панелі інструментів Стандартная). Варто зазначити, що таким чином можна обмінюватися фрагментами тексту не лише з іншими відкритими документами Word (переходячи до них через меню Окно),а й з усіма іншими програмами, які містять команди роботи з буфером. Для вилучення виділеного фрагмента використовують команду Правка/Очистить/ Содержимое або клавішу Delete.
У текст активного документа можна також вставляти вміст інших документів. Для цього треба виконати команду меню Вставка/Файл, вибрати необхідний файл і натиснути на кнопку ОК. Текст буде вставлено, починаючи з місця розташування курсора вводу.
Форматування тексту
Вислів «форматування тексту» означає пов'язування з фрагментами документа різних атрибутів, які визначають зовнішній вигляд тексту. Всі операції форматування виконуються для виділених фрагментів або тексту, що вводитиметься далі з клавіатури, за допомогою команд меню Формат або кнопок панелі інструментів Форматирование. Для символів параметрами форматування є шрифт, розмір шрифту, накреслення (стиль написання), підкреслення, колір, міжсимвольна відстань, розміщення символу в рядку, спеціальні ефекти, а для абзаців - відступи, міжрядкові відстані, спосіб вирівнювання, умови розриву рядків, точки табуляції, рамки та тіні.
|
|
|
Форматування символів
Для задання параметрів форматування символів використовують команду Формат/Шрифт, яка відкриває однойменне діалогове вікно з трьома вкладинками (рис.10).
 Рис.10
Рис.10
На вкладинці Шрифт визначають:
- гарнітуру (поле Шрифт);
- спосіб накреслення (Начертание) зі стандартних значень звичайний, курсив, напівжирний та напівжирний курсив;
- розмір шрифту (Размер);
- стиль підкреслення (Подчеркивание);
|
|
|
- кольори символів (Цвет текста);
-спеціальні ефекти (Видоизменение):закреслений - закреслений текст, подвійне закреслення - закреслений подвійною лінією, надрядковий, підрядковий - текст як верхній та нижній індекси, з тінню, контур - текст з тінню або контуром, піднятий, заглиблений - ефект піднятого або втопленого тексту, зменшені великі літери - символи тексту будуть переведені у капітель, усі великі - символи тексту будуть переведені у верхній регістр, прихований - текст буде прихованим.
Основні параметри форматування символів можна задати за допомогою кнопок панелі інструментів Форматирование.
На вкладці Интервал задають (рис.11):
• у полі Масштаб - ширину символів у відсотках до стандартної;
• у полі Интервал - відстань між символами;
• у полі Смещение - позицію тексту відносно базової лінії.
 Рис. 11
Рис. 11
І, нарешті, на вкладинці Анимация можна застосувати до виділеного фрагмента уподобаний анімаційний ефект зі списку Вид, який буде видно лише на екрані монітора (рис.12). Слід також зазначити, що на кожній вкладці є вікно Образец, де відображаються результати застосованих до тексту параметрів.
 Рис.12
Рис.12
Форматування абзаців
При введенні тексту абзац завжди закінчується натискуванням клавіши Enter. Процес форматування абзацу містить у собі: вирівнювання абзаців, встановлення відступів абзаців і т.д.
Для вирівнювання абзацу на панелі інструментів Форматирование містяться такі кнопки форматування: - по ширині тексту; - по лівому краю; - по центру; - по правому краю.
Щоб здійснити вирівнювання абзацу потрібно текстовий курсор поставити в будь-яку позицію абзацу і курсором миші натиснути потрібну кнопку форматування.
Команда Абзац відкриває однойменне діалогове вікно для форматування поточного (у якому розташований текстовий курсор) або виділених абзаців (рис.13).
 Рис. 13
Рис. 13
На вкладинці Отступы и интервалы (рис.13) задають:
у полі Выравнивание - спосіб вирівнювання абзацу:
• по центру - в центрі сторінки;
• за лівим краєм - рівний лівий край тексту;
• за правим краєм - рівний правий край тексту;
• за шириною - рівні обидва краї;
у групі Отступ:
• відстань від абзацу до лівого (зліва) та правого (справа) полів сторінки документа;
• відступи всередині абзацу (перший рядок) зі значень: немає - без відступів, відступ - задано відступ для першого рядка абзацу, виступ - задано відступ для всіх рядків абзацу, крім першого; величину відступу зазначають у полі на праворуч;
у групі Интервал:
• відступи (в пунктах) перед першим (перед) та після останнього (після) рядка абзацу;
• міжрядковий інтервал (міжрядковий) зі значень: Одинарний, Полуторний, Подвійний - один, півтора та два інтервали, Мінімум -одинарний, але не менший від заданого у полі значення, Точно - точно заданий у полі значення, Множник - у частинах, заданих у полі значення.
Вкладинка Положение на странице (рис.14) містить такі опції:
• заборона нависаючих рядків, яка забороняє появу висячих рядків (тобто одиноких рядків абзацу, що містяться в кінці або на початку сторінки);
• не розривати абзац, яка дає змогу зберігати повністю весь абзац на одній сторінці;
• не відривати від наступного, яка зберігає абзац на одній сторінці з наступним;
• з нової сторінки, яка поміщає абзац на початок нової сторінки;
• заборонити нумерацію рядків, яка виключає рядки абзацу з послідовності пронумерованих;
• заборонити автоматичний перенос слів, яка відміняє автоматичний перенос слів в абзаці.
 Рис. 14
Рис. 14
Для зміни вигляду облямування і затінення абзацу використовують команду Формат/Границы и заливка, яка відкриває однойменне діалогове вікно із вкладинками Граница, Страница і Заливка.На першій з них задають параметри облямування поточного або виділених абзаців:
 Рис. 15
Рис. 15
Для швидкого задання способу облямування абзаців тексту можна скористатися спеціальною кнопкою Внешние границы на панелі інструментів Форматирование.
У такий самий спосіб на вкладинці Страница можна задати вигляд облямування для сторінок документа. Тут є лише одне додаткове поле Рисунок,яке дає змогу скористатись великим набором графічних рамок для всієї сторінки.
Спосіб затінення абзацу визначають на вкладинці Заливка (рис.16):
 Рис. 16
Рис. 16
Форматування списків
Якщо у тексті є послідовність абзаців, пронумерованих або позначених якимось символом-маркером, то їх можна оформити як список. У Word є два типи списків - з нумерацією та позначками, можливі також комбіновані списки з кількома рівнями (до дев'яти). Якщо до списку з позначками додати новий елемент, то він автоматично позначається відповідним символом, а у випадку додання або вилучення елемента з нумерованого списку його номери автоматично коригуються.
Для створення списку необхідно виділити потрібні абзаци або поставити курсор вводу у новий абзац і виконати команду Формат/Список,яка відкриє діалогове вікно Список із вкладинками: Маркированный, Нумерованный, Многоуровневый та Список стилей (рис.17).
 Рис. 17
Рис. 17
Дата добавления: 2018-10-26; просмотров: 105; Мы поможем в написании вашей работы! |

Мы поможем в написании ваших работ!
