Створення , збереження та відкривання документа
Текстовий редактор Microsoft Word
Завантаження текстового редактора Microsoft Word . Елементи типового вікна. Структура документа. Команди для роботи з документами. Введення та редагування тексту. Шрифти. Перевірка орфографії. Переміщення за текстом. Виділення та редагування фрагмента тексту. Пошук, заміна. Форматування символів, абзаців, сторінок. Робота з об’ єктами, малюнками, таблицями, формулами. Шаблони текстів.
Microsoft Word давно відомий як потужний текстовий процесор, що надає великі можливості користувачам різного рівня та кваліфікації. Зручний інтерфейс і можливість його налаштування під конкретного користувача, розгалужена система довідок та підказок, відкритість для модифікацій і доповнень з боку самого користувача. Крім звичайних засобів редагування тексту, Microsoft Word має цілу низку властивостей, які дають змогу віднести його до видавничих систем середнього класу. Для завантаження текстового редактора Word слід виконати команду Пуск/Программы/Microsoft Office/Microsoft Word, після чого на екрані з’явиться вікно редактора.
Вікно редактора
Вікно редактора має декілька стандартних елементів. Одні з них постійно присутні на екрані, інші можна викликати за бажанням користувача. Розглянемо призначення цих елементів (рис.1).
 Рис.1
Рис.1
Верхній рядок вікна редактора є рядком заголовку. В ньомуміститься ім’я програми. Крім цього є чотири кнопки: ліва кнопка - це кнопка виклику управляючого меню. Перша з правих кнопок згортає вікно у піктограму, яка розміщується на панелі задач, друга – розгортає вікно на весь екран та відновлює розмір вікна, третя – закриває вікно.
|
|
|
Під рядком заголовка розміщується рядок меню, який містить такі пункти:
Файл – робота з документа (файлами);
Правка – редагування документів;
Вид – перегляд і зміна зовнішнього вигляду документів;
Вставка – вставка в документ малюнків, діаграм, формул і т.д.;
Формат – форматування документів (встановлення шрифтів, параметрів абзацу і т.д.);
Сервис – сервісні функції (наприклад, перевірка орфографії);
Таблица – робота з таблицями та їх редагування;
Окно - робота з вікнами документів;
Справка – довідкова інформація про Word.
Кожний пункт меню має відповідне підменю. Для відкриття меню слід встановити курсор на потрібному пункті і натиснути ліву кнопку миші.
В підменю потрібний пункт вибирається теж за допомогою миші (встановити курсор миші на потрібне підменю і натиснути ліву кнопку).
При виборі пункту підменю в нижньому рядку екрана пояснюється його призначення. Назви деяких пунктів підменю мають сірий колір. Це означає, що такі пункти в даний момент недоступні для виконання (наприклад, не можна редагувати таблицю, якщо вона не існує).
|
|
|
В редакторі Word існує ще один спосіб виклику команд. Натискування правої кнопки миші на виділеному тексті, слові призводить до виведення на екран контекстного меню. Це меню містить команди, які можна застосувати до виділеного об’єкта.
Користувач має змогу відмінити останню введену команду, виконавши команду Правка/Отменить.
Панель інструментів розміщується під рядком меню. Панель інструментів – це рядок кнопок, при натискуванні на які виконується певна дія. При фіксації курсора миші на кнопці під нею з’являється її назва. Ряд кнопок дублюють відповідні команди меню.
Після завантаження Word автоматично виводить на екран панелі інструментів Стандартная і Форматирование.
Для виконання деяких команд потрібно вводити допоміжну інформацію. Для цього використовують вікно діалогу.
Вікно діалогу містить ряд елементів: кнопки, списки, прапорці, перемикачі, рядки введення, лічильники.
Прапорці являють собою невеликі квадрати, в яких, в разі ввімкнення, з’являється галочка. Прапорці встановлюються незалежно один від одного. Перемикачі використовуються тоді, коли необхідно вибрати один з декількох параметрів. Вибраний параметр відрізняється від інших темною крапкою всередині кола.
|
|
|
В рядок введення вводиться текстова інформація. Рядок введення можна редагувати.
Списки використовують для вибору одного з декількох варіантів (наприклад, вибір шрифта). Для розкриття списка слід встановити курсор миші на стрілку (трикутник вниз) і натиснути ліву клавішу миші. Елемент відкритого списка вибирається натискуванням лівої кнопки миші. Після розкриття списка і вибору елемента список знову закривається. Деякі однорядкові списки (наприклад, лічильник), елементом яких є число, мають справа дві стрілки – вгору та вниз. Натискування стрілки вгору числове значення збільшується, а стрілки вниз – зменшується.
В правій частині або внизу діалогового вікна розміщені деякі кнопки. Кнопка ОК (або клавіша Enter) закінчує діалог з підтвердженням усіх змін, після чого Word виконує команду, кнопка Отмена (або клавіша Esc) анулює всі зміни, діалог закінчується і відповідна команда не виконується.
Основне поле вікна документа
|
|
|
Word є багатовіконним редактором. Всередині вікна редактора може існувати декілька вікон документів. В кожному вікні може редагуватися свій текст.
Праворуч і знизу розміщені вертикальна і горизонтальна смуги прокрутки.
Під рядком заголовка розміщується горизонтальна та вертикальна лінійки відступів, на яких розміщені маркери відступів рядків, абзаців.
В активному вікні знаходиться текстовий курсор, який вказує місце, куди можна вводити символ.
В нижньому рядку вікна редактора виводиться рядок стану. Він містить інформацію про текстовий документ.
Доступ до всіх функцій програми Word можна отримати: 1) через команди рядка меню; 2) через виклик контекстного меню, яке відкривається після натискання на праву клавішу миші, а їхній вигляд залежить від того, на якому фрагменті документа перебував у цей момент курсор: на текстовому абзаці, ілюстрації чи іншому об'єкті; 3) через натискання спеціальних комбінацій клавіш, які пов'язані з цими командами (їх можна побачити у рядку меню праворуч від назв команд); 4) через натискання кнопок панелі інструментів (для їх візуалізації використовують команду Вид/Панели инструментов. Вона відкриває підменю зі списком всіх панелей, де треба ввімкнути або вимкнути перемикач ліворуч від потрібного імені); 5) через команди області задач (це спеціальне вікно, що відкривається праворуч від робочої області і містить поля вводу, кнопки, піктограми і команди у вигляді гіперпосилань. Для його візуалізації чи приховання використовують команду Вид/ Область задач).
Робота з документами
Створення , збереження та відкривання документа
Для створення документа у Word треба виконати команду Файл/Создать,яка відкриває область задач Создание документа (рис.2).
 Рис. 2
Рис. 2
Виконання певної команди ділянки Создание документа призведе до створення нового документа відповідного типу. Команда На моем компьютере ділянки Шаблоны відкриває однойменне діалогове вікно для вибору шаблона, на якому базуватиметься новий документ (рис.3).
 Рис. 3
Рис. 3
У вікні треба:
• вибрати потрібну вкладку з шаблонами, а в ній - сам шаблон, вигляд якого з'явиться у вікні Просмотр;
• надати опції Создать значення документ;
• натиснути на кнопку ОК (натискання кнопки Отмена,як і в інших діалогових вікнах, відміняє виконання операції).
Щоб швидко створити документ можна також скористатися кнопкою Создать файл на панелі інструментів Стандартная.
Для збереження активного документа використовують команду Файл/Сохранить. Якщо документ немав імені (тобто його ще не зберігали), то активізується діалогове вікно Сохранение документа (рис.4),де потрібно задати:
• диск і каталог (поле Папка);
• назву файлу (поле Имя файла);
• формат, уякому зберігатиметься файл (поле Тип файла).
 Рис. 4
Рис. 4
Натискання на кнопку Сохранить ініціює процес збереження. Наступний запис документа цією ж командою (або з використанням кнопки Сохранить панелі Стандартная)відбуватиметься без діалогу, а якщо потрібно зберегти документ під іншою назвою, то треба скористатися командою Файл/Сохранить как.
Щоб відкрити вже збережений документ, використовують команду Файл/Открыть або кнопку Открыть панелі інструментів Стандартная. У діалоговому вікні Открытие документа,яке з'явиться після цього (рис.5), слід вибрати файл і натиснути на кнопку Открыть. Слід також зазначити, що Word - багатовіконний текстовий редактор, тобто одночасно можна відкривати або створювати багато документів, перемикання між якими відбувається вибором потрібної позиції у меню Окно.
 Рис. 5
Рис. 5
Тут також можна організувати пошук потрібних файлів, якщо у списку Сервис вибрати команду Найти.Внаслідок цього відкриється діалогове вікно Поиск файлов із вкладками Обычный та Розширенн ы й (рис.6). Зокрема, для простого пошуку документа, який містить деякий текст, потрібно задати:
• у полі Текст - шуканий фрагмент тексту;
• у полі Область поиска - зону, де слід шукати файл;
• у полі Тип ы файлов результатов - типи шуканих файлів,
і натиснути на кнопку Найти.Один із знайдених файлів можна відкрити, вибравши його у списку Результаты і натиснувши на кнопку ОК.
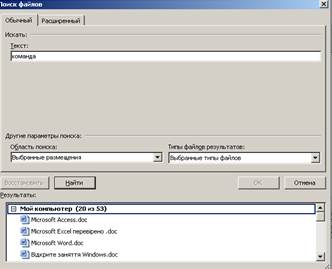 Рис. 6
Рис. 6
- Під час роботи з документом його бажано періодично зберігати. Особливо зручний для цього режим автоматичного зберігання. Для його увімкнення слід виконати команду Сервис/Параметры, вибрати вкладку Сохранение і увімкнути опцію автосохранение каждые: , задавши у полі минут проміжок часу, через який ініціюватиметься процес автоматичного зберігання - записування файлу на диск у спеціальному форматі.
Дата добавления: 2018-10-26; просмотров: 93; Мы поможем в написании вашей работы! |

Мы поможем в написании ваших работ!
