Заполнение адресной книги в Thunderbird
Допустим, что начинаем работу с почтовым клиентом с двойного щелчка левой клавишей “мышки” по пиктограмме MozillaThunderbird,рис. 13.5.1.15.
- в появившемся окне <<Thunderbird>><<Почта>> - <<nikifor_sergey@mail.ru>>выбратьСоздать новое сообщение и щёлкнуть левой клавишей “мышки, рис. 13.5.3.1;
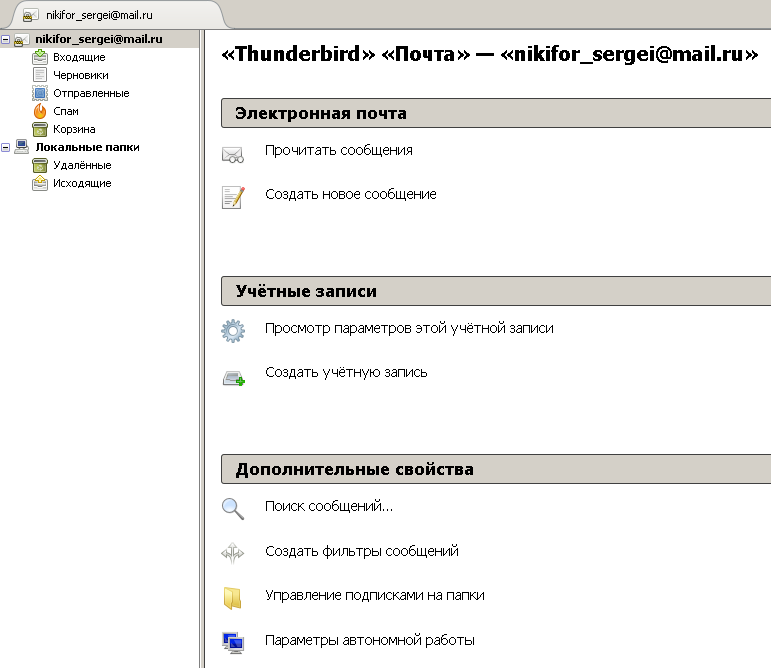
Рис. 13.5.3.1.
- в появившемся окне Создание сообщения: (без темы)выбрать Инструменты, а в появившемся подменю выбрать Адресная книга и щёлкнуть левой клавишей “мышки”, рис. 13.5.3.2;
 Рис. 13.5.3.2.
Рис. 13.5.3.2.
- в появившемся окне Адресная книгавыбратьСоздать контакт и щёлкнуть левой клавишей “мышки”, рис. 13.5.3.3;
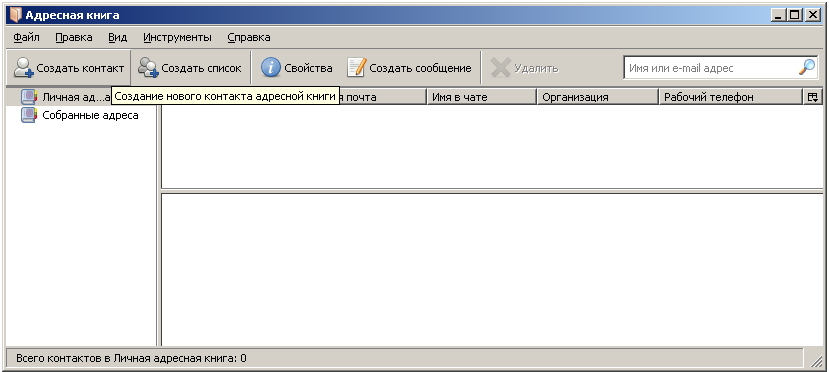
Рис. 13.5.3.3.
- в появившемся окне Новый контакт для Ильи Вашкинельввести данные, в данном случае для адресата Илья Вашкинель, и щёлкнуть ОК, рис. 13.5.3.4;
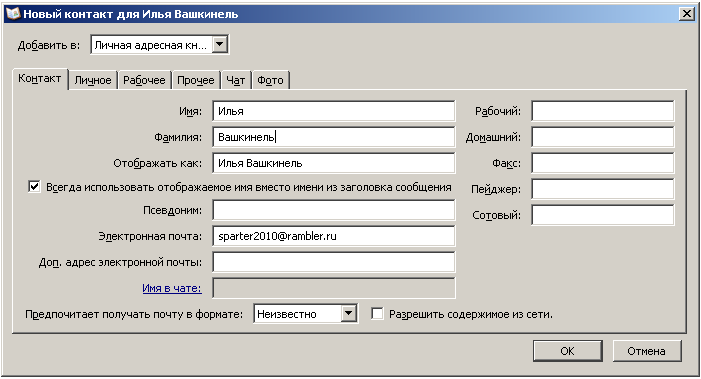
Рис. 13.5.3.4.
- аналогичным образом создадим новый контакт для другого адресата, например для Сергея Губанова, рис. 13.5.3.5;
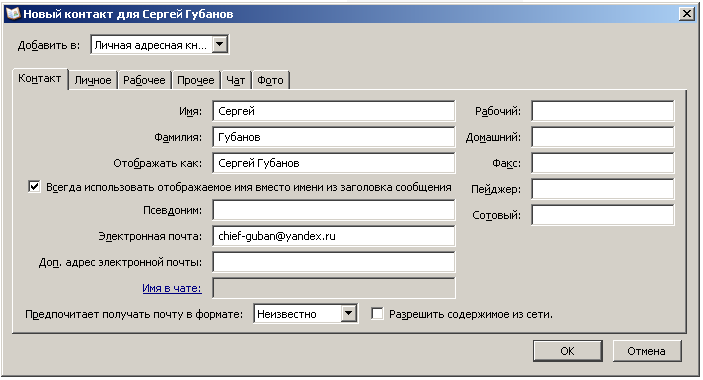
Рис. 13.5.3.5.
- после этого в появившемся окне Адресная книга увидим список адресатов, в данном случае состоящий из двух имён, и щёлкнем по разделуСоздать сообщение, рис. 13.5.3.6;
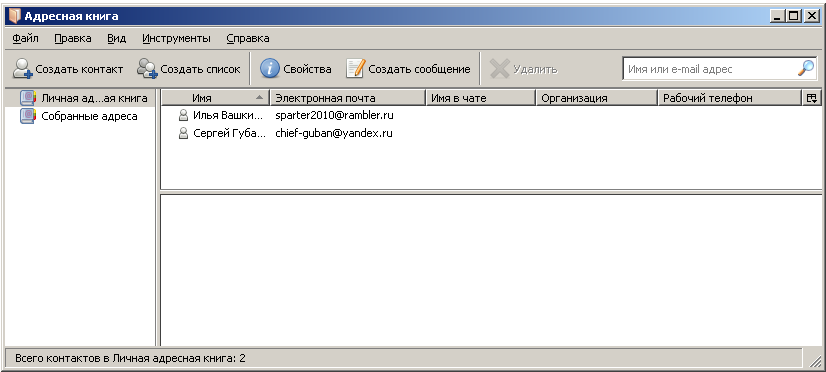
Рис. 13.5.3.6.
- во вновь появившемся окне Создание сообщения: (без темы)выбрать Вид, а в появившемся подменю выбрать Панель контактов и щёлкнуть левой клавишей “мышки”, рис. 13.5.3.7;

Рис. 13.5.3.7.
- в изменённом окне Создание сообщения:выбирая адресатов, в данном случае выбраны Илья Вашкинель и Сергей Губанов, заполнить раздел(ы) Кому, затем заполнить раздел Тема, в данном случаеУстановление связи в Thunderbird, при этом указанная тема появится в заголовке окна, затем написать текст сообщения, выбратьОтправить и щёлкнуть левой клавишей “мышки”, рис. 13.5.3.8;
|
|
|

Рис. 13.5.3.8.
- в разделе Отправленные можно увидеть, что выбранным адресатам сообщение отправлено, рис. 13.5.3.9;
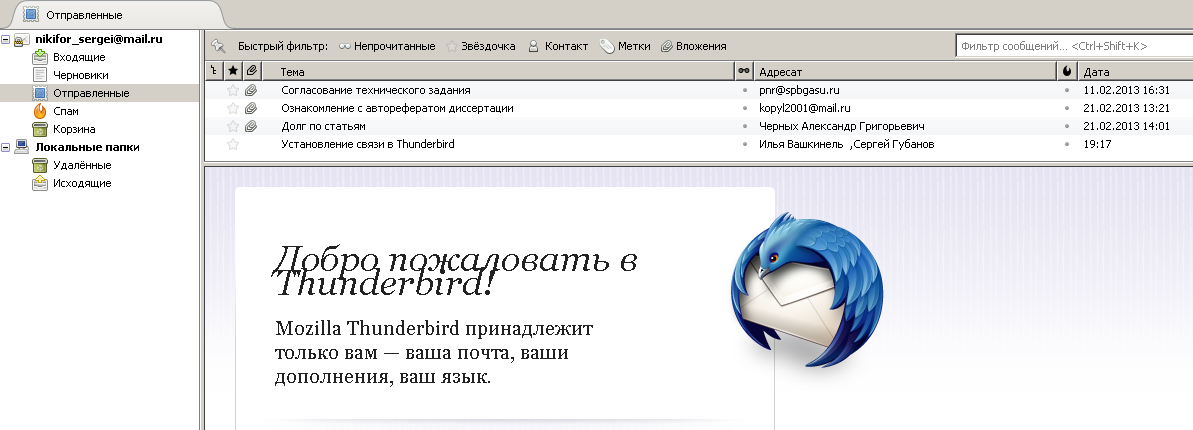
Рис. 13.5.3.9.
Программа GnuPG
GNU PrivacyGuard, GnuPG, GPG -свободная альтернатива наборукриптографического программного обеспеченияPGP,выпущенная под лицензиейGNU GeneralPublicLicense.
С помощью расширения EnigmailGnuPG работает в почтовом клиенте MozillaThunderbird для шифрования и аутентификации сообщений. Также поддержка GnuPG имеется в почтовых клиентах Mutt, TheBat! и Gnus.
Функцию GnuPG в шифровании и подписи электронных писем можно использовать с почтовыми клиентами, работающими по протоколам POP3, IMAP4, SMTP, при помощи программы GPGrelay.
Установка программы GnuPG
Скачать программу GnuPG можно с сайта http://freesoftbox.ru/security/encryption/gnupg/
В появившемся окне FreeSoftBox.ru выбратьGpg4win(Fullinstaller) 2.1.0и щёлкнуть левой клавишей “мышки”, рис. 13.6.1.1;
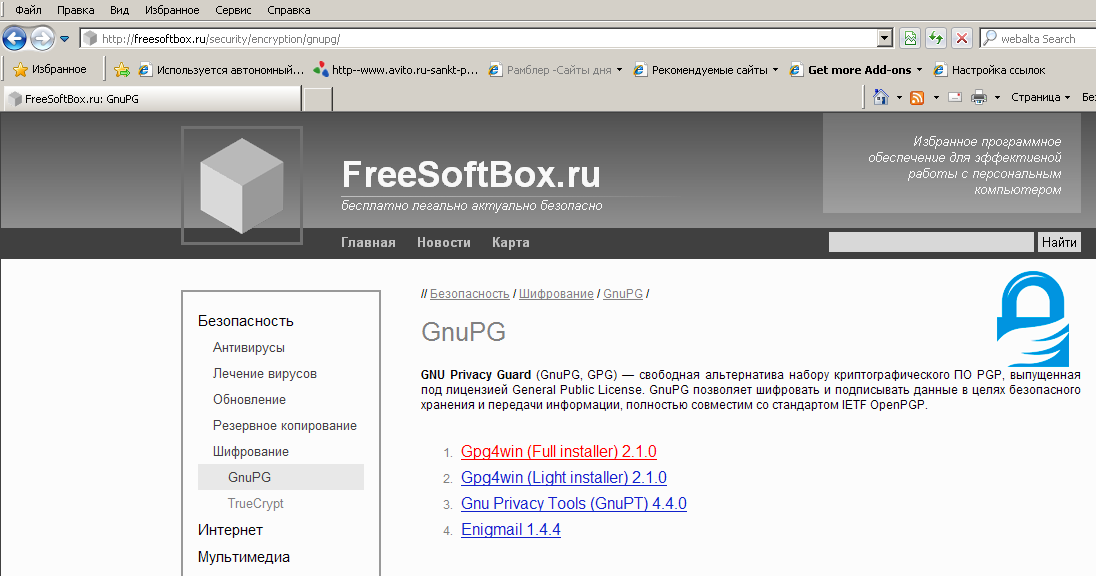
Рис. 13.6.1.1.
- впоявившемсяизменённомокнеFreeSoftBox.ruнажать кнопкуСкачать файл, рис. 13.6.1.2;
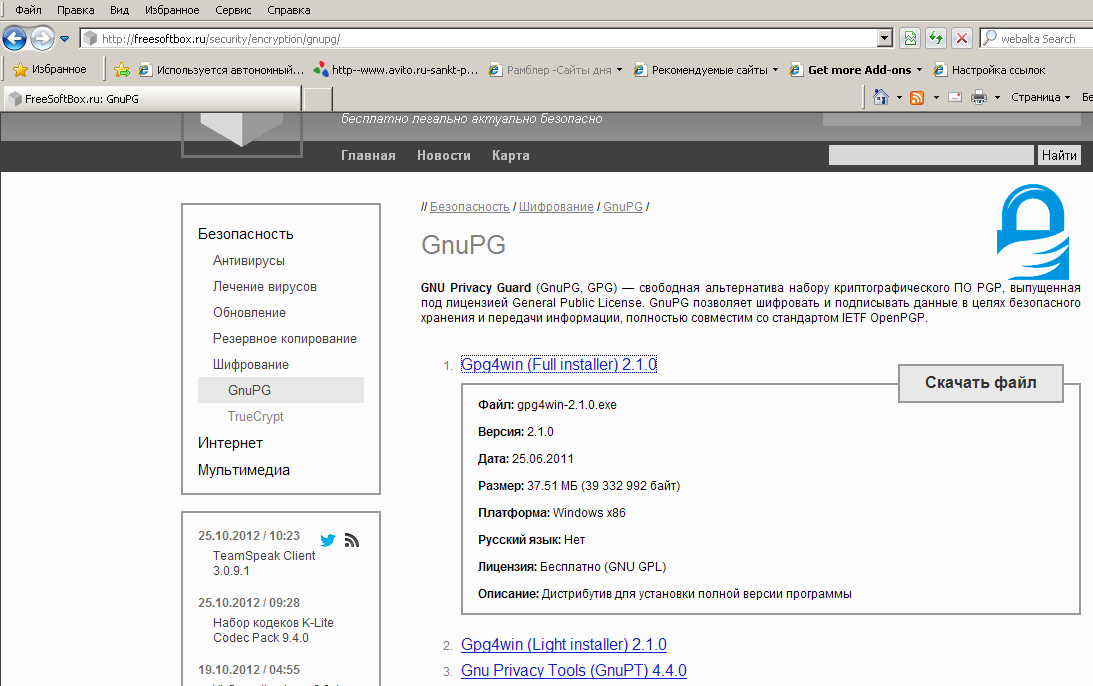
Рис. 13.6.1.2.
- впоявившемсяокнеЗагрузка файла – предупреждение системы безопасностинажать кнопкуСохранить, рис. 13.6.1.3;
|
|
|
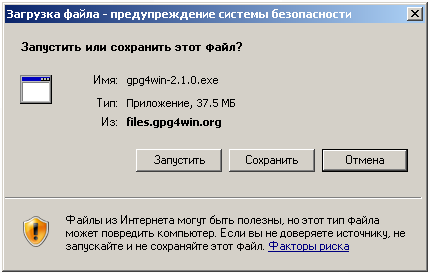
Рис. 13.6.1.3.
- впоявившемсяокнеСохранить какподтвердить место сохраняемого файла gpg4win-2.1.0и нажать кнопку Сохранить, рис. 13.6.1.4;
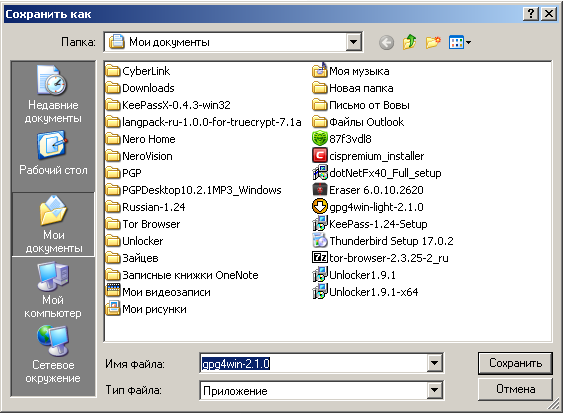
Рис. 13.6.1.4
- впоявившемсяокнеЗагрузка завершенанажать кнопкуОткрыть папку, рис. 13.6.1.5;
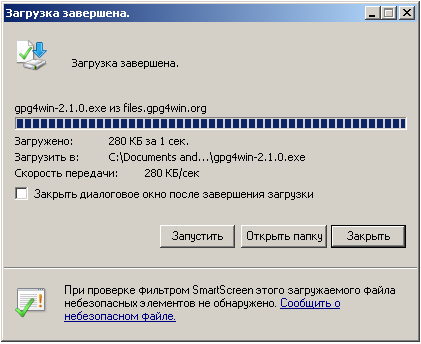
Рис. 13.6.1.5.
- впоявившемсяокнеМои документыувидеть появившуюся пиктограмму gpgwin-2.1.0 и щёлкнуть по ней два раза левой клавишей “мышки”, рис. 13.6.1.6;
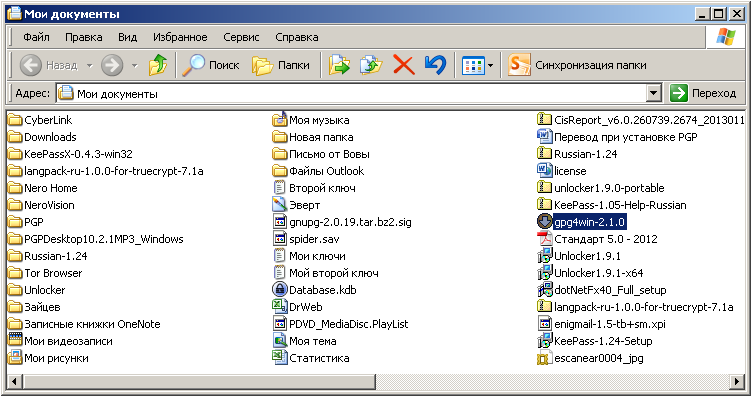
Рис. 13.6.1.6.
- впоявившемсяокнеОткрыть файл – предупреждение системы безопасностинажать кнопку Выполнить, рис. 13.6.1.7;
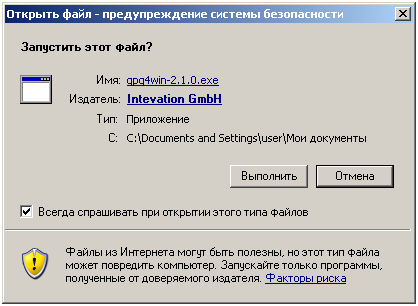
Рис. 13.6.1.7.
- впоявившемсяокнеУстановка Gpg4winнажать кнопкуДалее, рис. 13.6.1.8;
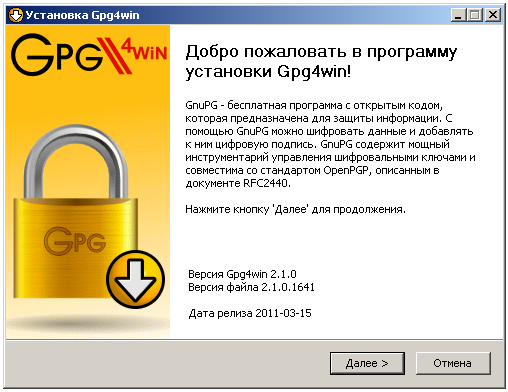
Рис. 13.6.1.8.
- впоявившемсяизменённом окнеУстановка Gpg4winпринять условия лицензионного соглашения и нажать кнопкуДалее, рис. 13.6.1.9;
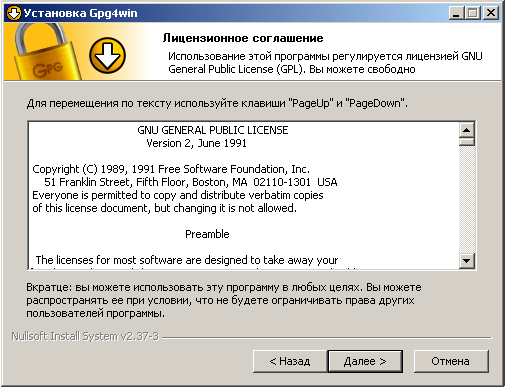
Рис. 13.6.1.9.
- впоявившемсяизменённом окнеУстановка Gpg4winвыбрать компоненты программы для установки и нажать кнопкуДалее, рис. 13.6.1.10;
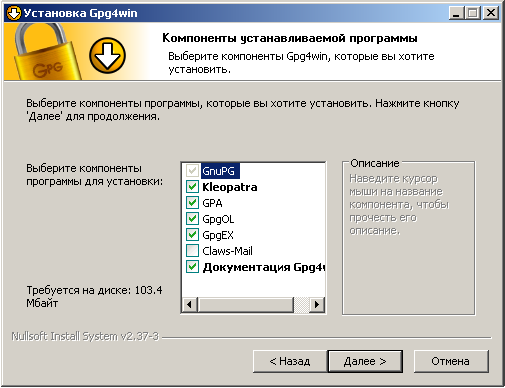
Рис. 13.6.1.10.
- впоявившемсяизменённом окнеУстановка Gpg4winвыбрать папку установки и нажать кнопкуДалее, рис. 13.6.1.11;

Рис. 13.6.1.11.
- впоявившемсяизменённом окнеУстановка Gpg4winвыбрать ярлыки Gpg4win и нажать кнопкуДалее, рис. 13.6.1.12;
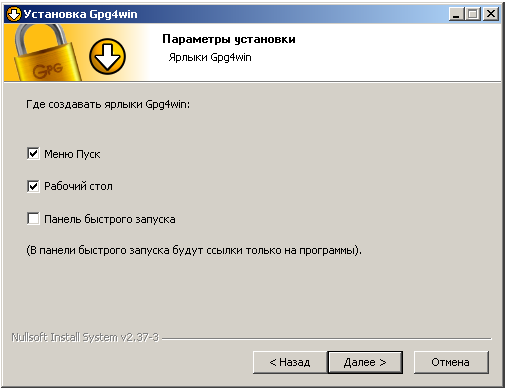
Рис. 13.6.1.12.
- впоявившемсяизменённом окнеУстановка Gpg4winнажать кнопкуУстановить, рис. 13.6.1.13;
|
|
|

Рис. 13.6.1.13.
- впоявившемсяизменённом окнеУстановка Gpg4winнажать кнопку ОК, рис. 13.6.1.14;

Рис. 13.6.1.14.
- впоявившемсяизменённом окнеУстановка Gpg4winнажать кнопкуДалее, рис. 13.6.1.15;
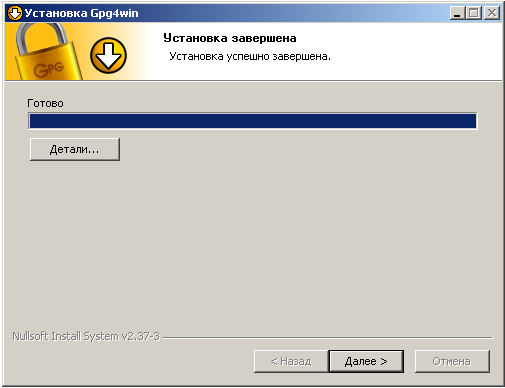
Рис. 13.6.1.15.
- впоявившемсяизменённом окнеУстановка Gpg4winвключить “флажок”Rootcertificatedefinedorskipconfiguration и нажать кнопкуДалее, рис. 13.6.1.16;
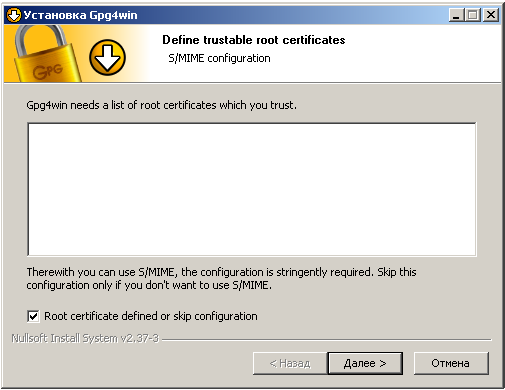
Рис. 13.6.1.16.
- впоявившемсяизменённом окнеУстановка Gpg4winнажать кнопку Готово, рис. 13.6.1.17;

Рис. 13.6.1.17.
- врезультате установки на Рабочем столепоявятся пиктограммыGPA и Kleopatra, рис. 13.6.1.18;
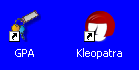
Рис. 13.6.1.18.
Дата добавления: 2018-05-09; просмотров: 1158; Мы поможем в написании вашей работы! |

Мы поможем в написании ваших работ!
