Шифрование данных с помощьюTrueCryp
После того, как виртуальный зашифрованный диск создан, а пока в нём ничего нет, да и собственно шифрование ещё не выполнялось, можно приступить к работе с ним.
Создадим в виртуальном диске S папку Проба, а вней – файл Word 2010с именем Проверка работы, в котором напишем текст:Как же работает эта шифровальня?
После этого запустим программу TrueCryp и в появившемся основном окне TrueCrypнажмём кнопкуРазмонтировать, рис. 12.2.4.1;

Рис. 12.2.4.1.
После этого закроем программу TrueCryp иобратимся к разделуМой компьютер.В списке объектов виртуальный диск S будет ОТСУТСТВОВАТЬ, рис. 12.2.4.2;
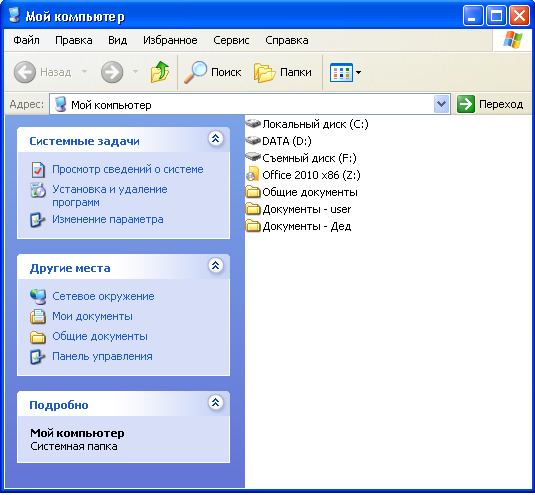
Рис. 12.2.4.2.
Даже если “некто” догадается, что наш виртуальный диск хранится по адресу D:\под именем ШШШ,рис. 12.2.4.3, то раскрыв его с помощью Word2010, он получит картину подобную рис. 12.2.4.4.

Рис. 12.2.4.3.
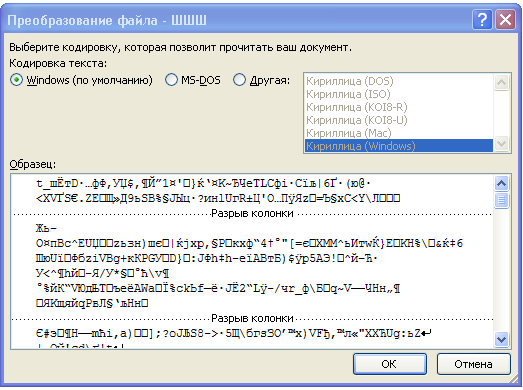
Рис. 12.2.4.4.
Следует напомнить, что шифруются все данные, сохранённые в томе TrueCryp, а также имена файлов и каталогов.
Таким образом шифрование данных в TrueCryp производится нажатием одной кнопкиРазмонтировать, рис. 12.2.4.1.
Дешифровка данных с помощьюTrueCryp
Чтобы расшифровать данные, сохранённые на виртуальном диске необходимо выполнить следующие действия:
- запустить программу TrueCryp и в появившемся основном окнеTrueCryp нажать кнопку Файл,затем выбрать имя файл, в которомхранится виртуальный диск (в данном случае D:\ШШШ), и нажать кнопкуСмонтировать,рис. 12.2.5.1;
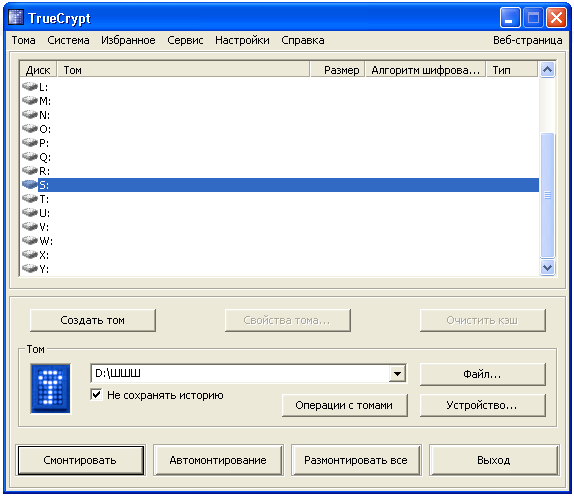
Рис. 12.2.5.1.
- в появившемся окнеВведите пароль для D:\ШШШ правильно ввести пароль и нажать кнопку ОК, рис. 12.2.5.2;
|
|
|

Рис. 12.2.5.2.
- в появившемся основном окне TrueCrypбудет видно, что существует виртуальный диск с именем S по адресу D:\ШШШ,рис. 12.2.5.3;

Рис. 12.2.5.3.
После этого виртуальный диск Sпоявится в списке объектов раздела Мой компьютер и вложенные в него папки и фалы будут доступны для работы.
КРИПТОГРАФИЯ С ОТКРЫТЫМ КЛЮЧЁМ
ПрограммаPGP
Чтобы скачать программу PGP (PrettyGoodPrivacy) необходимо обратиться на http://www.pgpi.com
- в появившемся окне выбрать строку скачать, рис. 13.1.1;

Рис. 13.1.1.
- в появившемся окне выбрать PGP, рис. 13.1.2;
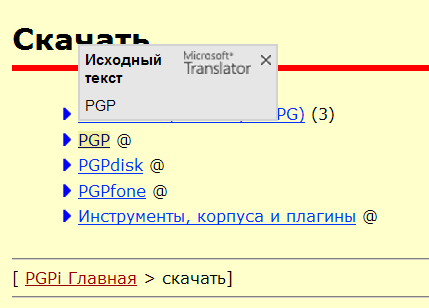
Рис. 13.1.2.
- в появившемся окне выбрать WindowsXP, рис. 13.1.3;
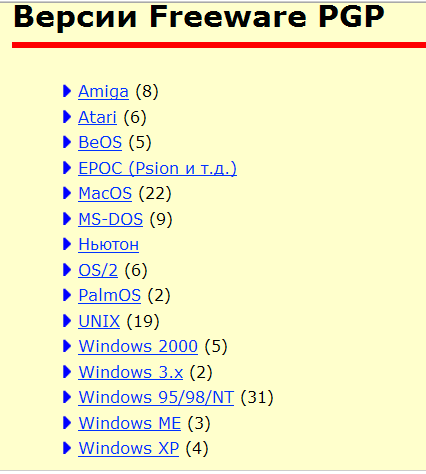
Рис. 13.1.3.
- в появившемся окне выбрать PGP 8.0, рис. 13.1.4;
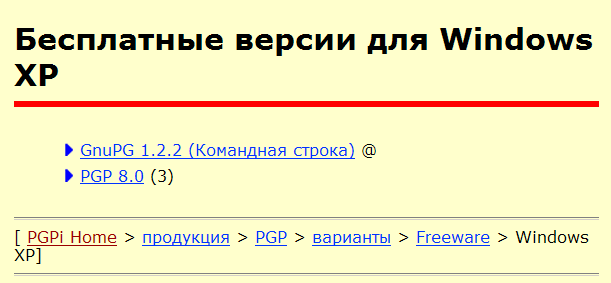
Рис. 13.1.4.
Подробно установка и работа в PGP рассмотрены в электронном варианте книги.
13.2. Программа почтовый клиент TheBat!
Почтовый клиент TheBat!приводится, как программа позволяющая сгенерировать пару ключей: открытый и закрытый. В дальнейшем эти ключи могут быть экспортированы и использованы в других почтовых клиентах.
Работа с другими почтовыми клиентами рассмотрена в электронном варианте книги.
13.2.1 Установка TheBat!
Скачать программу TheBat! можно с официального сайта http://www.ritlabs.com/ru/products/thebat/
|
|
|
В появившемся окне в меню TheBat!выбратьЗагрузить, рис. 13.2.1.1;
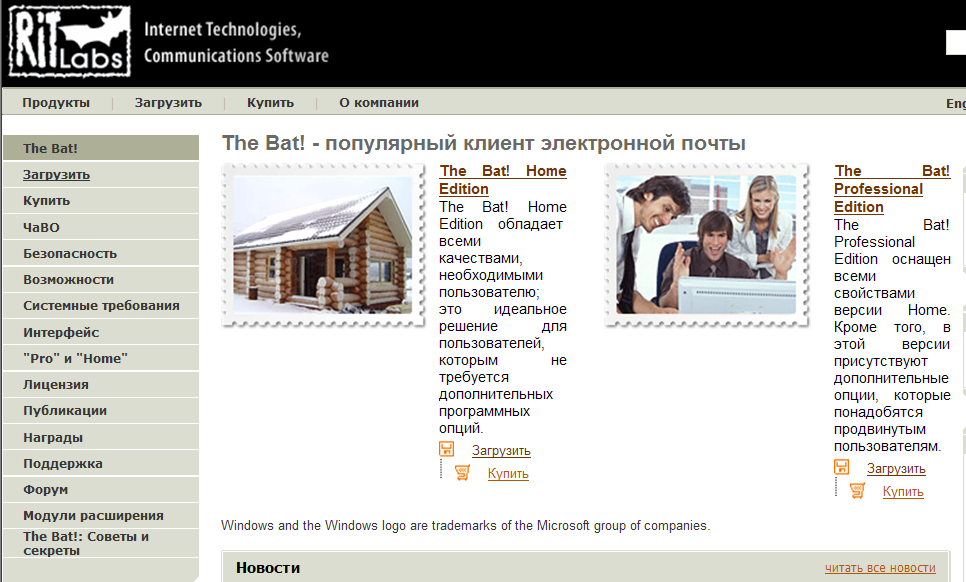
Рис. 13.2.1.1
- в появившемся окне выбрать Архивные версии программыTheBat!, рис. 13.2.1.2;
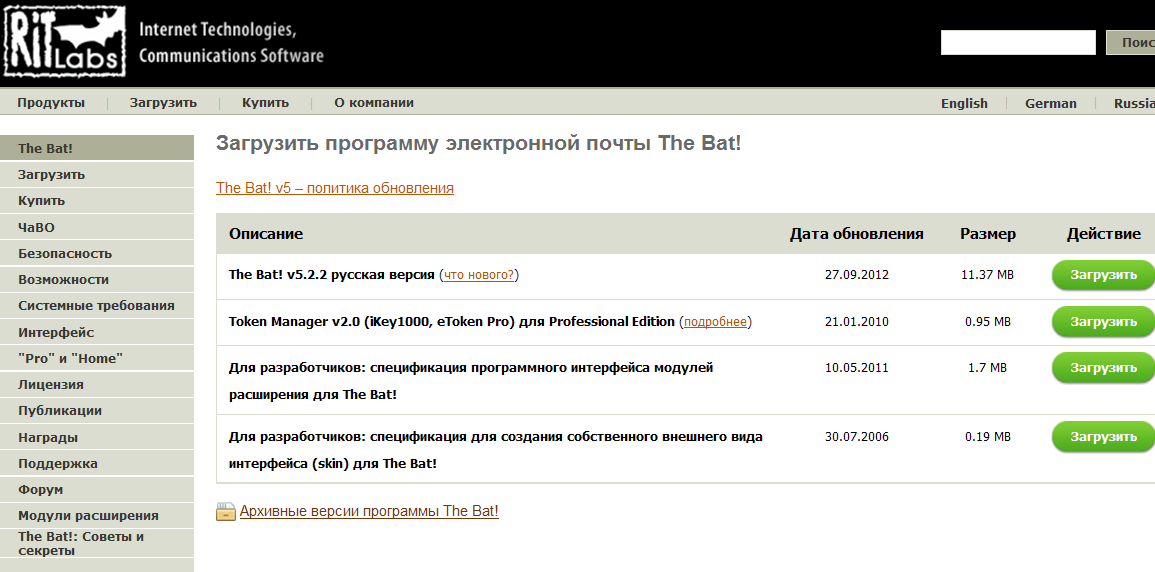
Рис. 13.2.1.2.
- в появившемся окне Архивные версии программыTheBat!выбрать thebat_rus_3-99-3.msi, рис. 13.2.1.3;
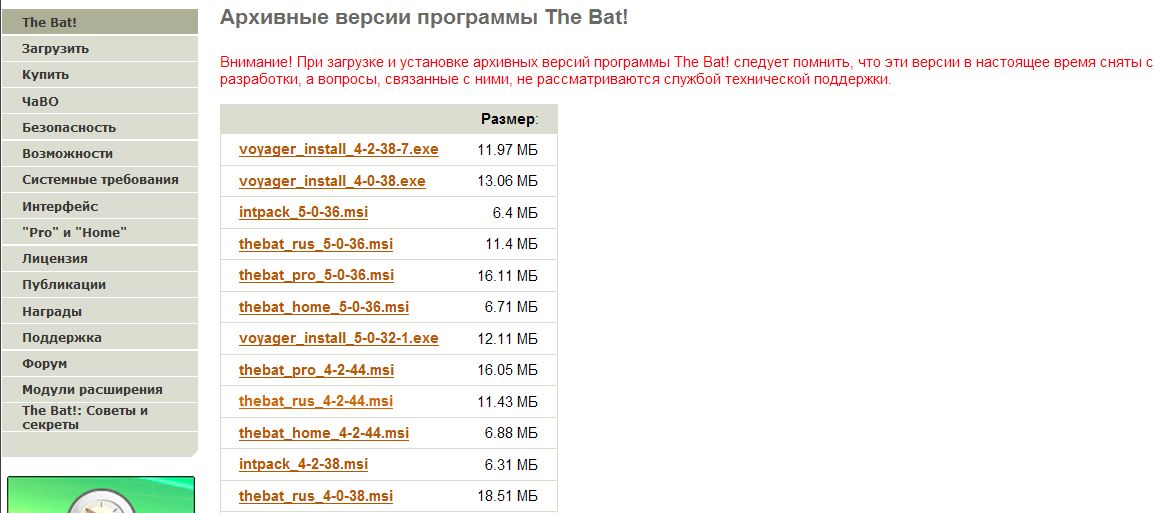
Рис. 13.2.1.3.
- в появившемся окне Загрузка файла – предупреждение системы безопасностинажатькнопкуСохранить, рис. 13.2.1.4;
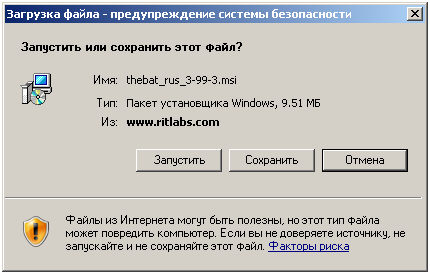
Рис. 13.2.1.4.
- в появившемся окнеСохранить какподтвердить место и имя сохраняемого файла, нажавкнопку Сохранить, рис. 13.2.1.5;

Рис. 13.2.1.5.
- в появившемся окне Загрузка завершенанажатькнопкуОткрыть папку, рис. 13.2.1.6;

Рис. 13.2.1.6.
- в появившемся окне Мои документыщёлкнуть два раза левой клавишей “мышки”по thebat_rus_3-99-3, рис. 13.2.1.7;

Рис. 13.2.1.7.
- в появившемся окнеОткрыть файл – предупреждение системыбезопасностищёлкнуть по кнопке Выполнить, рис. 13.2.1.8;
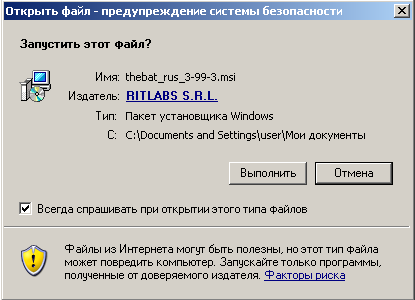
Рис. 13.2.1.8.
- в появившемся окне TheBat! v3.99.3 Русская версия – InstallShieldWizardнажать кнопкуДалее, рис. 13.2.1.9;
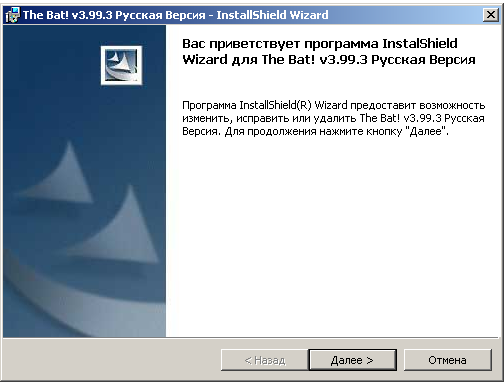
Рис. 13.2.1.9.
- в появившемся изменённом окне TheBat! v3.99.3 Русская версия – InstallShieldWizardвыбрать Я принимаю условия лицензионного соглашения инажать кнопкуДалее, рис. 13.2.1.10;
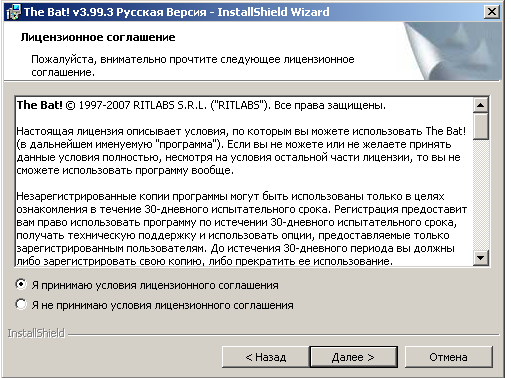
Рис. 13.2.1.10.
- в появившемся изменённом окне TheBat! v3.99.3 Русская версия – InstallShieldWizardвыбрать Полная и нажать кнопкуДалее, рис. 13.2.1.11;
|
|
|
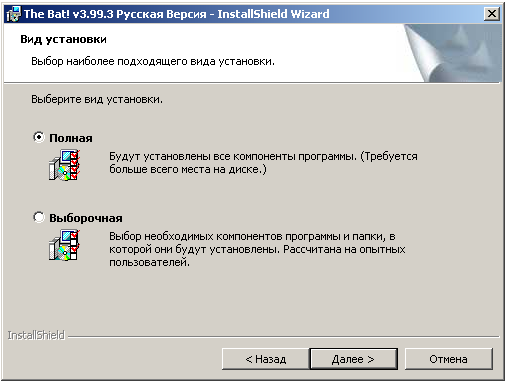
Рис. 13.2.1.11.
- в появившемся изменённом окне TheBat! v3.99.3 Русская версия – InstallShieldWizardнажать кнопкуУстановить, рис. 13.2.1.12;

Рис. 13.2.1.12.
- в появившемся изменённом окне TheBat! v3.99.3 Русская версия InstallShieldWizardнажать кнопку Готово, рис. 13.2.1.13;
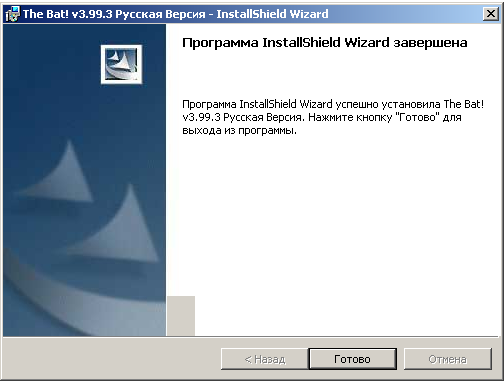
Рис. 13.2.1.13.
- в появившемся окне Мастер-пароль TheBat!ввести выбранный пароль и нажать кнопку ОК, рис. 13.2.1.14;

Рис. 13.2.1.14.
В результате установки программы TheBat!на Рабочем столе появится пиктограмма TheBat!,рис. 13.2.1.15.

Рис. 13.2.1.15.
13.2.2. Использование (генерирование ключей) TheBat!
Для запуска программы TheBat!необходимо щёлкнуть по пиктограмме TheBat!и в появившемся окне Мастер-пароль TheBat!ввести ранее выбранный пароль и нажать кнопку ОК, рис. 13.2.2.1;

Рис. 13.2.2.1.
- в появившемся окне TheBat!, так как работаем в демонстрационной версии, нажать кнопку ОК, рис. 13.2.2.2;

Рис. 13.2.2.2.
- в появившемся изменённом окне TheBat!выбрать команду Инструменты, в ней – OpenPGP и Управление ключами OpenPGP и щёлкнуть левой клавишей “мышки”, рис. 13.2.2.3;

Рис. 13.2.2.3.
- в появившемся окне Мастер создания ключей OpenPGP нажать кнопкуДалее, рис. 13.2.2.4;

Рис. 13.2.2.4.
- в появившемся изменённом окне Мастер создания ключей OpenPGP нажать кнопкуДалее, рис. 13.2.2.5;

|
|
|
Рис. 13.2.2.5.
- в появившемся изменённом окне Мастер создания ключей OpenPGPвыбрать размер ключа 2048 и нажать кнопкуДалее, рис. 13.2.2.6;

Рис. 13.2.2.6.
- в появившемся изменённом окне Мастер создания ключей OpenPGP установить дату истечения срока действия ключа и нажать кнопкуДалее, рис. 13.2.2.7;

Рис. 13.2.2.7.
- в появившемся изменённом окне Мастер создания ключей OpenPGPввести пароль для личного ключа и нажать кнопкуДалее, рис. 13.2.2.8;

Рис. 13.2.2.8.
- в появившемся изменённом окне Мастер создания ключейOpenPGPнажать кнопку Готово, рис. 13.2.2.9;

Рис. 13.2.2.9.
- в появившемся окне Управление ключами OpenPGPотображается созданный ключ, а возле него имеется пиктограмма с изображением двух ключей – приватный и публичный. А вот у ключа от Ritlabsимеется изображение только одного ключа – это добавленный разработчиками TheBat!публичный ключ Ritlabs, рис. 13.2.2.10;
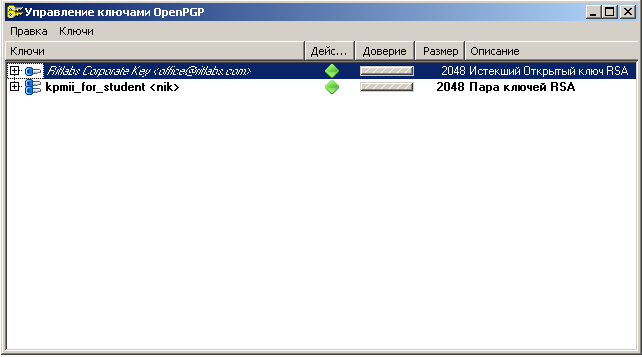
Рис. 13.2.2.10.
13.2.3. Что делать с ключами TheBat!?
В окне Управление ключами OpenPGP щёлкнуть по пиктограмме пара ключей, в данном случае это kpmii_for_student<nik>, правой клавишей “мышки” и выбрать Экспорт, рис. 13.2.3.1;
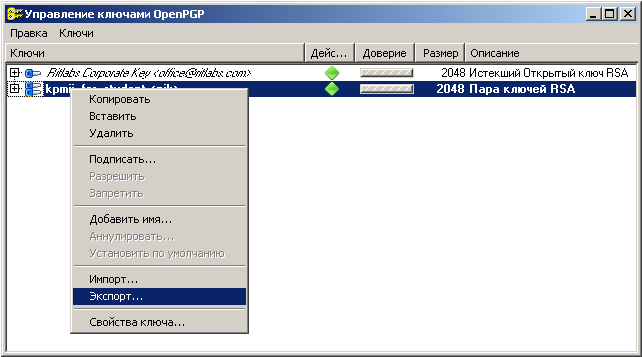
Рис. 13.2.3.1.
- в появившемся окне ввести имя файла, в который будут экспортированы ключи, в данном случае выбрано имя Мои ключи, и нажать кнопкуСохранить, рис. 13.2.3.2;
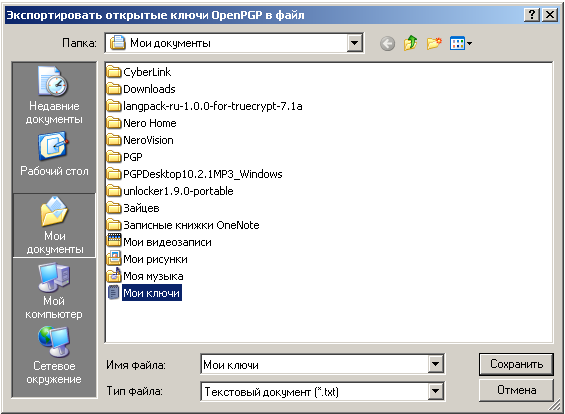
Рис. 13.2.3.2.
- в появившемся окне Управление ключами OpenPGP на вопрос программы экспортировать ли личный ключ целесообразно ответитьНет, если только TheBat! не использовалась для создания ключей, а сами ключи нужны для работы в другой программе, рис. 13.2.3.3;

Рис. 13.2.3.3.
- после этого в указанном файле, в данном случае в файле Мои ключи, появится публичный (и личный, если был выбран и его экспорт) ключ.
Примерное содержание файла Мои ключи:
-----BEGIN PGP PUBLIC KEY BLOCK-----
Version: 2.6
mQEPA1CE9y0BbgEIALOwqODw0vzTnYYTWnw5+7YTMoqGvzEGFlvSf7XvAbHLGln6m2G1Pn7E/97DIpZhMHfII/lxUSXnFcKX6Nn5od36ctCL+XV6pXvhvpv5YEv2xvtpDAESvw7Wv86Muoe2F1jlvd5DI3J2V+9weJMuuUOURitRpotYU1171LhjVSRpQ6FH6qXg7QgC7wzXM274TtccGq5X0JG8CSoESyVG/Zzj1tqcHlKV7qfS+3vxCaIKVCEfb8g3Du9H0sxd7VCi4m930s2VaSv1MKv9AP66itvhog2mQf5RJhLcks1mPuHJ0q1zjcJx2hacs3t4rpa0UkEnF5gjsIjxSoiuKcLmG0sAEQEAAbQXa3BtaWlfZm9yX3N0dWRlbnQgPG5paz6JARUDBRBQhPctSoiuKcLmG0sBAUOMCACurgqAdGW6aSy9BgJ9JUnGxWEWvDVyVvw9HFZpRVhajmNKYo0Tg7bqaTu1UGugL0acZl+pNBwmdv8zshvrWqw9o+SMwD0gJsiDOuoYIcLlOI1AfQAg9vr+SWAhy2gmCT/H5Kl2D1Fb3HCjWI94Nh9SPdUmCYtGnD0+yx14be6SP66HYScTZYa6r2CEGQMOX0Sa7VjSmcr4Xk+1hEuz
9XDS+SyxE5XZIZPeywEcRJa68aB0uFgr5iZxKuTrYYkxy2teN88er5H/RxJWiGgn67LKGSnoNGgh94mMI24gzt+/QxhdaPzDkLN5dZQwFCy2oNrIt06NGviNSSV1AVOn33MO=wQRf
-----END PGP PUBLIC KEY BLOCK-----
Этот публичный ключ следует разослать всем, с кем предполагается общение по электронной почте, выложить на сайте.
Свой личный ключ следует хранить в секрете, так как он используется для расшифровки сообщений, зашифрованных с помощью соответствующего ему публичного ключа.
После публикации своего публичного ключа остаётся ждать зашифрованных сообщений.
13.2.4.Настройка TheBat!
Для запуска программы TheBat!необходимо щёлкнуть по пиктограмме TheBat!и в появившемся окне Мастер-пароль TheBat!ввести ранее выбранный пароль и нажать кнопку ОК, рис. 13.2.4.1;

Рис. 13.2.4.1.
- в появившемся окне TheBat!, так как работаем в демонстрационной версии,нажать кнопку ОК, рис. 13.2.4.2;

Рис. 13.2.4.2.
- в появившемся окне TheBat!выбрать команду Ящик, а в ней –Новый почтовый ящик… и щёлкнуть левой клавишей “мышки”, рис. 13.2.4.3;

Рис. 13.2.4.3.
- в появившемся окне Создание нового почтового ящикав окнеНазвание ящика: указать имя, например Мой ящик в Mail, и нажать кнопкуДалее, рис. 13.2.4.4;

Рис. 13.2.4.4.
- в появившемся изменённом окне Создание нового почтового ящикав окне Адрес e-mailввести адрес уже СУЩЕСТВУЮЩЕГО ящика, например nikifor_sergei@mal.ru и нажать кнопкуДалее, рис. 13.2.4.5;

Рис. 13.2.4.5.
- в появившемся изменённом окне Создание нового почтового ящикавыбрать протокол PostOfficeProtocol, указать сервер для получения почты pop.mail.ru, указать сервер для отправления почты smtp.mail.ru, включить Мой сервер SMTP требует аутентификации и нажать кнопкуДалее, рис. 13.2.4.6;

Рис. 13.2.4.6.
- в появившемся изменённом окне Создание нового почтового ящикав окне Пароль ввести пароль и нажать кнопкуДалее, рис. 13.2.4.7;

Рис. 13.2.4.7.
- в появившемся изменённом окне Создание нового почтового ящикана вопросХотите проверить остальные свойства почтового ящика? ответить Да и нажать кнопку Готово, рис. 13.2.4.8;

Рис. 13.2.4.8.
- в появившемся окне Свойства почтового ящика - Мой ящик вMailв разделе Транспорт для отправки и получения почты установить Соединение: Обычное, и соответственно порты 25 и 110и нажать кнопку ОК, рис. 13.2.4.9;
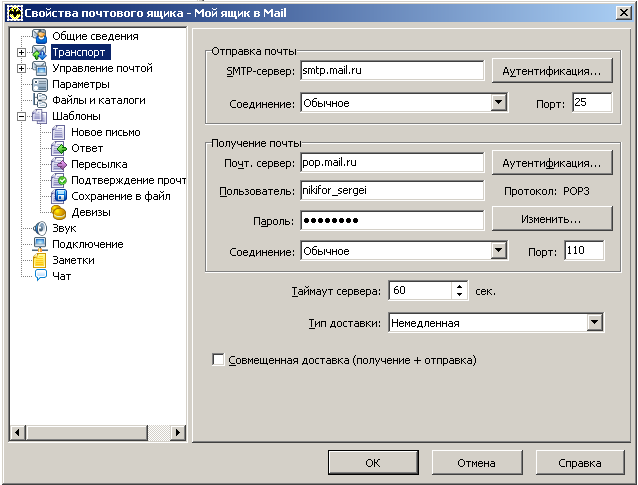
Рис. 13.2.4.9.
-можно в появившемся окне Свойства почтового ящика - Мой ящик вMailв разделе Транспорт для отправки и получения почты установить Соединение: Безопасное соединение на спец. порт (TLS), и соответственно порты 465 и 995 и нажать кнопку ОК, рис. 13.2.4.10;
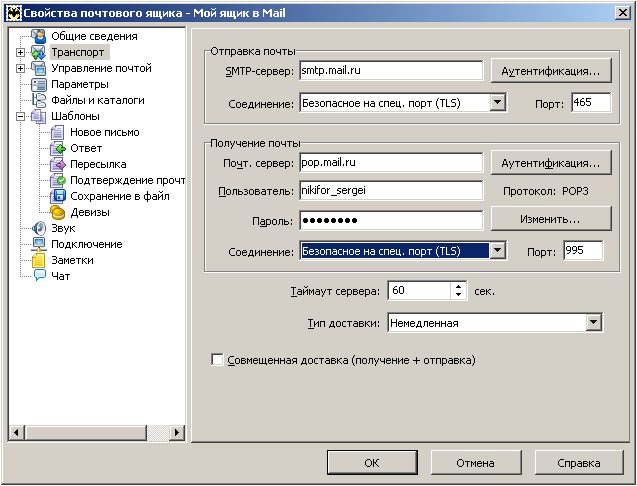
Рис. 13.2.4.10.
-в окне Свойства почтового ящика - Мой ящик вMailв разделе Транспорт, Отправка почты щёлкнуть по кнопке Аутентификация и в появившемся окне Аутентификация при отправке почты (SMTP)выбрать Использовать указанные ниже параметры, указать пользователя, в данном случае kpmii_for_student, ввести известный парольи нажать кнопку ОК, рис. 13.2.4.11;
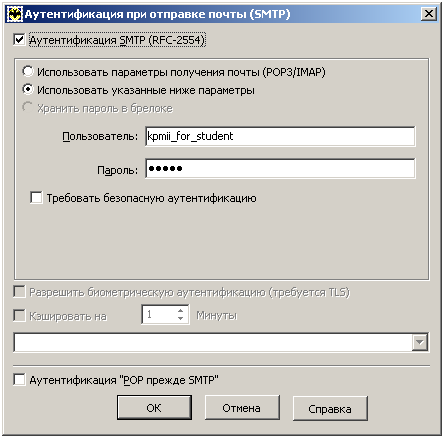
Рис. 13.2.4.11.
-в окне Свойства почтового ящика - Мой ящик вMailв разделе Транспорт,Получение почты щёлкнуть по кнопке Аутентификация и в появившемся окне Аутентификация при получении почты (POP3/IMAP)выбрать Обычнаяи нажать кнопку ОК, рис. 13.2.4.12;
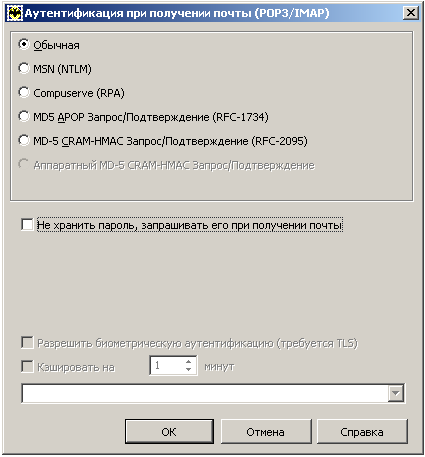
Рис. 13.2.4.12.
-можно в окне Свойства почтового ящика - Мой ящик в Mailв разделе Управление почтой проверить и при необходимости установить другие параметры и нажать кнопку ОК, рис. 13.2.4.13;
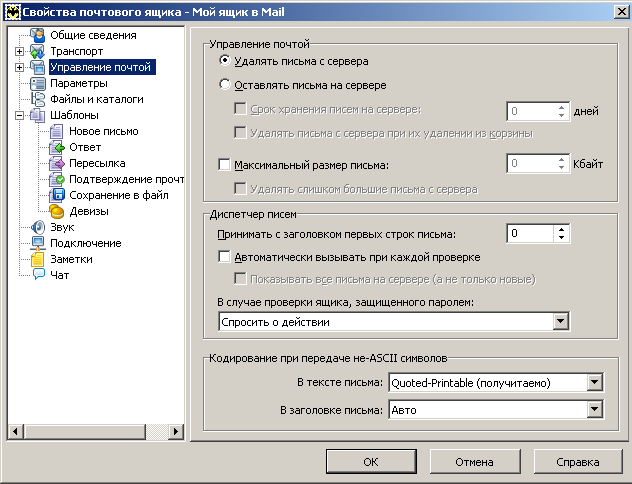
Рис. 13.2.4.13.
- можно в окне Свойства почтового ящика - Мой ящик в Mailв разделе Параметры проверить и при необходимости установить другие параметры и нажать кнопку ОК, рис. 13.2.4.14;
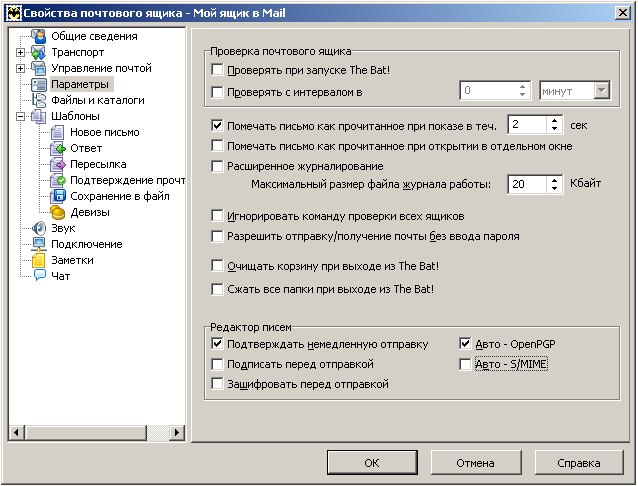
Рис. 13.2.4.14.
- о создании нового ящика свидетельствует появление в окнеTheBat!нового раздела, в данном случае,Мой ящик в Mail, рис. 13.2.4.15;
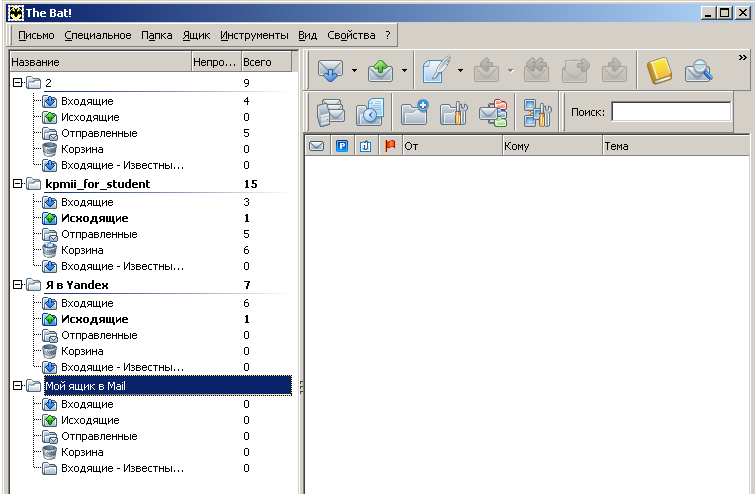
Рис. 13.2.4.15.
Настройку TheBat! для других почтовых сервисов можно посмотреть по адресу http://allbat.info/settings/
13.2.5.Заполнение адресной книги и сохранение чужих открытых ключейв TheBat!
В окне TheBat! щёлкнуть по пиктограммеАдресная книга, рис. 13.2.5.1;
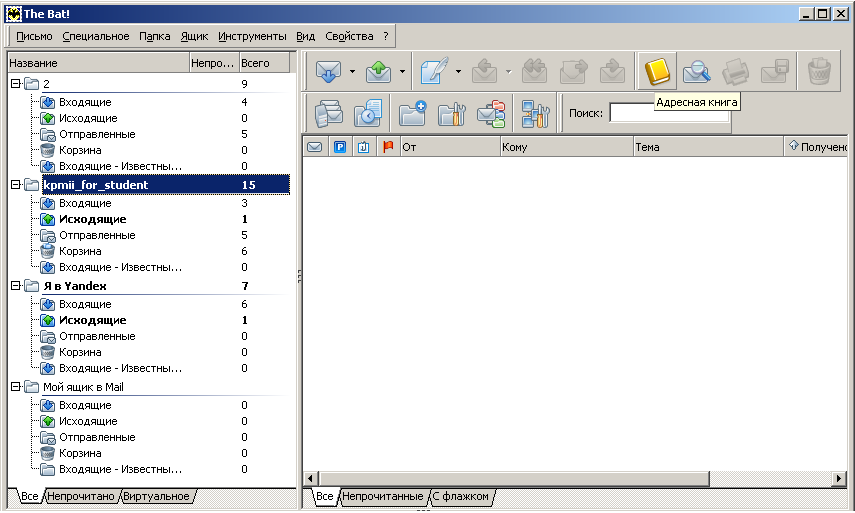
Рис. 13.2.5.1.
- в появившемся окне Адреснаявыбрать пиктограмму Новый контакти щёлкнуть левой клавишей “мышки”, рис. 13.2.5.2;
В представленнойАдресной книгеуже созданы (с помощью пиктограммыСоздать новую группу…) две группы – ПМиИ и Я в разных ипостасях, а группу ПМиИ включены четыре адресата.

Рис. 13.2.5.2.
- в появившемся окне Редактирование записи адресной книги – Толстыхввести известную информацию: фамилию и E-mailадрес и нажать кнопку ОК, рис. 13.2.5.3;
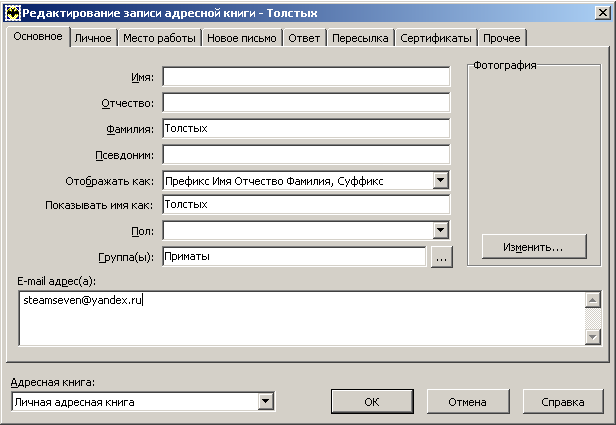
Рис. 13.2.5.3.
- в появившемся окне Адреснаяубедиться в появлении в группе ПМиИ нового адресата Толстых и его E-mail, рис. 13.2.5.4;

Рис. 13.2.5.4.
- закрыть Адресную книгу и в появившемсяокне TheBat! последовательно выбрать ящик (в данном случае kpmii_for_student), Инструменты,OpenPGP, Управление ключами OpenPGP и щёлкнутьлевой клавишей “мышки”, рис. 13.2.5.5;
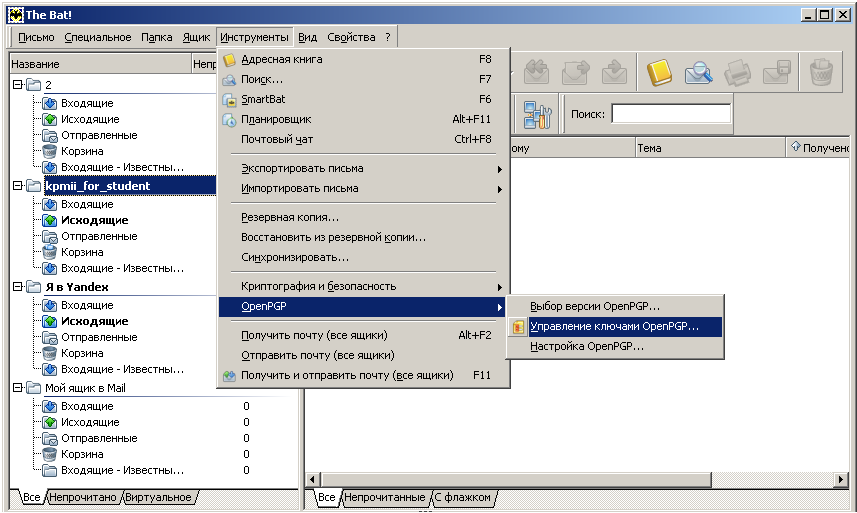
Рис. 13.2.5.5.
- в появившемся окне Управление ключами OpenPGPвыбрать Ключи, затем-Импорт и щёлкнуть левой клавишей “мышки”, 13.2.5.6;
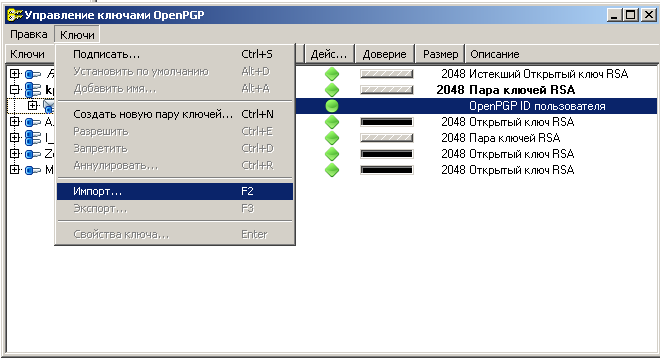
Рис. 13.2.5.6.
- в появившемся окне Импортировать OpenPGPключ(и) из файлов, указать файл, в котором находится открытый ключ, в данном случае – Tolstykhkey и нажать кнопкуОткрыть, рис. 13.2.5.7;
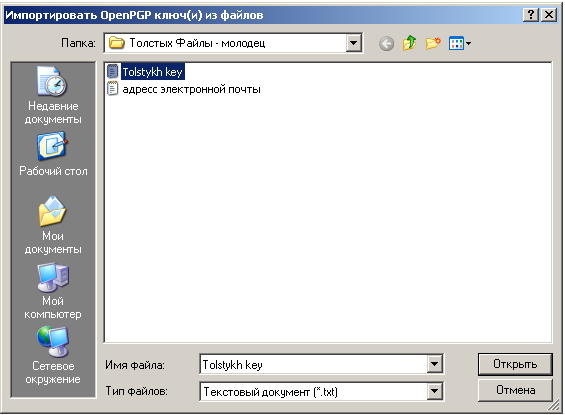
Рис. 13.2.5.7.
- в появившемся окне Выберите ключ(и) для импорта нажать кнопку Импорт, рис. 13.2.5.8;
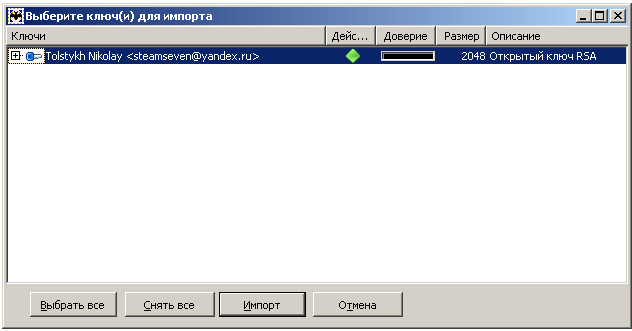
Рис. 13.2.5.8.
- в появившемся окне Управление ключами OpenPGP убедиться, что к списку ключей добавлен Открытый ключ RSATolstykhNikolay, рис. 13.2.5.9,закрыть окно.
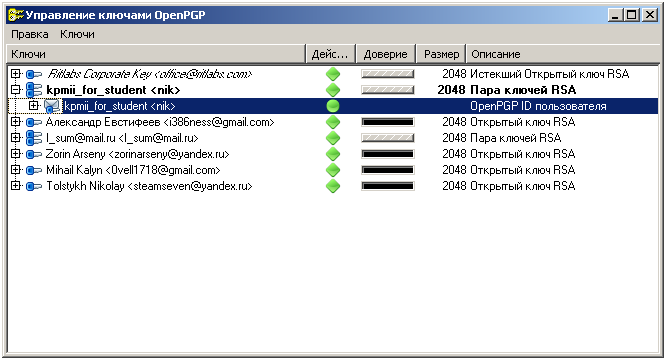
Рис. 13.2.5.9.
13.2.6.Отправка зашифрованных сообщений с помощью TheBat!
Для запуска программы TheBat!необходимо щёлкнуть по пиктограмме TheBat!и в появившемся окне Мастер-пароль TheBat!ввести ранее выбранный пароль и нажать кнопку ОК, рис. 13.2.6.1;

Рис. 13.2.6.1.
- в появившемся окне TheBat!, так как работаем в демонстрационной версии, нажать кнопку ОК, рис. 13.2.6.2;

Рис. 13.2.6.2.
- в появившемся изменённом окне TheBat!щёлкнуть по пиктограммеСоздать новое письмо, рис. 13.2.6.3;
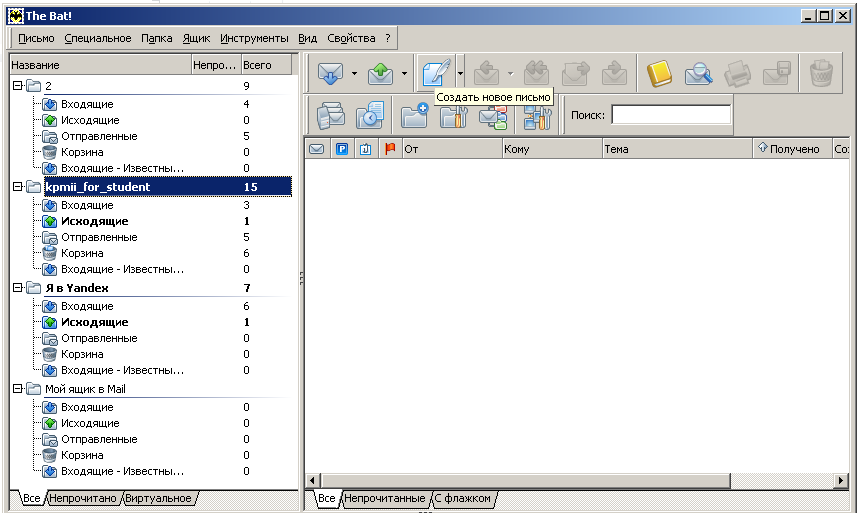
Рис. 13.2.6.3.
- в появившемся окне Редактирование письмащёлкнуть по пиктограмме Выбор адресов из адресной книги, рис. 13.2.6.4;
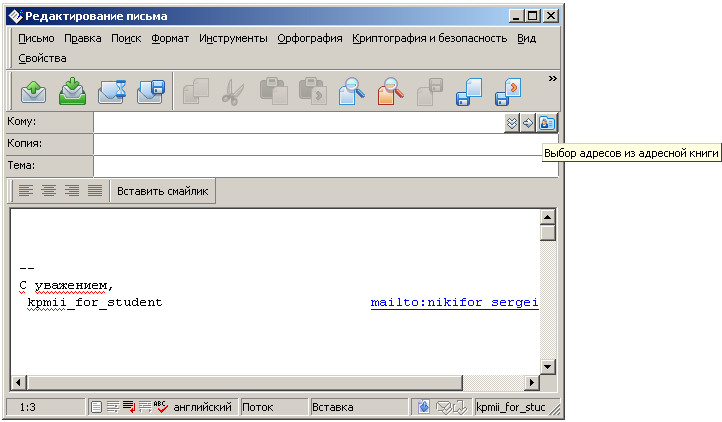
Рис. 13.2.6.4.
- в появившемся окне Выбор адресов из адресной книгивыбрать строку, например, Толстыхи нажать кнопку ОК, рис. 13.2.6.5;
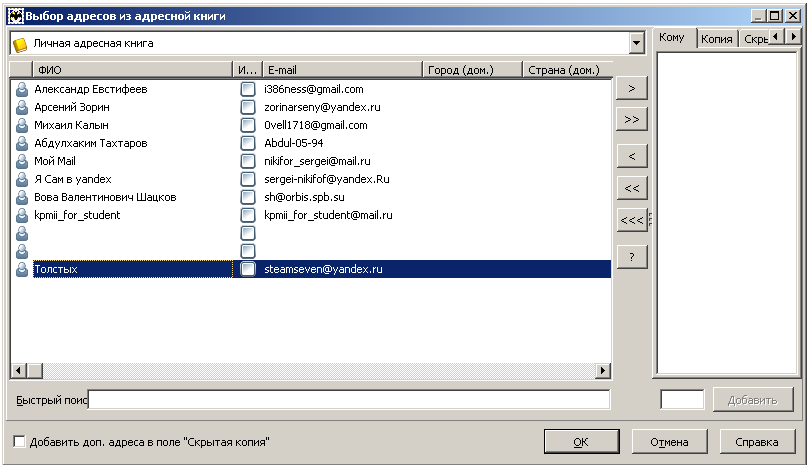
Рис. 13.2.6.5.
- в появившемся окне Редактирование письма - > Толстых <steamseven@yandex.ru>написать текст письма, рис. 13.2.6.6;
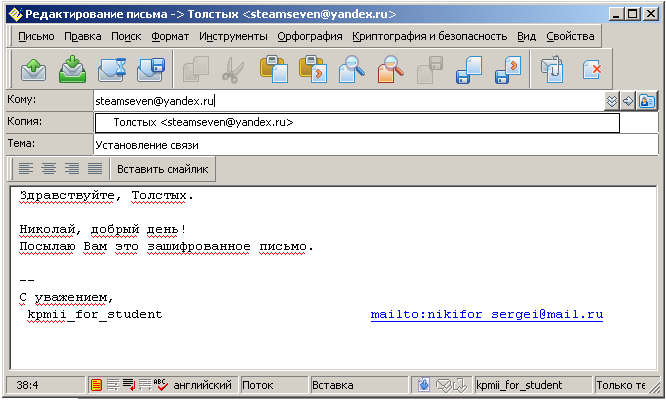
Рис. 13.2.6.6.
- затем последовательно выбрать Криптография и безопасность, установить Авто – OpenPGP, OpenPGP, Зашифровать весь тексти щёлкнуть левой клавишей “мышки”, рис. 13.2.6.7;
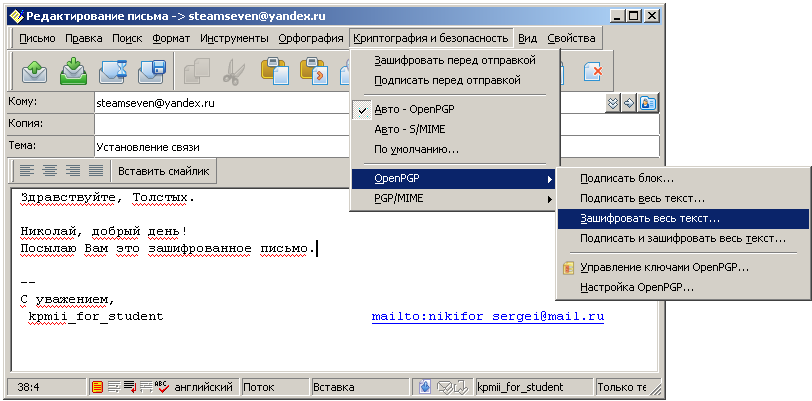
Рис. 13.2.6.7.
-в появившемся окне Редактирование письма - >steamseven@yandex.ruотразится зашифрованный текст письма, щёлкнуть по пиктограммеОтправить письмо, рис. 13.2.6.8;
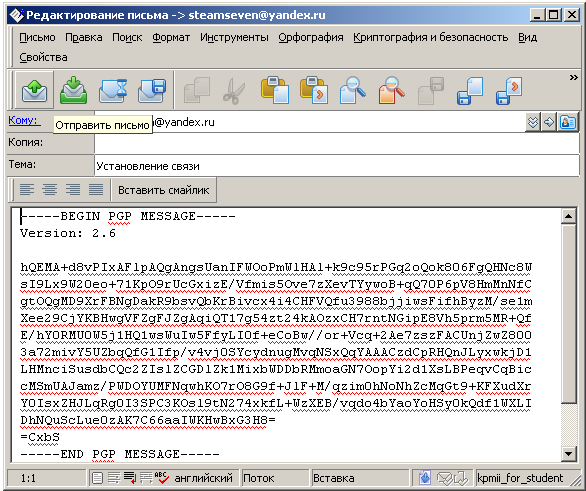
Рис. 13.2.6.8.
-в появившемся изменённом окне Редактирование письма - >steamseven@yandex.ruнажать кнопку ОК, рис. 13.2.6.9;

Рис. 13.2.6.9.
-в появившемся окне Центр соединенийможно увидеть информацию о подключении почтового ящика к серверу, рис. 13.2.6.10;
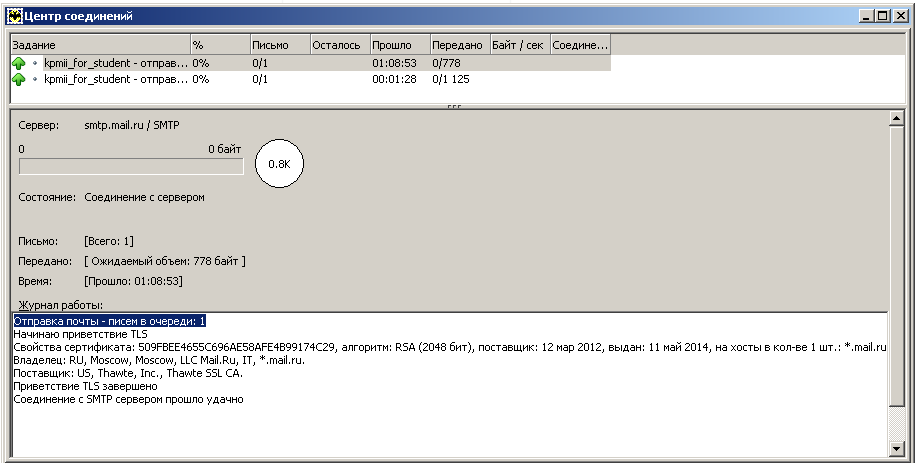
Рис. 13.2.6.10.
-в окне TheBat!,в ящике kpmii_for_student, в папке Отправленныеможно увидеть, что зашифрованное письмо адресату steamseven@yandex.ruотправлено, рис. 13.2.6.11;
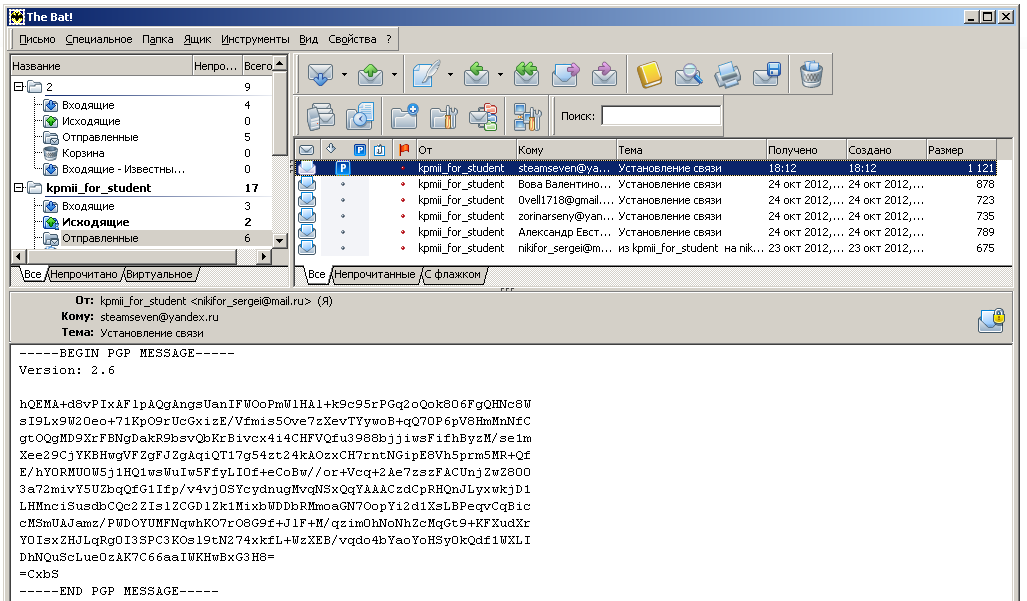
Рис. 13.2.6.11.
-если щёлкнуть правой клавишей “мышки” в окне TheBat!,по ящику kpmii_for_student, а появившемся подменю выбрать Журнал работы, то в появившемся окне Журнал работы почтового ящика - kpmii_for_studentможно увидеть подробную информацию об отправке письма адресату steamseven@yandex.ru, рис. 13.2.6.12;
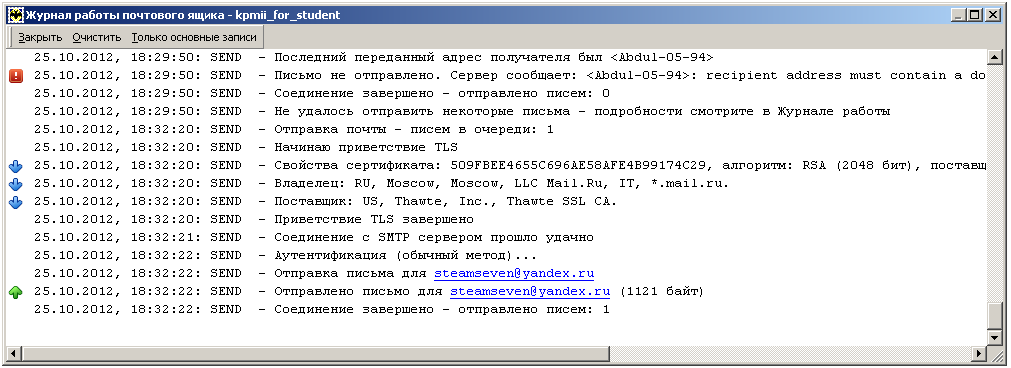
Рис. 13.2.6.12.
13.2.7.Получение зашифрованных сообщений с помощью TheBat!
Для запуска программы TheBat!необходимо щёлкнуть по пиктограммеTheBat!.
-в появившемся окне TheBat! видно, что пришло зашифрованное письмо на почтовый ящик kpmii_for_studentот адресата hawk, рис. 13.2.7.1;
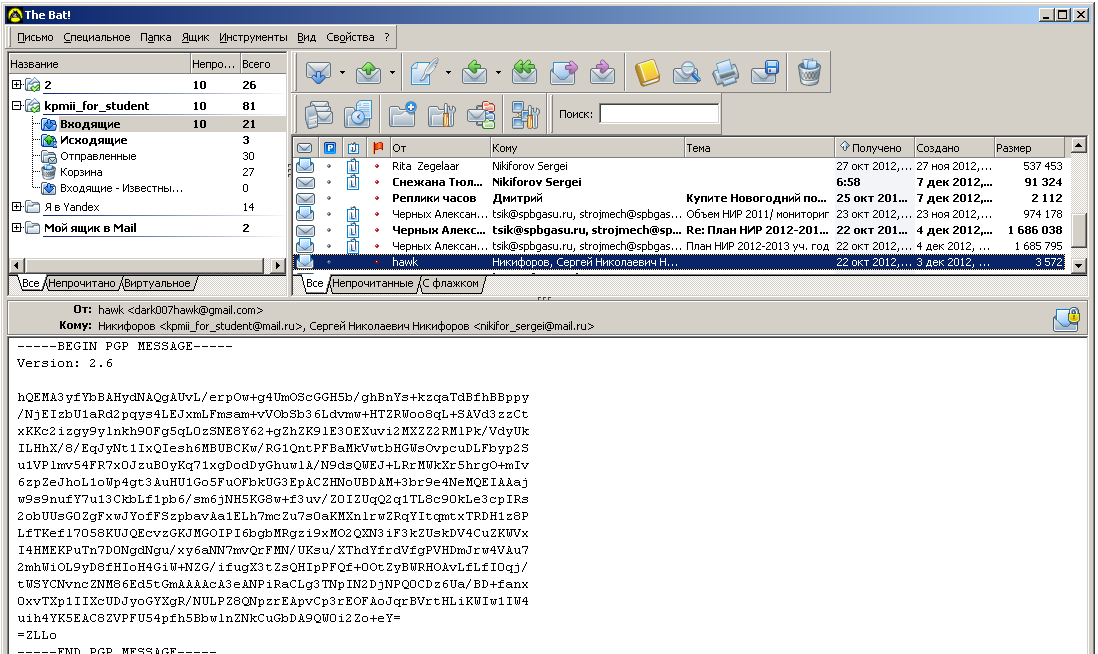
Рис. 13.2.7.1
-в окне TheBat!щёлкнуть два раза левой клавишей “мышки” по выделенной строке зашифрованного письма, в данном случае по строке hawk, и в появившемся окне Просмотр папки Входящие ящика kpmii_for_studentщёлкнуть по разделу Криптография и безопасность,рис. 13.2.7.2;

Рис. 13.2.7.2.
-в изменённом окне Просмотр папки Входящие ящика kpmii_for_student, выбрать разделРасшифровать (можно выбрать Расшифроватьи сохранить),рис. 13.2.7.3;

Рис. 13.2.7.3.
-появившемся окне Введите пароль для OpenPGP, ввести известный пароль и нажать кнопку ОК,рис. 13.2.7.4;
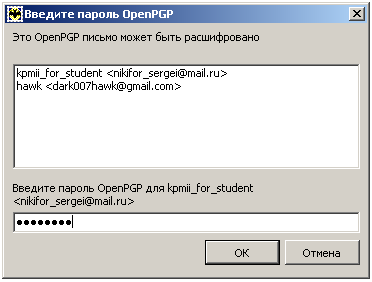
Рис. 13.2.7.4.
-в появившемся изменённом окне Просмотр папки Входящие ящика kpmii_for_student, можно видеть расшифрованный текст письма,рис. 13.2.7.5;
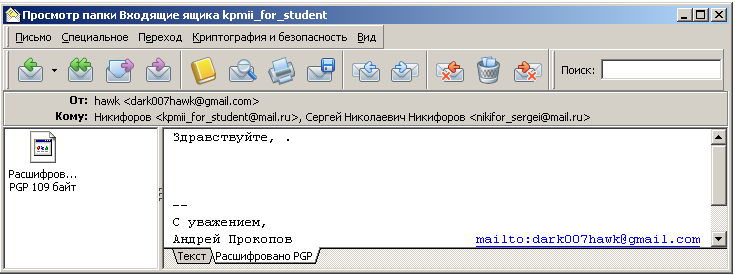
Рис. 13.2.7.5.
Что такое цифровая подпись?
Цифровая подпись[ЦП] представляет собой реквизитэлектронного документа, позволяющий установить отсутствие искажения информации в электронном документе с момента формирования ЦП и проверить принадлежность подписи владельцу сертификата ключа ЦП. Значение реквизита получается в результате криптографического преобразования информации с использованием закрытого ключа ЦП.
Другими словами цифровая подпись подтверждает, что сведения предоставлены подписавшим их создателем и не были изменены.
Существует несколько схем построения цифровой подписи, на данный момент схемы на основе алгоритмов асимметричного шифрованияЦП наиболее распространены и находят широкое применение.Асимметричные схемы ЭП относятся к криптосистемам с открытым ключом. В отличие от асимметричных алгоритмов шифрования, в которых шифрование производится с помощью открытого ключа, а расшифровывание — с помощью закрытого, в схемах цифровой подписи подписывание производится с применением закрытого ключа, а проверка — с применением открытого.
Общепризнанная схема цифровой подписи охватывает три процесса:
- Генерация ключевой пары. При помощи алгоритма генерации ключа равновероятным образом из набора возможных закрытых ключей выбирается закрытый ключ, вычисляется соответствующий ему открытый ключ.
- Формирование подписи. Для заданного электронного документа с помощью закрытого ключа вычисляется подпись.
- Проверка (верификация) подписи. Для данных документа и подписи с помощью открытого ключа определяется действительность подписи.
Для того, чтобы использование цифровой подписи имело смысл, необходимо выполнение двух условий:
- Верификация подписи должна производиться открытым ключом, соответствующим именно тому закрытому ключу, который использовался при подписании.
- Без обладания закрытым ключом должно быть вычислительно очень сложно создать легитимную цифровую подпись.
13.3.1. Отправление подписанных сообщений с помощью TheBat!
Для запуска программы TheBat!необходимо щёлкнуть по пиктограммеTheBat!, затем:
-в появившемся окне TheBat!выбрать почтовый ящик, если их несколько, например kpmii_for_student, ищёлкнуть по пиктограммеСоздать новое письмо, рис. 13.3.1.1;
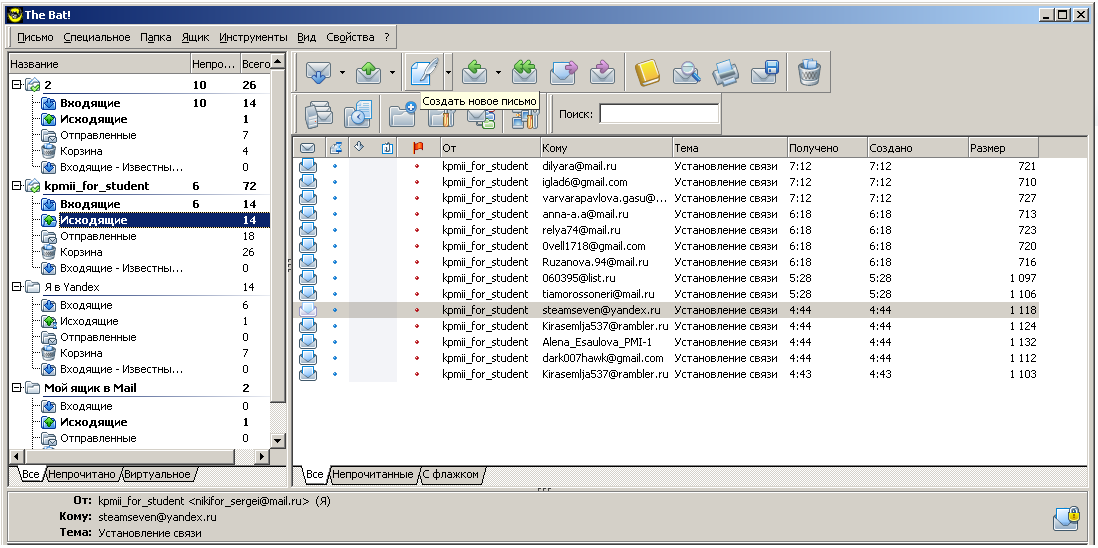
Рис. 13.3.1.1
-в появившемся окне Редактирование письмавыбрать пиктограмму Выбор адресов из адресной книги, и щёлкнуть по ней, рис. 13.3.1.2;
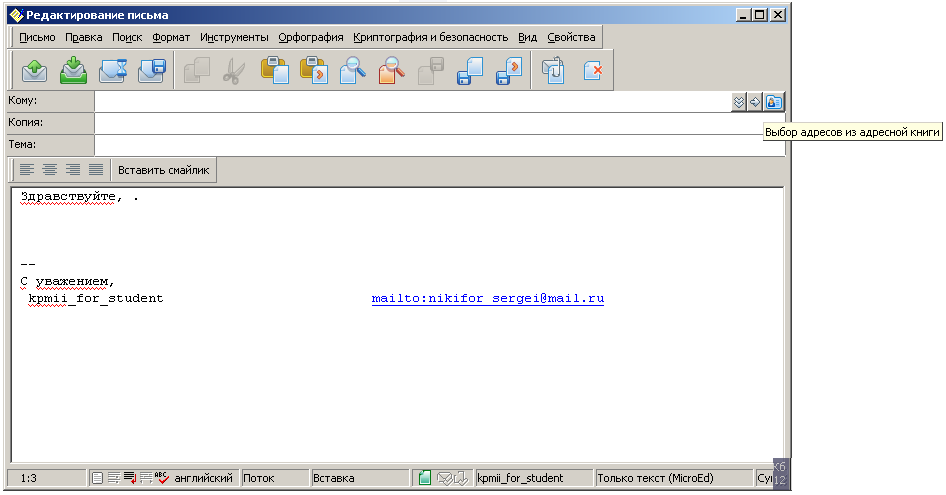
Рис. 13.3.1.2.
- в появившемся окне Выбор адресов из адресной книгивыбрать адресата, например Толстых,и нажать кнопку ОК, рис. 13.3.1.3;
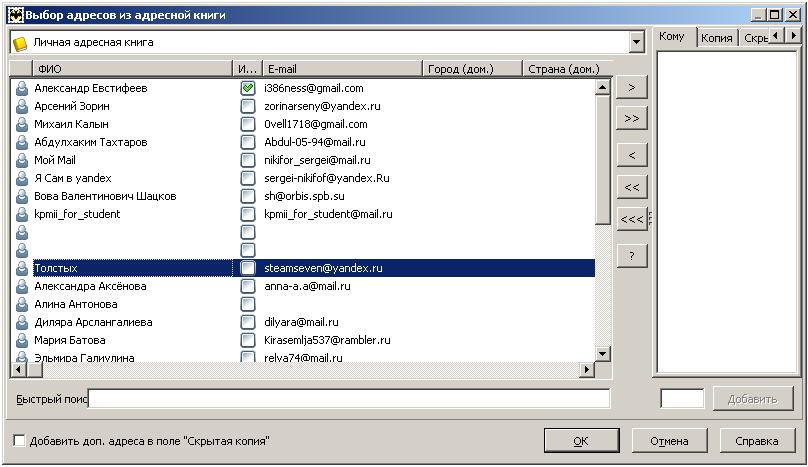
Рис. 13.3.1.3.
-в появившемся окне Редактирование письма - >steamseven@yandex.ruнаписать текст письма и щёлкнуть по разделу Криптография и безопасность, рис. 13.3.1.4;
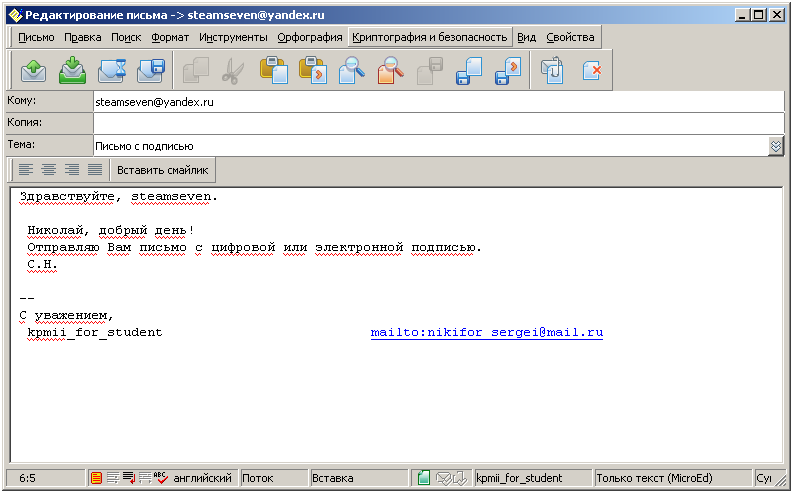
Рис. 13.3.1.4.
- в появившемся окне Редактирование письма - >steamseven@yandex.ruвыбрать OpenPGPищёлкнуть по, например,Подписать весь текст, рис. 13.3.1.5;
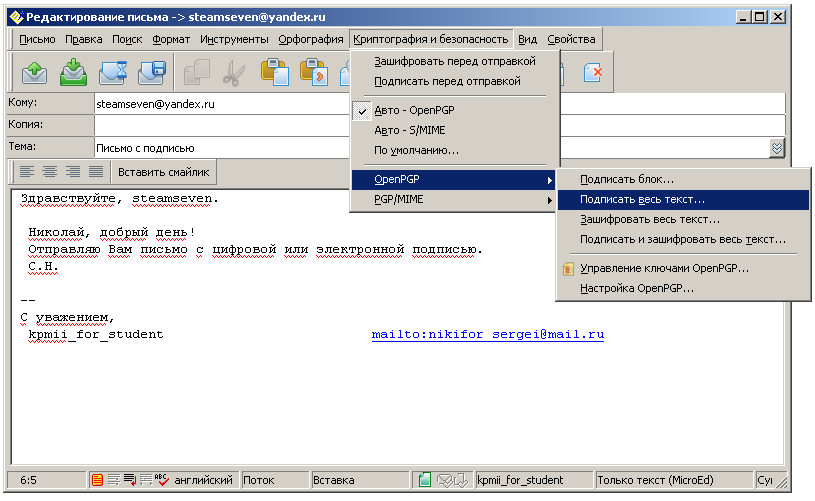
Рис. 13.3.1.5.
- в появившемся окне Введите пароль OpenPGP для kpmii_for_student ввестипарольинажать кнопкуОК, рис. 13.3.1.6;
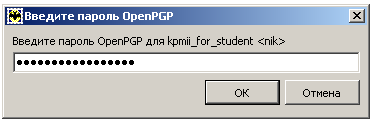
Рис. 13.3.1.6.
- в появившемся изменённом окне Редактирование письма - >steamseven@yandex.ruотобразится текст письма и сгенерированная с помощью закрытого ключа отправителя цифровая подпись, убедившись в этом, щёлкнуть по пиктограммеОтправить письмо или Положить письмо в “Исходящие”,рис. 13.3.1.7;
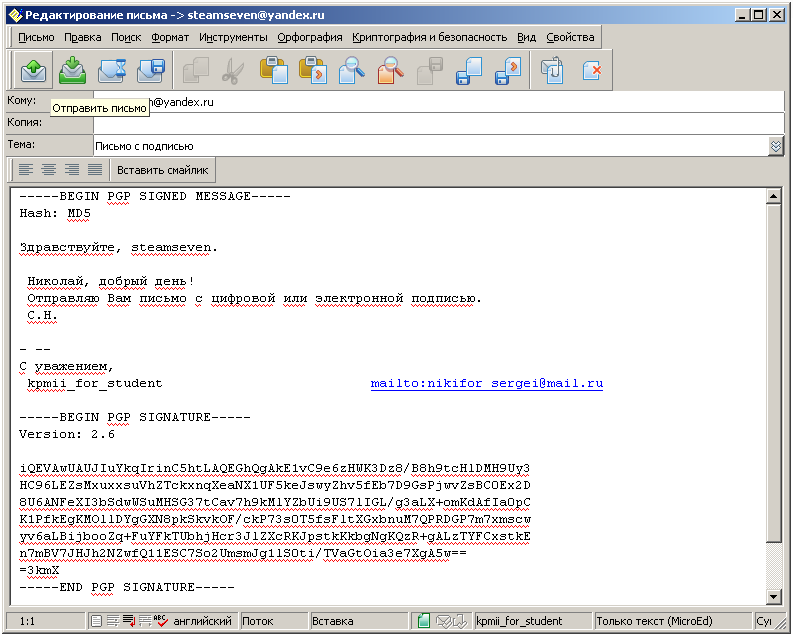
Рис. 13.3.1.7.
13.3.2. Получение подписанных сообщений с помощью TheBat!
Для запуска программы TheBat!необходимо щёлкнуть по пиктограммеTheBat!.
-в появившемся окне TheBat! видно, что пришло письмоС подписью на почтовый ящик kpmii_for_studentот адресата hawk,щёлкнуть двойным щелчком по выбранному письму в списке писем,рис. 13.3.2.1;
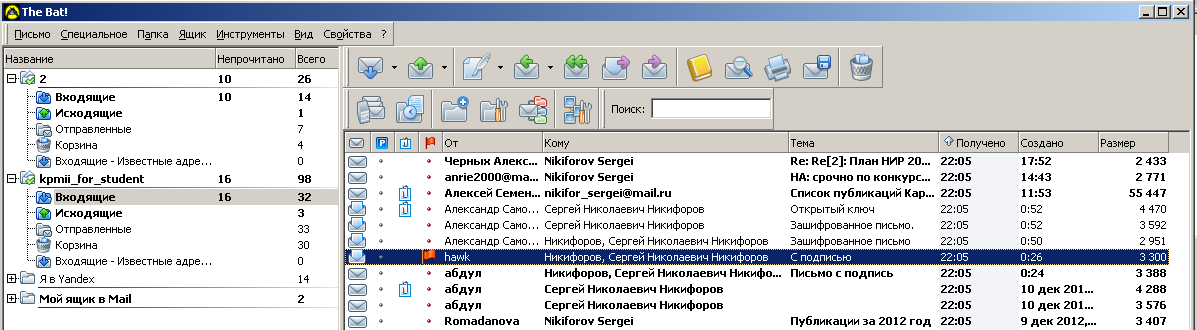
Рис. 13.3.2.1.
-в появившемся окне Просмотр папки Входящие ящика kpmii_for_studentщёлкнуть по разделу Криптография и безопасность, рис. 13.3.2.2;
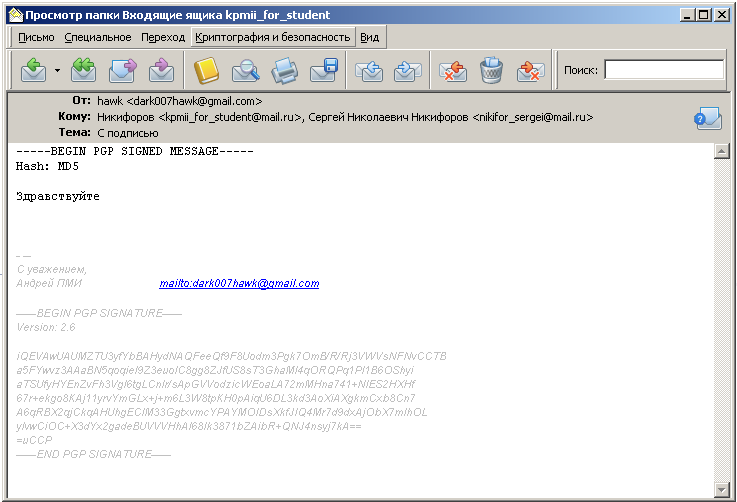
Рис. 13.3.2.2.
-в изменённом окне Просмотр папки Входящие ящика kpmii_for_studentщёлкнуть по разделуПроверить подпись, 13.3.2.3;
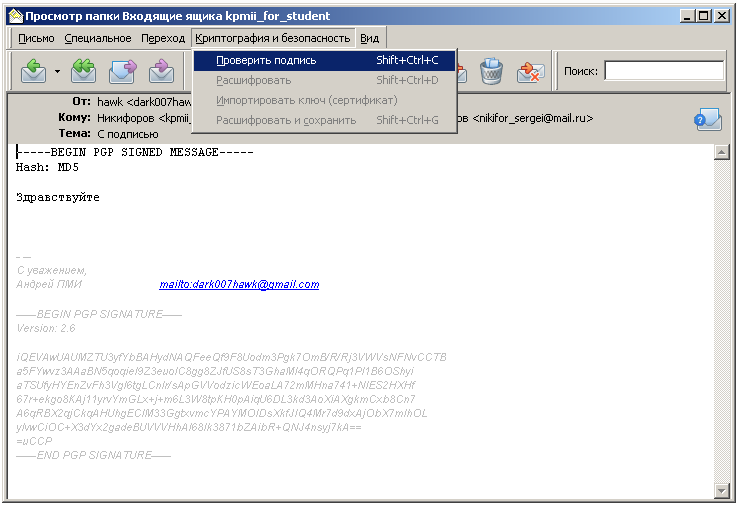
Рис. 13.3.2.3.
-в появившемся окне История проверок цифровой подписи OpenPGPвидно, что письмо подписал известный адресат hawk иподписал с помощью действующего закрытого ключа, рис. 13.3.2.4;
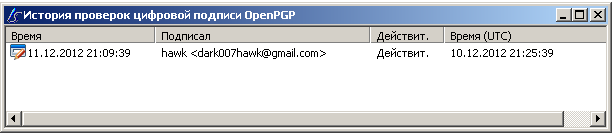
Рис. 13.3.2.4.
Что такое сертификат?
Сертификат открытого ключа (сертификат электронной цифровой подписи, сертификат ключа подписи, сертификат ключа проверки электронной подписи (согласно ст. 2 Федерального Закона от 06.04.2011 «Об электронной подписи» № 63-ФЗ)) - цифровой или бумажный документ, подтверждающий соответствие между открытым ключом и информацией, идентифицирующей владельца ключа. Содержит информацию о владельце ключа, сведения об открытом ключе, его назначении и области применения, название центра сертификациии т. д.
Идея сертификата - это наличие третьей стороны, которой доверяют две другие стороны информационного обмена. Предполагается, что таких третьих сторон немного, и их открытые ключи всем известны каким-либо способом, например, хранятся в операционной системе или публикуются в журналах. Таким образом, подлог открытого ключа третьей стороны легко выявляется.
Существует две модели организации инфраструктуры сертификатов: централизованная (PKI[15]) и децентрализованная (реализуемая на основе так называемыхсетей доверия), получившая наибольшее распространение в сетях PGP.
При отправке макроса или документа, подписанного цифровой подписью, также отправляется сертификат и открытый ключ.
Центр сертификации похож на нотариальную контору. Он выпускает цифровые сертификаты, подписывает сертификаты для подтверждения их достоверности, а также отслеживает отозванные сертификаты и сертификаты с истекшим сроком действия. В MicrosoftOffice доступно несколько способов получения сертификата с использованием каталога партнеров Office в области цифровых подписей
На рис. 13.4.1 показан пример сведений о сертификате, которые можно просмотреть.
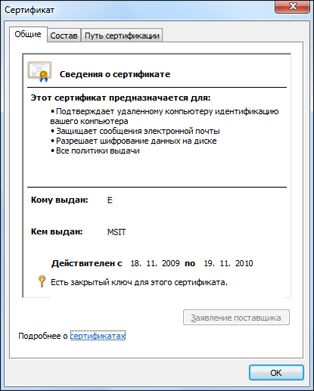
Рис 13.4.1.
Дата добавления: 2018-05-09; просмотров: 449; Мы поможем в написании вашей работы! |

Мы поможем в написании ваших работ!
