Программа почтовый клиент MozillaThunderbird
Почтовый клиент MozillaThunderbird– это открытое программное обеспечение. Кроме того, в настройках MozillaThunderbird можно явно установить имя прокси-сервера, что позволяет легко использовать TOR.
Установка MozillaThunderbird
Скачать программу MozillaThunderbird можно с сайта http://www.mozilla.org/ru/thunderbird.В появившемся окне нажатькнопку Thunderbird загрузить бесплатно, рис. 13.5.1.1;

Рис. 13.5.1.1.
- в появившемся окне Загрузка файла – предупреждение системы безопасности нажать кнопкуСохранить, рис. 13.5.1.2;
ИлиMozilla Thunderbird - http://www.mozilla-russia.org/products/thunderbird/GnuPG - http://www.gnupg.org/download/index.en.htmlEnigmail = http://enigmail.mozdev.org/home/index.php
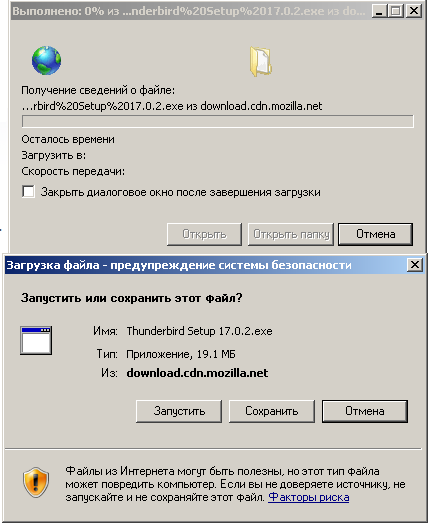
Рис. 13.5.1.2.
- в появившемся окнеСохранить какподтвердить место сохранения файла ThunderbirdSetup 17.0.2или выбрать другое и нажать кнопку Сохранить, рис. 13.5.1.3;

Рис. 13.5.1.3.
- в появившемся окне Загрузка завершена нажать кнопкуОткрыть папку, рис. 13.5.1.4;

Рис. 13.5.1.4.
- в появившемся окне Мои документыувидеть появившийся файл ThunderbirdSetup 17.0.2 и щёлкнуть по нему два раза левой клавишей “мышки”, рис. 13.5.1.5;

Рис. 13.5.1.5.
- в появившемся окнеОткрыть файл – предупреждение системы безопасностинажать кнопку Выполнить, рис. 13.5.1.6;

Рис. 13.5.1.6.
- в появившемся окне Установка MozillaThunderbirdнажать кнопкуДалее, рис. 13.5.1.7;

Рис. 13.5.1.7.
- в появившемся изменённом окне Установка MozillaThunderbirdвыбрать Обычнаяи нажать кнопкуДалее, рис. 13.5.1.8;

Рис. 13.5.1.8.
- в появившемся изменённом окне Установка MozillaThunderbirdподтвердить место установки и нажать кнопкуУстановить, рис. 13.5.1.9;
|
|
|
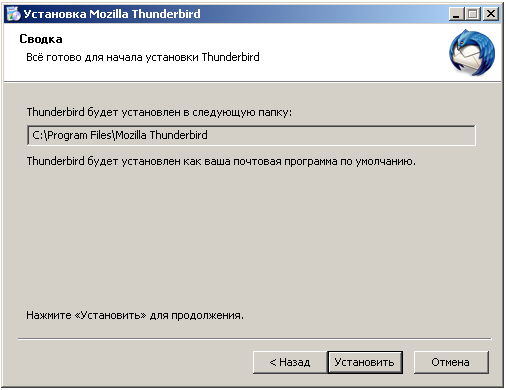
Рис. 13.5.1.9.
- в появившемся изменённом окне Установка MozillaThunderbirdнажать кнопку Готово, рис. 13.5.1.10;

Рис. 13.5.1.10.
- в появившемся окне Мастер импортавыбратьНе импортироватьничего и нажать кнопку Далее, рис. 13.5.1.11;

Рис. 13.5.1.11.
- в появившемся окне Добро пожаловать в ThunderbirdвыбратьПропустить это и использовать мою существующую почтуили Я думаю, что настрою мою учётную запись позже, рис. 13.5.1.12;

Рис. 13.5.1.12.
- в появившемся окне Настройка учётной записи почтыввести имя, существующий адрес электронной почты и выбранный пароль и нажать кнопкуПродолжить, рис. 13.5.1.13;

Рис. 13.5.1.13.
- в появившемся изменённом окне Настройка учётной записи почтынажать кнопку Готово, рис. 13.5.1.14;

Рис. 13.5.1.14.
- результатом установки MozillaThunderbird будетпоявление на Рабочем столе ярлыка MozillaThunderbird, рис. 13.5.1.15;

Рис. 13.5.1.15.
НастройкаMozillaThunderbird
Щёлкнуть на Рабочем столе по ярлыкуMozillaThunderbirdлевой клавишей “мышки”, рис. 13.5.1.15;
- в появившемся окне щёлкнуть левой клавишей “мышки” по имени учётной записи, в данном случае это nikifor_sergey@mail.ru, рис. 13.5.2.1;

Рис. 13.5.2.1.
- в появившемся окне <<Thunderbird>><<Почта>> - <<nikifor_sergey@mail.ru>>выбрать Учётные записи и затем Просмотр параметров этой учётной записии щёлкнуть левой клавишей “мышки, рис. 13.5.2.2;
|
|
|

Рис. 13.5.2.2.
- в появившемся окне Параметры учётной записивыбрать Учётные записи убедиться в правильности данных, соответствующих этой учётной записи и нажать кнопку ОК, рис. 13.5.2.3;

Рис. 13.5.2.3.
- в появившемся изменённом окнеПараметры учётной записивыбрать Параметры сервера убедиться в правильности установок, соответствующих этой учётной записи и нажать кнопку ОК, рис. 13.5.2.4;

Рис. 13.5.2.4.
- в появившемся изменённом окнеПараметры учётной записивыбрать Сервер исходящей почты убедиться в правильности установок, соответствующих этой учётной записи и нажать кнопку ОК, рис. 13.5.2.5;

Рис. 13.5.2.5.
- при необходимости внести изменения нажать кнопку Изменить и в появившемся окне SMTP-сервер выполнить изменения и нажать кнопку ОК, рис. 13.5.2.6;

Рис. 13.5.2.6.
Дата добавления: 2018-05-09; просмотров: 370; Мы поможем в написании вашей работы! |

Мы поможем в написании ваших работ!
