Сохранение ключей адресатов в программеMozillaThunderbird
При получении письма от кого-либо с вложенным файлом, содержащим открытый ключ этого адресата, необходимо:
- открыть Thinderbird, выбрать Входящие и щёлкнув левой клавишей “мышки” выбрать сообщение, в котором прислан ключ, в данном случае это сообщение с темой Открытый ключ в Enigmailот адресата Валерий Пичурин,рис. 13.9.1;

Рис. 13.9.1.
- внизу окна щёлкнуть левой клавишей “мышки” по пиктограммеПоказать панель вложений, рис. 13.9.2;
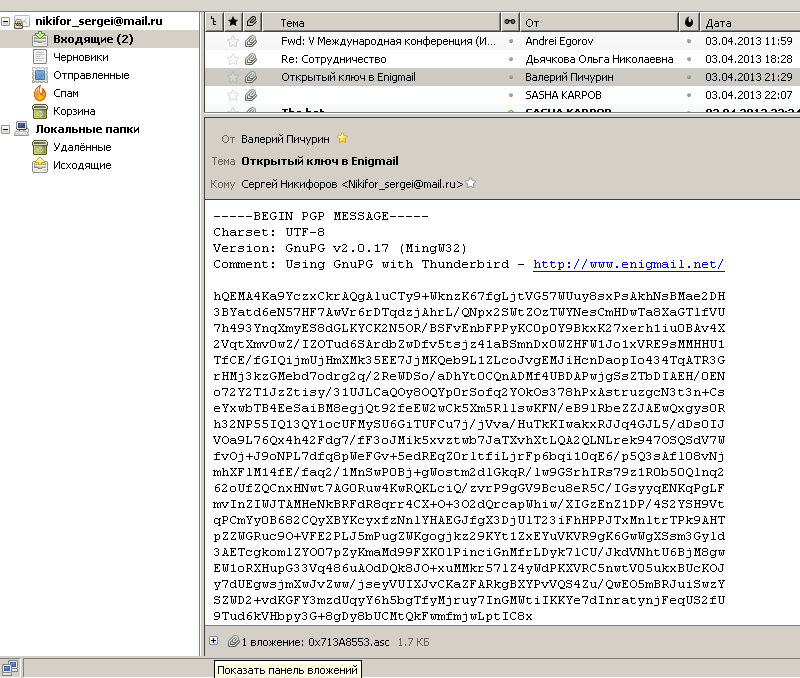
Рис. 13.9.2.
- щёлкнуть правой клавишей “мышки” по прикреплённому файлу, в данном случае это 713А8553.asc,который содержит открытый ключ (этот файл имеет, как правило, расширение asc[18]) и нажать кнопку Импортключа OpenPGP, рис. 13.9.3;

Рис. 13.9.3.
- в появившемся окне Предупреждение OpenPGP увидеть, что Импорт ключа(ей) завершён успешно, и нажать кнопку ОК, рис. 13.9.4;

Рис. 13.9.4.
Теперь открытый ключ зарегистрирован в вашей системе и может использоваться для шифрования почты тому адресату, который его выслал.
Отправление зашифрованных писем в программе MozillaThunderbird
Для того чтобы отправить зашифрованное письмо, необходимо выполнить следующее:
- находясь в Thunderbirdвыбрать пиктограммуСоздать и щёлкнуть левой клавишей ”мышки”, рис. 13.10.1;

Рис. 13.10.1.
- появится окно Создание сообщения:(безтемы), рис. 13.10.2;

Рис. 13.10.2.
- заполнить разделы окна: указать адресата, указать тему и написать текст сообщения, при этом окно преобразуется, как показано на рис. 13.10.3;
|
|
|

Рис. 13.10.3.
- выбрать OpenPGP, в проявившемся подменю выбратьЗашифровать сообщение и щёлкнуть левой клавишей ”мышки” по пиктограмме Отправить, рис. 13.10.4;

Рис. 13.10.4.
- в появившемся окне pinentry ввестипароль и нажать кнопку ОК, рис. 13.10.5;

Рис. 13.10.5.
- в разделе Отправленные можно увидеть зашифрованный текст отправленного сообщения, рис. 13.10.6;

Рис. 13.10.6.
Если сообщение формируется в ответ на какое-то конкретное сообщение, то есть находимся в меню Входящие, то достаточно щёлкнуть по пиктограммеОтветить и появится окно отправляемого сообщения с указанием адресата и темы, далее следует написать только текст самого сообщения.
Отправление подписанных писем в программе MozillaThunderbird
Для того чтобы отправить подписанное письмо, необходимо:
- находясь в Thunderbirdвыбрать пиктограммуСоздать и щёлкнуть левой клавишей ”мышки”, рис. 13.11.1;

Рис. 13.11.1.
- в появившемся окнеСоздать сообщение:заполнить разделы окна: указать адресата, указать тему и написать текст сообщения, при этом окно преобразуется, как показано на рис. 13.11.2;

Рис. 13.11.2.
- выбрать OpenPGP, в проявившемся подменю выбратьПодписать сообщение и щёлкнуть левой клавишей ”мышки” по пиктограмме Отправить, рис. 13.10.3;
|
|
|

Рис. 13.11.3.
- в появившемся окне pinentry ввестипароль и нажать кнопку ОК, рис. 13.10.4;

Рис. 13.11.4.
- в разделе Отправленные можно увидеть, что сообщение с темой Цифровая подпись, адресату, в данном случае МанафовАлекбер, в 6:59отправлено, рис. 13.11.5;

Рис. 13.11.5.
Дата добавления: 2018-05-09; просмотров: 327; Мы поможем в написании вашей работы! |

Мы поможем в написании ваших работ!
