Установка и использование сети Hamachi
Hamachi - программное обеспечение, предназначенное для построения VPN[4]. Hamachi позволяет создать собственную защищённую сеть из компьютеров, соединённых через интернет, как будто они соединены одной физической локальной сетью.
Hamachi позволяет создать локальную сеть (LAN[5]) поверх Интернета. Чаще всего Hamachi-сети используются для соединения серверов с серымIP[6] и клиентских компьютеров. Кстати, такой метод значительно усложняет дешифрацию клиентского трафика.
Любые приложения, которые работают через локальную сеть, могут работать через сети Hamachi, при этом передаваемые данные будут защищены, и обмен между ними осуществляется в стиле peer-to-peer[7].
Hamachi - система организации виртуальных защищённых сетей на основе протокола UDP[8]. В такой сети узлы для установления соединения между собой используют третий узел, который помогает им лишь обнаружить друг друга, а передача информации производится непосредственно между узлами. При этом взаимодействующие узлы могут находиться за NAT[9] или фаерволом.
Получить информацию о сети можно по адресу http://i2prus.wordpress.com/tag/i2p/
Установка сети Hamachi
Скачать программу можно с официального сайта https://secure.logmein.com›hamachi.msi
– впоявившемсяокнеЗагрузка файла – предупреждение системы безопасностинажать кнопкуСохранить, рис. 11.9.1.1;
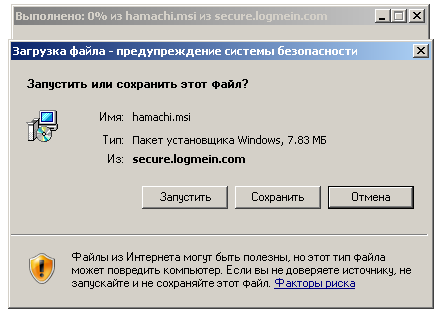
Рис. 11.9.1.1.
– впоявившемсяокнеСохранить каквыбрать раздел для сохранения, например Мои документы, и нажать кнопку Сохранить, рис. 11.9.1.2;
|
|
|
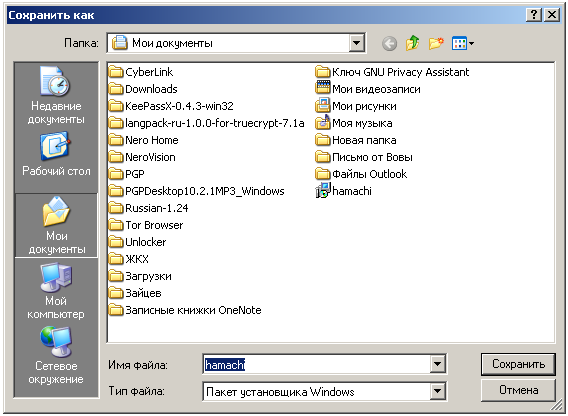
Рис. 11.9.1.2.
– впоявившемсяокнеЗагрузка завершенанажать кнопкуЗапустить, рис. 11.9.1.3;

Рис. 11.9.1.3.
– впоявившемсяокнеInternetExplorer–Предупреждение системы безопасностинажать кнопкуВыполнить, рис. 11.9.1.4;
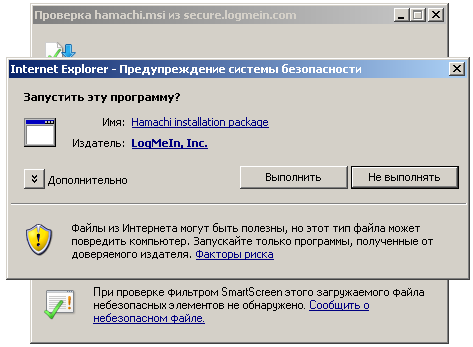
Рис. 11.9.1.4.
– впоявившемсяокнеLogMeInHamachiSetupвыбрать язык и нажать кнопку Next, рис. 11.9.5;
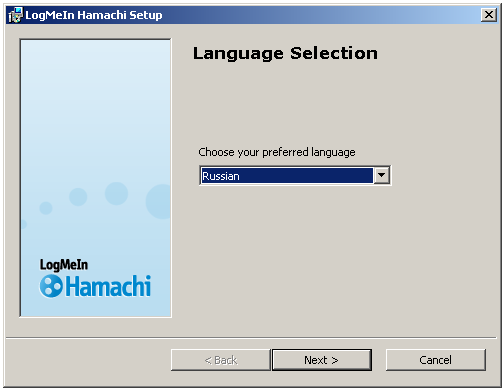
Рис. 11.9.1.5.
– впоявившемсяокнеУстановкаLogMeInHamachiнажать кнопкуДалее, рис. 11.9.1.6;
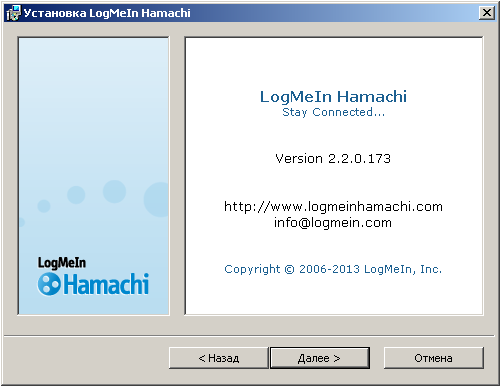
Рис. 11.9.1.6.
– впоявившемсяизменённом окне окнеУстановкаLogMeInHamachiнажать кнопкуПринимаю, рис. 11.9.1.7;
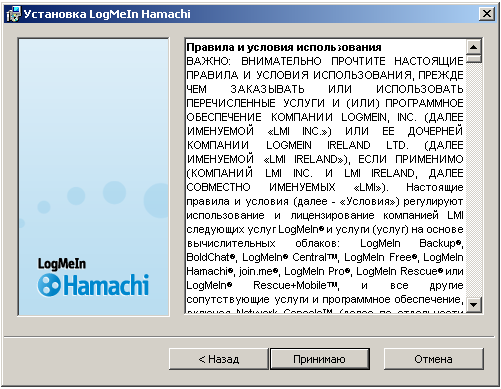
Рис. 11.9.1.7.
– впоявившемсяизменённом окне окнеУстановкаLogMeInHamachiнажать кнопкуУстановить, рис. 11.9.1.8;
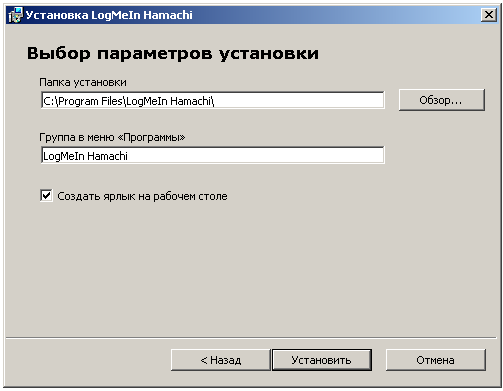
Рис. 11.9.1.8.
– впоявившемсяизменённом окне окнеУстановкаLogMeInHamachiнажать кнопку Готово, рис. 11.9.1.9;
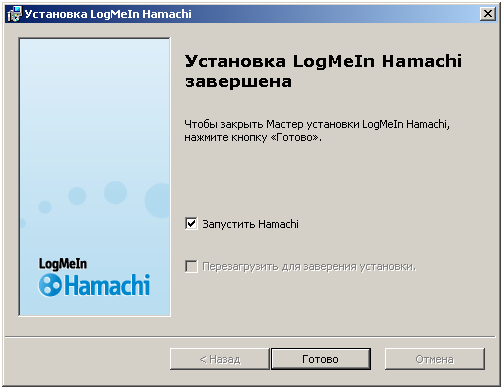
Рис. 11.9.1.9.
– впоявившемсяокне LogMeInHamachiнажать кнопкуВключить, рис. 11.9.1.10;
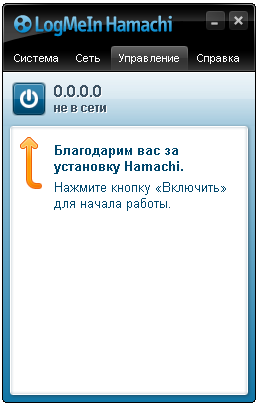
Рис. 11.9.1.10
– впоявившемсяокнеЗарегистрировать этот клиент выбрать имя клиента, например nicif1, и нажать кнопку Create, рис. 11.9.1.11;
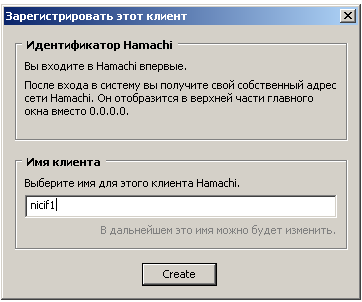
Рис. 11.9.1.11.
– впоявившемсяизменённом окне LogMeInHamachiвыбратьСоздать новую сеть, рис. 11.9.1.12;
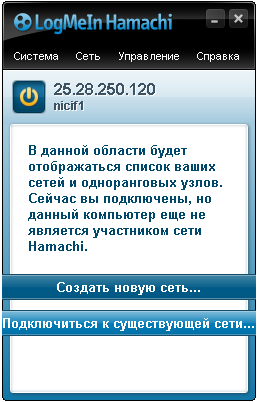
Рис. 11.9.1.12.
– впоявившемсяокне Создание сетивыбрать идентификатор сети и пароль, и нажать кнопку Создать, рис. 11.9.1.13;

Рис. 11.9.1.13.
– впоявившемсяокне LogMeInHamachiотобразится информация о созданной сети nicif_pmi1, рис. 11.9.1.14;
|
|
|
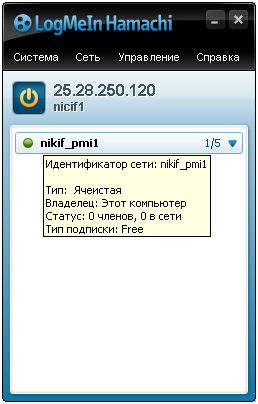
Рис. 11.9.1.14.
Подключение к сети Hamachi
Для подключения к существующей сети Hamachiможно было выбратьПодключиться к существующей сети, рис. 11.9.1.12;
А можно, если у Вас установлена своя сеть Hamachi, щёлкнуть по пиктограмме LogMeInHamachi,рис. 11.9.2.1;

Рис. 11.9.2.1.
– в появившемся окне LogMeInHamachiв разделе Сеть выбратьПодключиться к существующей сети, рис. 11.9.2.2;
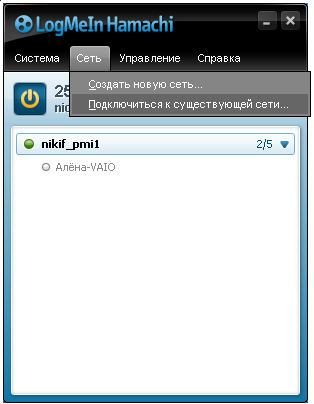
Рис. 11.9.2.2.
– в появившемся окне Подключение к сетиуказать заранее известный идентификатор сети, к которой осуществляется подключение, в данном случае Alena_Esaulova, и пароль, и нажать кнопкуПодключиться, рис. 11.9.2.3;
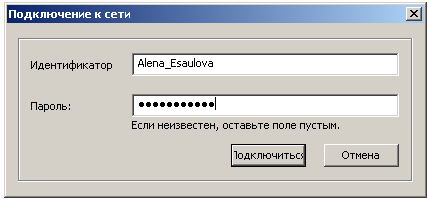
Рис. 11.9.2.3.
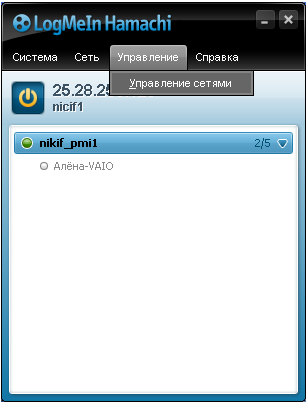
Рис. 11.9.2.4.
ШИФРОВАНИЕДАННЫХ
ШифрованиевWindows 7
СамыедорогиевыпускиWindows 7: Professional, EnterpriseиUltimate- поддерживают функцию шифрования файлов и каталогов (система EFS[10]).
Программа TrueCrypt
Возможности
Программа позволяет создать виртуальный зашифрованный логический диск (на обычном жестком диске он будет храниться в виде файла). С помощью TrueCryptможно полностью зашифровать весь раздел жёсткого диска или любого другого носителя, например флешку.
TrueCrypt создаёт зашифрованный виртуальный диск тремя способами:
- в виде файла;
- с помощью полного шифрования содержимого устройства;
|
|
|
- с помощью шифрования одного из разделов жёсткого диска.
Шифрование TrueCryptочень надёжно. Программа поддерживает алгоритмы шифрования AES[11], Serpent[12], Twofish[13]и другие. Поддерживает и “вложенное” шифрование различными алгоритмами – например, можно сначала зашифровать данные алгоритмом AES, затем - Serpent, а затем – Twofish.
Все алгоритмы шифрования используют безопасный режим работы, что позволяет выполнять шифрование и дешифровку данных “на лету”, не боясь их потерять.
Для доступа к зашифрованным данным может использоваться:
- пароль;
- ключевые файлы;
- пароль и ключевые файлы.
В качестве ключевого файла может использоваться любой файл на жёстком диске, а не специальные сертификаты.
Программу TrueCrypt можно запускать без установки в операционной системе.
Установка TrueCrypt
Скачать самую последнюю версиюпрограммы TrueCryptдля Windowsможно с официального сайта разработчика http://www.truecrypt.org/или взять локализированную версию для русского языка также софициального сайтаhttp://www.truecrypt.org/localizations.
Для установки TrueCrypt необходимо выполнить следующие действия:
- зайти на официальный сайт http://www.truecrypt.org/localizations, рис. 12.2.2.1;
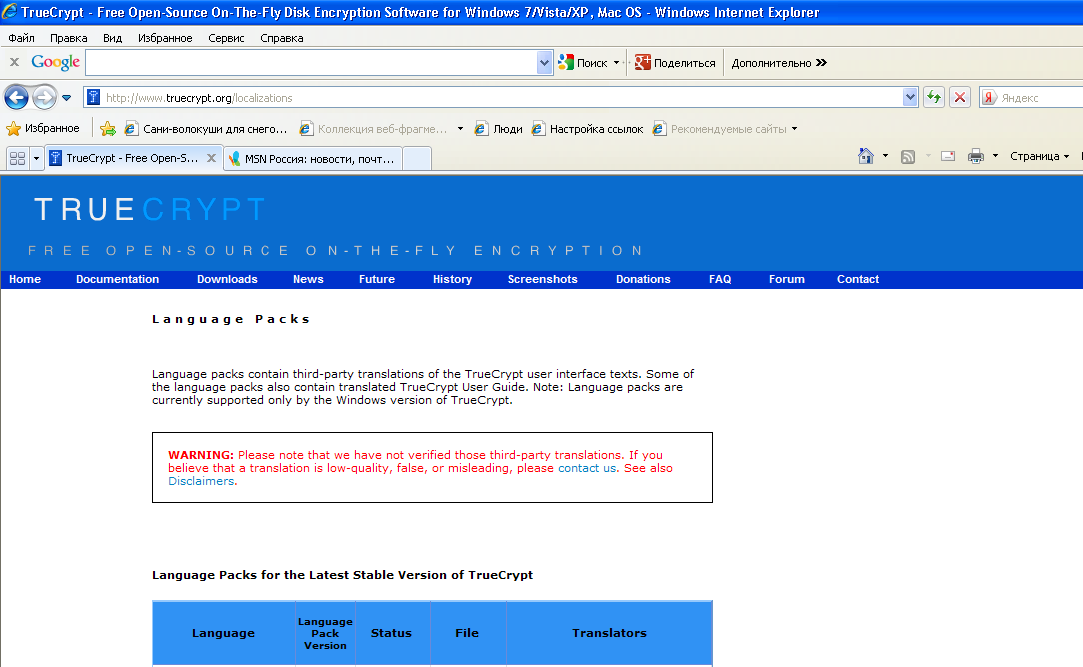 Рис. 12.2.2.1.
Рис. 12.2.2.1.
- выбрать из таблицы Languageязык Русский и нажать Downloads в столбце Fileи строке Русский, рис. 12.2.2.2;
|
|
|
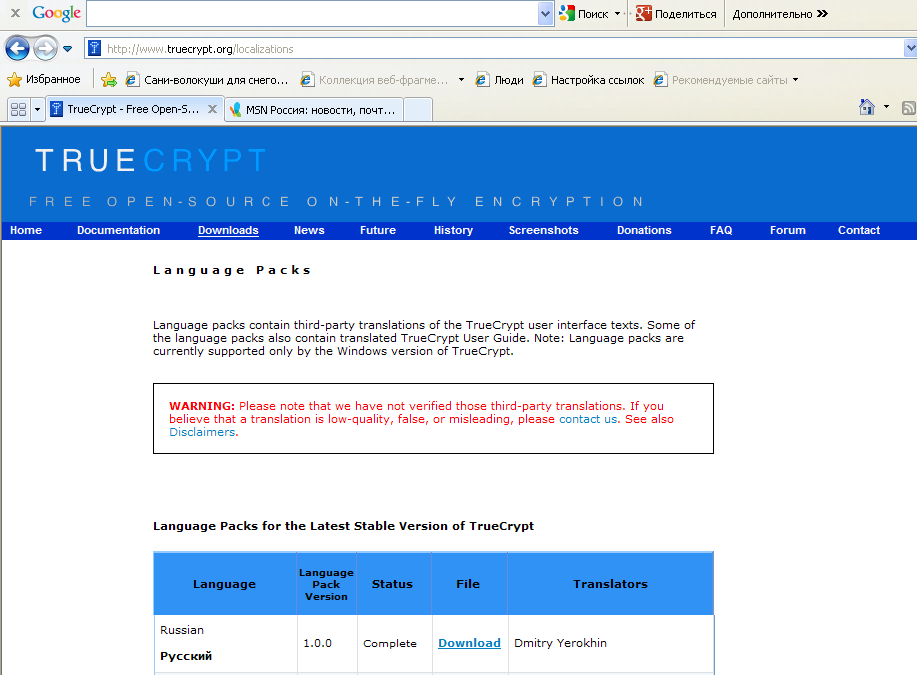
Рис. 12.2.2.2.
- в появившемся окне Загрузка файла нажать кнопкуСохранить, рис. 12.2.2.3;
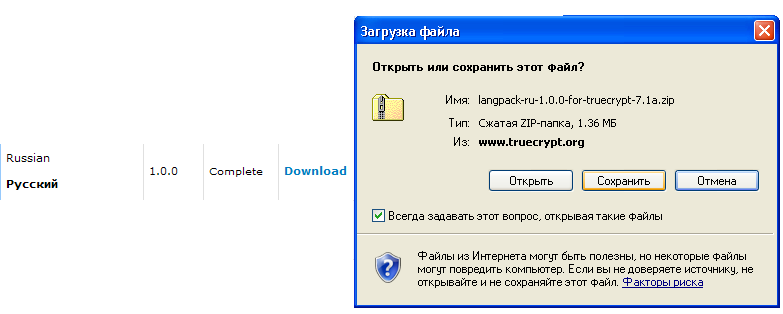
Рис. 12.2.2.3.
- в появившемся окнеСохранить каквыбрать папку и нажать кнопку Сохранить, рис. 12.2.2.4 (в данном случае выбрана специально созданная на флэшке папка TrueCrypt для книги);
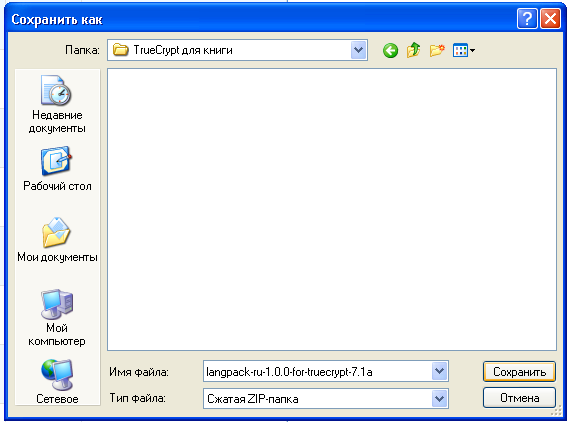
Рис. 12.2.2.4.
- в появившемся через некоторое время окне Загрузка завершенанажать кнопкуОткрыть папку, рис. 12.2.2.5;
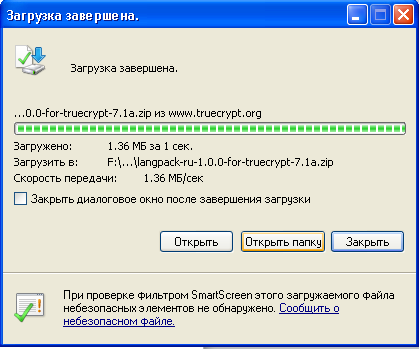
Рис. 12.2.2.5.
- в папке TrueCrypt для книги увидим сжатуюzip-папкуlangpack-ru-1.0.0-for-truecrypt-7.1a.zip, а в ней - русские языковые файлы, рис. 12.2.2.6;
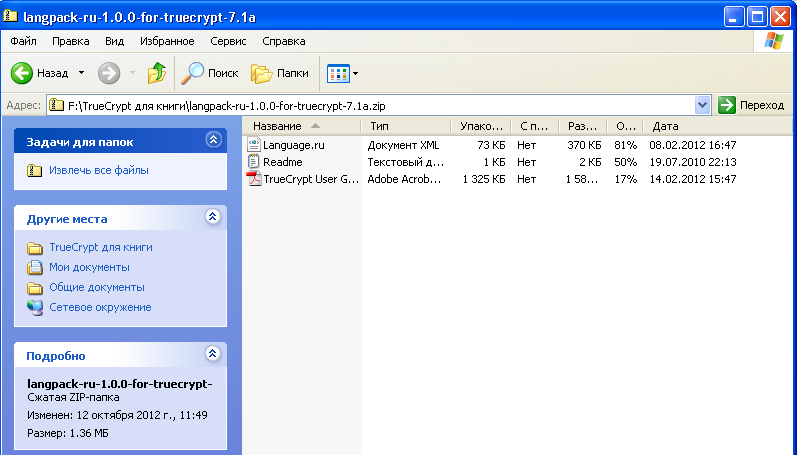
Рис. 12.2.2.6.
- вернуться на исходную страницу, рис. 12.2.2.2, нажать Downloads, и в появившемся окне выбрать раздел Windows 7/Wista/XP/2000и нажать кнопкуСкачать, рис. 12.2.2.7;
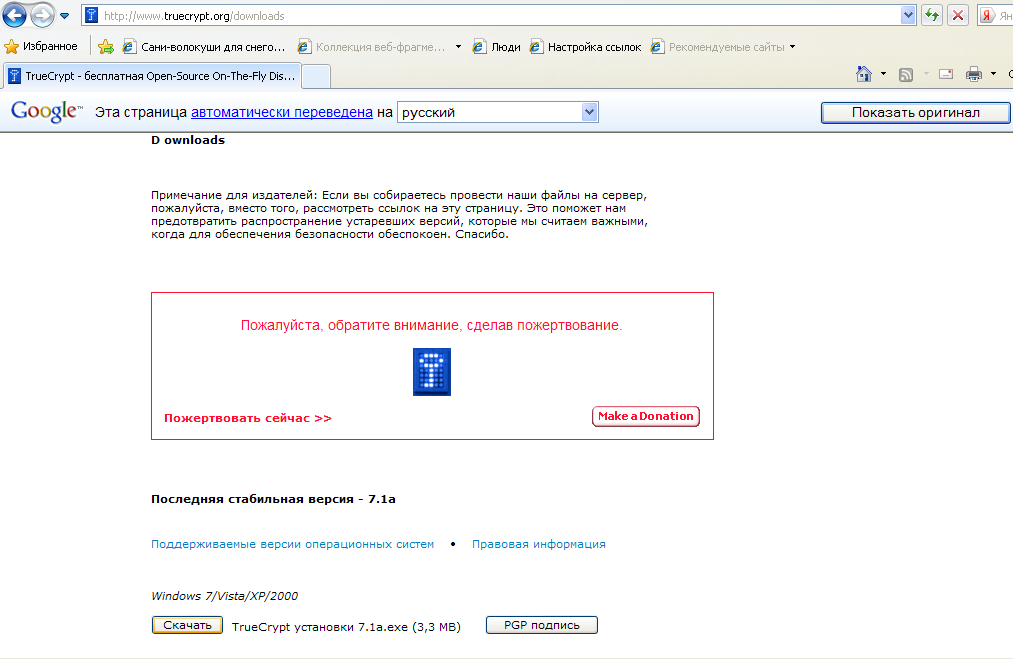
Рис. 12.2.2.7.
- в появившемся окне Загрузкафайла – предупреждение системы безопасностинажать кнопкуСохранить, рис. 12.2.2.8;

Рис. 12.2.2.8.
- в появившемся окнеСохранитькак подтвердить сохранение установочного файла TrueCryptSetup 7.1a в выбранном каталоге, нажав кнопку Сохранить,рис. 12.2.2.9;
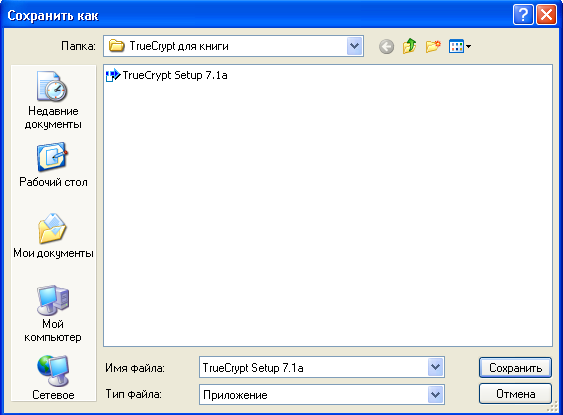
Рис. 12.2.2.9.
- в появившемся окне Загрузка завершена нажать кнопкуОткрыть папку, рис. 12.2.2.10;
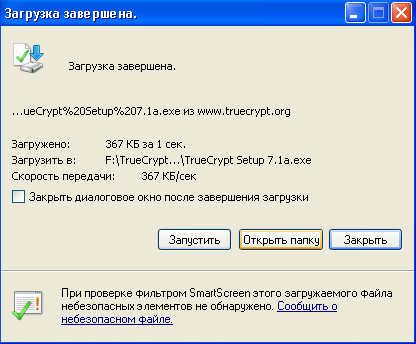
Рис. 12.2.2.10
- в папке, в данном случае TrueCrypt для книги,увидим появление установочного файла TrueCryptSetup 7.1a, рис. 12.2.2.11;
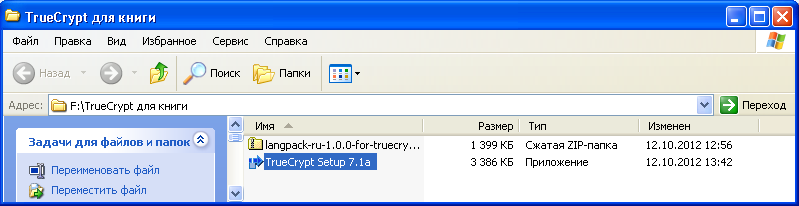
Рис. 12.2.2.11.
- для русифицирования процесса установки программы TrueCryptперетащить установочный файл TrueCryptSetup 7.1a, в папку Langpack-ru-1.0.0-for-truecrypt-7.1a, рис. 12.2.2.12;

Рис. 12.2.2.12.
- выбрать установочный файл TrueCryptSetup 7.1aи в появившемся окне Предупреждение сжатых ZIP-папок нажать кнопкуИзвлечь все,рис. 12.2.2.13;

Рис. 12.2.2.13.
- в появившемся окне Мастер извлечениянажать кнопкуДалее,рис. 12.2.2.14;

Рис. 12.2.2.14.
- в появившемся обновлённом окне Мастер извлечения выбрать папку, нажав кнопкуДалее,рис. 12.2.2.15;
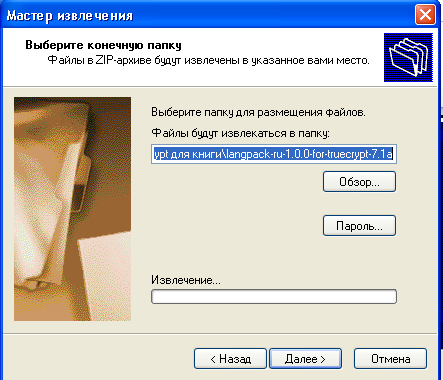
Рис. 12.2.2.15.
- в появившемся обновлённом окнеМастер извлечения нажать кнопку Готово,рис. 12.2.2.16;
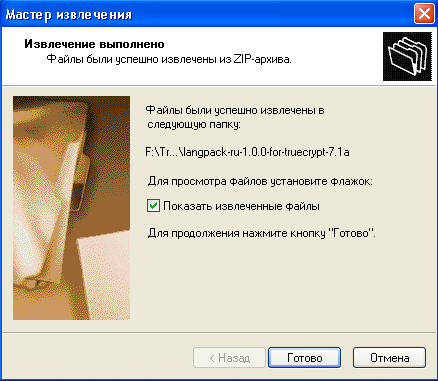
Рис. 12.2.2.16.
- в папке Langpack-ru-1.0.0-for-truecrypt-7.1a увидеть распакованный архив,рис. 12.2.2.17;
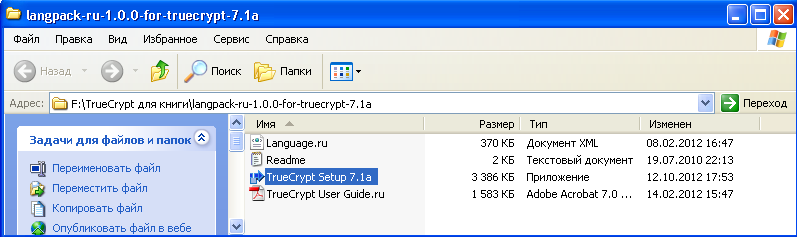
Рис. 12.2.2.17
- запустить установочный файлTrueCryptSetup 7.1aив появившемся окне TrueCryptSetup 7.1aпринять лицензионное соглашение, нажав Next,рис. 12.2.2.18;
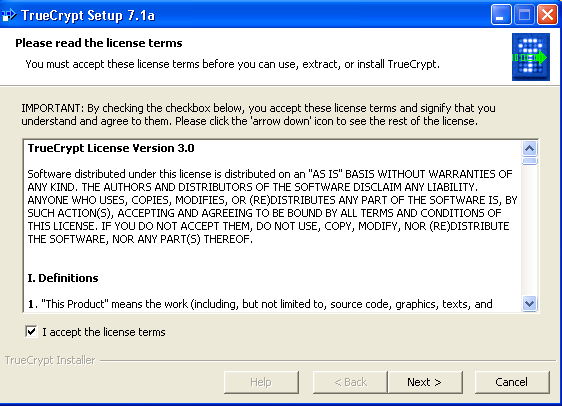
Рис. 12.2.2.18.
-впоявившемся русифицированном окне TrueCryptSetup 7.1aвыбратьУстановитьи нажать кнопку ДАЛЕЕ рис. 12.2.2.19;
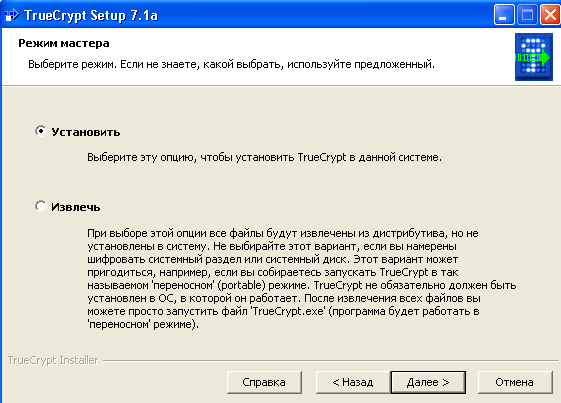
Рис. 12.2.2.19.
- затем вокне TrueCryptSetup 7.1aподтвердить установки и нажать кнопкуУстановить, рис. 12.2.2.20;
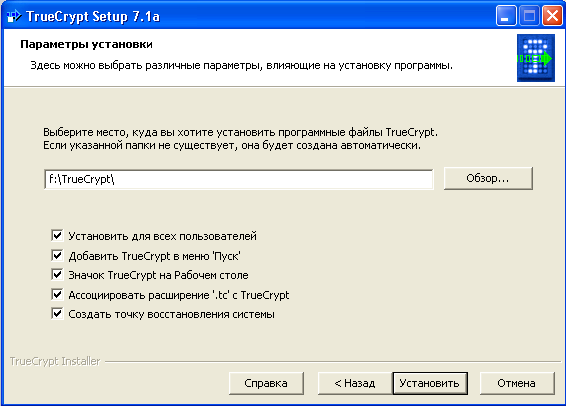
Рис. 12.2.2.20.
- после сообщения об успешной установки программы TrueCrypt, нажать ОК, рис.12.2.2.21;
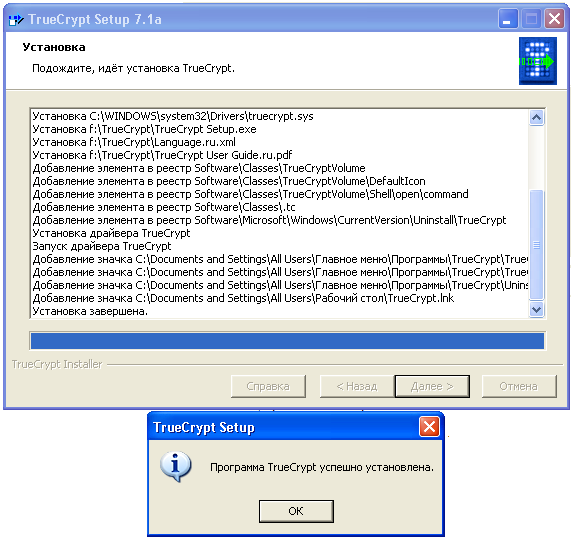
Рис. 12.2.2.21.
- после этого вокне TrueCryptSetup 7.1aнажать кнопку Готово,рис. 12.2.2.22;
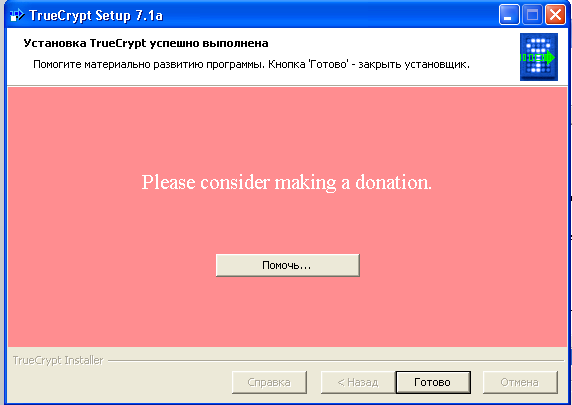
Рис. 12.2.2.22.
- результатом успешной установки TrueCryptSetup 7.1aбудет появление ярлыковTrueCryptна Рабочем столеиПанелизадач,рис. 12.2.2.23;
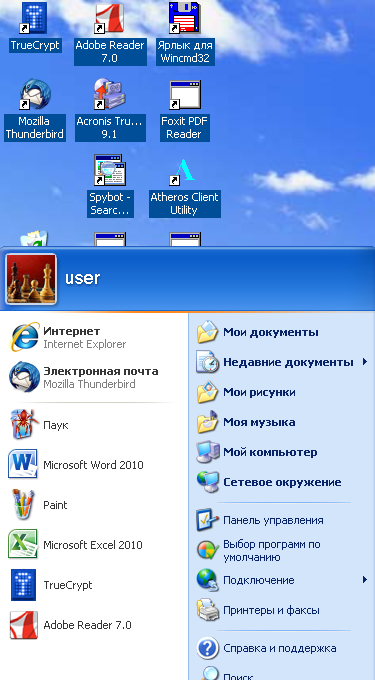
Рис. 12.2.2.23.
ИспользованиеTrueCryp
После установки программы TrueCryptдля её запуска необходимо щёлкнуть по пиктограмме на Рабочем столе.В появившемся окне TrueCryptпоявится список незанятых букв устройств. Их набор зависит от количества разделов на данном жёстком диске.
- щёлкнуть по клавишеСоздать том, рис. 12.2.3.1;
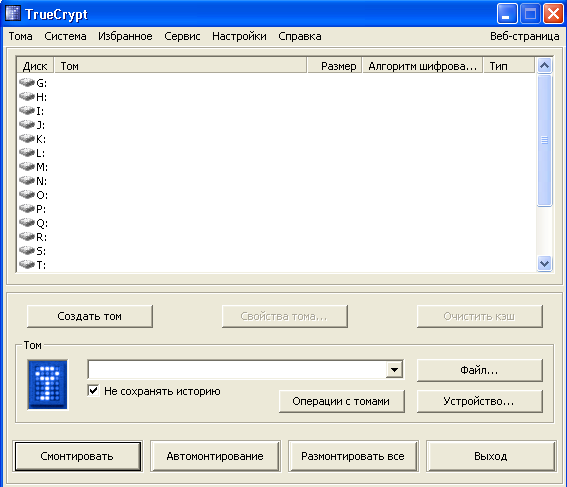
Рис. 12.2.3.1.
- в появившемся окне Мастер создания томовTrueCryptвыбратьСоздать зашифрованный файловый контейнер и нажать кнопку Далее, рис. 12.2.3.2;
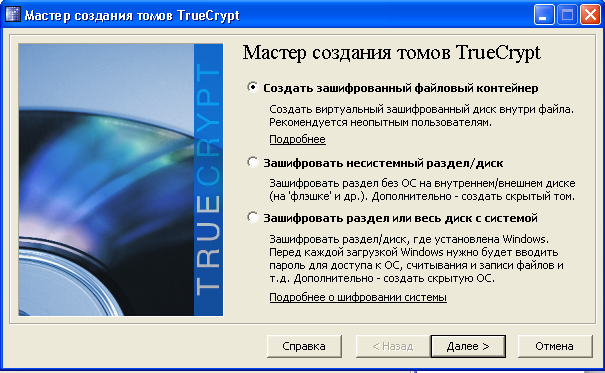
Рис. 12.2.3.2.
- в появившемся изменённом окне Мастер создания томовTrueCryptвыбрать Обычный томTrueCrypt и нажать кнопкуДалее, рис. 12.2.3.3. Можно выбрать и Скрытый том TrueCrypt,в этом случае том не будет виден в списке дисков, и о его существовании не будет знать никто.

Рис. 12.2.3.3.
- в появившемся изменённом окне Мастер создания томовTrueCryptвыбрать местоположение виртуального зашифрованного файла. Для этого можно воспользоваться кнопкой Файл. Файл можно расположить в любом каталоге, к которому есть доступ, а также на флэшке или внешнем жёстком диске, и нажать кнопкуДалее, рис. 12.2.3.4;

Рис. 12.2.3.4.
- в появившемся изменённом окне Мастер создания томовTrueCryptнеобходимовыбрать алгоритм шифрования и алгоритм хеширования[14] и нажать кнопкуДалее, рис. 12.2.3.5;

Рис. 12.2.3.5.
- в появившемся изменённом окне Мастер создания томовTrueCryptнеобходимовыбрать размер виртуального диска и нажать кнопкуДалее, рис. 12.2.3.6;

Рис. 12.2.3.6.
- в появившемся изменённом окне Мастер создания томовTrueCryptнеобходимоввести и подтвердить пароль и нажать кнопкуДалее, рис. 12.2.3.7(Рекомендации по выбору пароля приведены в этом же окне. Включив режим Ключ.файлы, можно задать использование ключевых файлов для доступа к тому. Указать ключевые файлы можно, нажав кнопку Ключ.файлы);

Рис. 12.2.3.7.
- в появившемся изменённом окне Мастер создания томовTrueCryptнеобходимовыполнить форматирование тома для чего следует нажать кнопкуРазметитьи подождать, рис. 12.2.3.8(Время ожидания зависит от выбранного ранее размера диска);

Рис. 12.2.3.8.
- в появившемся изменённом окне Мастер создания томовTrueCryptпоявится сообщение об успешном создании виртуального диска, нажать кнопку ОК, рис. 12.2.3.9;

Рис. 12.2.3.9.
- в появившемся изменённом окне Мастер создания томовTrueCryptпоявится сообщение о том, что том TrueCryptсоздан иготов к использованию, если необходимо создать ещё один зашифрованный диск,то следует нажать кнопкуДалее,если нет, то – Выход,рис. 12.2.3.10;

Рис. 12.2.3.10.
Виртуальный диск после создания необходимо подмонтировать. Для этого следует выполнить следующие действия:
- в основном окне программыTrueCrypt, рис. 12.2.3.1,а оно всё ещё доступно,выбрать букву устройства, которая будет использоваться для доступа к виртуальному диску, вданном случае выбрана буква S, затем выбрать файл виртуального диска, нажав кнопку Файл рис. 12.2.3.11;
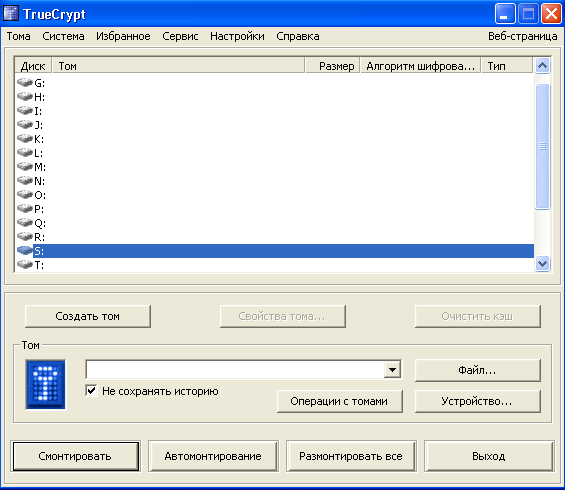
Рис. 12.2.3.11.
- выбор производится в соответствии с размещением тома, рис. 12.2.3.4, затем в появившемся окнеВыберите томTrueCrypt, нажать кнопку Открыть, рис12.2.3.12;
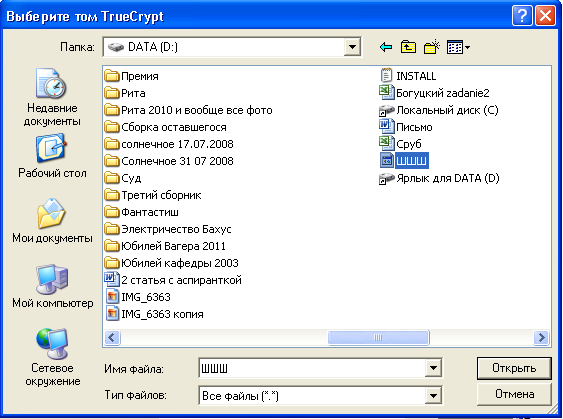
Рис. 12.2.3.12.
- в появившемся изменённом окне TrueCryp, нажать кнопкуСмонтировать, рис. 12.2.3.13;
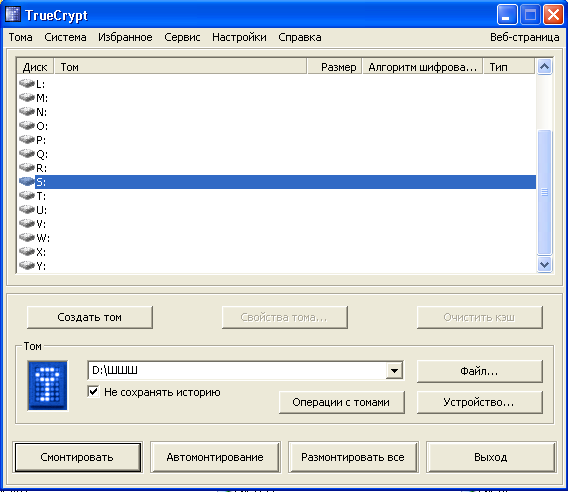
Рис. 12.2.3.13.
- в появившемся окнеВведите пароль для D:\ШШШ ввести ранее выбранный пароль и нажать кнопку ОК, рис. 12.2.3.14;

Рис. 12.2.3.14.
- в появившемся основном окне TrueCrypбудет видно, что томподмонтирован, в данном случае, как диск S, размер тома 9,8 Мбайт,алгоритм шифрования AES, (как задавали ранее в рис. 12.2.3.5, 12.2.3.6),и нажать кнопку Выход,рис. 12.2.3.15;
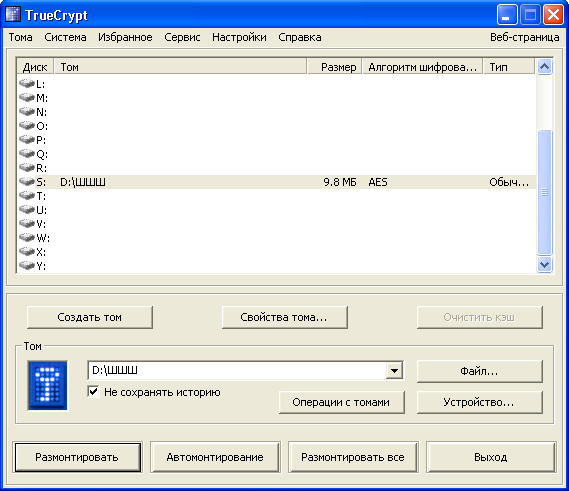
Рис. 12.2.3.15.
- если теперь обратиться к разделу Мой компьютер,то можно увидеть появившийся Локальный диск (S), и работать с этим зашифрованным диском, как с обычным, никаких ограничений на использование виртуального диска нет, рис. 12.2.3.16;

Рис. 12.2.3.16.
Дата добавления: 2018-05-09; просмотров: 478; Мы поможем в написании вашей работы! |

Мы поможем в написании ваших работ!
