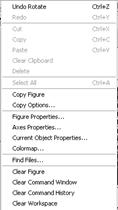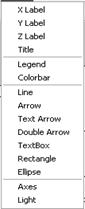Тема 2. Особливості графічного вікна системи MATLAB.
1. Головне меню графічного вікна вив теми
2. Редактор параметрів графічного вікна.
Література: 7, с.104…120
Головне меню графічного вікна вив теми
При розв’язуванні математичних задач графічні вікна використовуються для візуалізації ліній, поверхонь в координатному просторі та їх позначень в межах графічного вікна. Один з варіантів графічного вікна зображений на рис. 4.1.
Графічне вікно складається з рядка заголовка, рядка головного меню, стандартної панелі інструментів, панелі інструментів Камера, а також робочого поля.
Меню File містить 12 команд, що поділені на п’ять груп (рис. 4.2). За допомогою команди New створюється новий m-файл, змінна, графічне вікно або вікно створення графічного інтерфейсу користувача. За допомогою команди Open... відкривається однойменне допоміжне вікно, що використовується для вибору файлу, де містяться графічні побудови, а за командою Close графічне вікно закривається.

Рис. 4.1
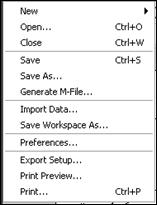
Рис. 4.2
Наступна група команд використовується для зберігання графічного вікна у файлі.
Команди Save і Save As... використовуються для збереження вмісту графічного вікна у файлі з розширенням .fig, а також у файлах різного формату об’єктів векторної (emf, eps, ai) або растрової (bmp, tif, jpg, png ) графіки. За командою Generate M-file... відкривається файл-функція, яка автоматично записується в результаті виконання графічної побудови.
Команди Import Data., Save Workspase As., Preferences за призначенням відповідають командам меню File Робочого столу системи.
|
|
|
Остання група команд призначена для налаштування і запуску процесу друкування вмісту графічного вікна. За командою Export Setup відкривається однойменне допоміжне вікно для зміни налаштувань системи MATLAB. За командою Print Preview... створюється вікно, в якому відображується зразковий вигляд копії графіка. За командою Print... відкривається однойменне допоміжне вікно, за допомогою якого запускається процес друкування.
Команди меню Edit (рис. 4.3), призначені для редагування об’єктів графічного вікна. Перші три групи за призначенням відповідають командам меню Edit Робочого столу системи., але застосовуються до графічних об’єктів. За командою Copy Figure копіюється робоча зона графічного вікна до буфера обміну у форматі, який задається у допоміжному вікні Preferences (Figure Copy Template – Copy Options), що викликається за командою Copy Options... За допомогою наступних трьох команд – Figure Properties..., Axes Properties... і Current Object Properties... – виконується звертання до Редактора властивостей (Property Editor, що дозволяє виконувати редагування значень властивостей графічного вікна, координатного простору та поточного об’єкта відповідно. При зверненні до останньої команда (Colormap...) з’являється можливість скористатися Редактором колірної палітри (Colormap Editor), за допомогою якого можна вибрати колірну палітру графічного вікна.
|
|
|
Останні дві групи команд також за призначенням відповідають командам меню Edit Робочого столу системи.
|
| 
| |
| Рис. 4.4 | ||
|
| ||
| Рис. 4.3 | ||
| Рис. 4.5 |
За допомогою команд меню View (рис. 4.4) можна включати або виключати видимість наступних панелей інструментів: стандартна панель, Камера, редагування написів, редагування графічних об’єктів, додавання об’єктів, редагування осей координат. Пункти меню використовуються як перемикачі. Якщо панель інструментів показано графічному вікні, то напроти відповідного пункту знаходиться знак «P».
Команд меню Insert (рис. 4.5) призначені для створення об’єктів в робочому полі графічного вікна. Команді цього роздулу поділені на чотири групи. В першій групі знаходяться команди, за допомогою яких можна вставити позначення осей абсцис, ординат та аплікат, а також заголовок (Title) у поточний координатний простір.
Наступна група команд призначена для вставлення в графічне вікно шкали колірної палитри (Colorbar) і в поточний координатний простір – пояснення виведенних ліній (Legend). Після створення цих об’єектів їх можна переміщувати в межах графічного вікна та змінювати їх параметри. Властивості ліній в легенді пов’язані із властивостями відповідних ліній у координатному просторі. Отже, при зміні властивостей цих ліній автоматично змінюються властивості ліній в легенді.
|
|
|
За допомогою третьої групи команд можна поміщати в анотацію графічного вікна лінію (Line), стрілку (Arrow), підписану стрілку (TextArrow), подвоєну стрілку (Double Arrow), текст (TextBox), прямокутник (Rectangle), круг (Ellipse). Відмінною особливістю цих об’єктів є те, що їх розташування не змінюється своє при зміні положення координатного простору та кута огляду. Отже, анотаційні підписи слід створювати на заключній стадії оформлення результатів роботи.
Використання заключної групи команд дозволяє створювати координатний простір (Axes) довільних розмірів в будь-якому місці графічного вікна, а також джерело світла (Light).
Меню Tools, що зображене на рис. 4.6., містить команди, призначені для редагування об’єктів, що знаходяться у графічному вікні. Команда Edit Plot призначена переходу до режиму редагування та виходу з нього.
В режимі редагування проти команди з’являється знак «P». В режимі редагування можна виділити графічні об’єкти та змінити їх властивості за допомогою команд контекстно-залежного меню.
|
|
|
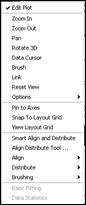
Рис. 4.6
За командами Zoom In та Zoom Out можна збільшити або зменшити масштаби зображення. Крім цього, можна збільшити довільну частину вмісту графічного вікна.
Збільшення тільки вздовж однієї осі абсцис або ординат для двовимірного графика можно здійснити за допомогою введення в командному вікні команд zoom xon або zoom yon відповідно.
За допомогою команди Pan можна переміщувати графічні об’єкти в координатному просторі.
За командою Rotate 3D можна змінити точку огляду, тобто значення кутів азимута і висоти. Під час зміни точки огляду в нижньому лівому куті графічного вікна відображуються поточні значення цих кутів.
За допомогою команди Data Cursor визначаються координати знаходження курсора.
За командами Brush і Link можна замальовувати графічні об’єкти.
Команда Reset View призначена для встановлення місця розташування графічного об’єкта в координатному просторі, прийнятий за замовчуванням.
Все подальші команди призначені для управління положенням і напрямом камери. Використлвування камери дозволяє не тільки змінювати кути огляду, а й управляти відстанню від точки огляду до координатного простору.
Останні дві команди Basic Fitting і Data Statistics призначені для відкривання однойменних допоміжних вікон для побудови згладжуючих кривих до 10-го порядку і відображення статистичних даних.
За допомогою меню Desktop можна прікріпити графічне вікно до Рабочого столу системи.
За допомогою команди меню Window (рис. 4.7) можна переходити від одного графічного вікна (1 Figure 1) та до вікна команд (О MATLAB Command Window).

| 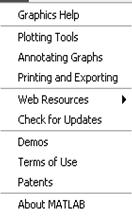
|
| Рис. 4.7 | Рис. 4.8 |

Рис. 4.9
В тому випадку, якщо число створених графічних вікон перевищує девять, з’являється додатковий пункт меню More Windows..., за допомогою якого можна звернутися до допоміжного вікна для вибору графічного вікна (Chose a window).
Меню Help (рис. 4.8.) містить команди, за допомогою яких забезпечується доступ до демонстраційних прикладів, довідкових відомостей про систему MATLAB та графічні операції в системі.
Стандартна панель інструментів, що показана на рис. 4.9., містить ряд розділених на групи кнопок, за допомогою яких забезпечується швидкий доступ до засобів редагування графіків, а також до відповідних команд головного меню. На цій панелі лише одна кнопка може знаходитися в робочому режимі. При переході від одного режиму роботи і графічному вікні до іншого (у тому числі і за допомогою меню) кнопка, що відповідає попередньому режиму роботи, переходить в звичайний стан, а кнопка, що відповідає новому режиму роботи, в робочий.
Робота з камерою
Працюючи з системою MATLAB, пожна переглядати тривимірний об’єкт , зображений в графічному вікні не тільки з різних сторін, але й з різної відстані, як через об’єктив фотокамери. Можна наближати або віддаляти тривимірні зображення, переміщати і обертати їх відносно різних координатних осей, тобто робити з ними все те, що можливо було б виконати з реальним об’єктом, тримаючи в руках фотокамеру.
Реалізувати перераховані можливості можна за допомогою інструментів спеціальної панелі графічного вікна Camera (Камера), що зображена на рис. 4.10.
Панель інструментів Камера включає наступні групи інструментів:
1) Для переміщення камери. Інструменти, за допомогою яких задають напрям переміщення камери. Ця група містить такі кнопки:
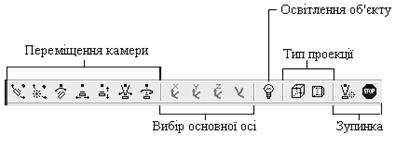
Рис. 4.10
· Orbit Camera (Переміщати камеру вздовж орбіти). Обертання камери навколо основної осі. За замлвчуванням обертання камери виконується нвкола осі z. За допомогою кнопок групи «Вибір основної осі» можна задати обертання камери також навколо осей х і у або без прив’язування до будь-якої осі.
· Orbit Scene Light (Змінювати освітлення об’єкта). Освітлення об’єкта виконується деяким джерелом світла, яке за замовчуванням знаходиться праворуч від камери. За допомогою даної кнопки можна змінити розташування джерела світла відносно камери.
· Pan/Tilt Camera (Панорамувати/повертати камеру). За допомогою цієї кнопки можна задати переміщення самого об’єкта, тоді як камера залишатиметься нерухомою. За замовчуванням об’єкт переміщається вздовж дуги відносно осі z. За допомогою кнопок групи «Вибір основної осі» можна задати переміщення навкола осей х і у або без прив’язування до будь-якої осі.
· Move Camera Horizontally/Vertically (Переміщувати камеру горизонтально/вертикально). Переміщаючи вказівник мишки горизонтально або вертикально на екрані, можна відповідним чином перемістити камеру.
· Move Camera Forvard/Back (Наближати або віддаляти камеру). Переміщаючи вказівник мишки вгору або вправо, можна наблизити камеру до об’єкта, а переміщаючи вліво або вниз – віддалити камеру. Також можливо переміщати камеру «через середину» об’єкта, що дає можливість проглянути його внутрішнью частину.
· Zoom Camera (Змінювати кут огляду). Переміщаючи вказівник мишки вгору або вправо, можна збільшити кут огляду об’єкта, а переміщаючи вліво або вниз – зменшити кут огляду. При цьому камера залишається нерухомою.
· Roll Camera (Обертати камеру). Переміщення вказівник мишки за годинниковою стрілкою або проти неї призводить до обертання об’єкта у відповідному напрямі відносно осі огляду.
2) Вибір основної осі. За допомогою кнопок даної категорії задають вибір основної осі для переміщення (х, у або z) або переміщення незалежно від осей координат. (За замовчуванням основною віссю є вісь z.) Ці кнопки стають доступними після натиснення кнопок Orbit Camera та Pan/Tilt Camera.
3) Освітлення об’єкта.За допомогою кнопки Toggle Scene Light (Додати або прибрати освітлення) можна включити або відключити освітлення об’єкту.
4) Тип проекції. За допомогою кнопок цієї категорії можна задати один із двох типів проекції зображення – ортогональну проекцію
осей на екран (кнопка Orthographic Projection) або відобразити осі у перспективі (кнопка Perspective Projection). Вибір типу проекції залежить від об’єкта, що зображений на єкрані.
5) Зупинка. Звернувшись до цієї команди, можна повернутися до вихідного зображення тривимірного об’єкта або зупинити рух графіка (застосовується, якщо задано надто багато переміщень за допомогою мишки).
Дата добавления: 2018-05-09; просмотров: 544; Мы поможем в написании вашей работы! |

Мы поможем в написании ваших работ!