Тема 2. Робота з багатосторінковими документами.
1. Способи переміщення по документу.
2. Розбиття тексту на сторінки.
3. Режими перегляду документа.
4. Нумерація сторінок.
5. Настоянка полів сторінки.
6. Колонтитули.
7. Посилання в документі.
8. Стилі.
Література: 1, с.364.-367
Способи переміщення по документу
При роботі з багатосторінковими документами актуальне питання, як найбільш ефективно переміщатися по сторінках документа. В системі існує декілька способів рішення цієї задачі.
• Переміщення за допомогою лінійок прокрутки. Звернемо увагу, що у будь-який момент ви можете дізнатись номер сторінки, на якій знаходитесь, якщо клацнете по бігунку кнопкою миші і якийсь час потримаєте її в натискуючому стані.
• Переміщення за допомогою кнопок клавіатури. Назва клавіш і їх функції з'єднані в наступну таблицю.
| Клавіші із стрілками | Переміщають курсор на одну позицію |
| <Раде Up> | Перехід на один екран ближче до початку документа |
| <Раде Down> | Перехід на один екран ближче до кінця документа |
| <End> | Перехід в кінець рядка |
| <Home> | Перехід в початок рядка |
| <Ctrl+End> | Перехід в кінець документа |
| <Grl+Home> | Перехід в початок документа |
Перехід на сторінку з відомим номером за допомогою команди Правка/Перейти.

У вікні команди в полі Введите номер страницы достатньо ввести номер сторінки, на яку вам потрібно потрапити. Тут можна задавати не тільки абсолютну адресу сторінки, але і відносну. Наприклад, запис «+2» означає перехід на 2 сторінки вперед, а «-4» -на 4 сторінки» назад.
|
|
|
Розбиття тексту на сторінки
Відповідно до заданого в команді Файл/Параметри страницы форматом листа (а точніше - з форматом смуги набору) редактор Word сам розбиває текст на сторінки. Але іноді оформлення документа вимагає закінчити сторінку в строго певному місці. В цьому випадку необхідно:
1. Встановити текстовий курсор в останню позицію рядка, що закінчує сторінку.
2. Виконати команду Вставка/Разрыві у вікні відзначити варіант нової сторінки, а потім не забути клацнути по кнопці ОК.
В результаті, якщо ви працюєте в нормальному режимі перегляду, наекрані з'явиться пунктирна лінія. На відміну від лінії автоматичного розподілу на сторінки, вона має напис «Разрив страницы».
Щоб видалити встановлену вами межу сторінки, треба встановити курсор на лінію розділу і натиснути клавішу <Del>.
При автоматичному розбиванню тексту на сторінки виникає ряд питань. Частина з них розв'язується на закладці Положение на сторінці команди Формат/Абзацза допомогою наступних параметрів: запрет висячих строк, не разрывать абзац, не отрывать от следующего (абзаца), с новой страницы. Пояснення тут вимагає тільки поняття висячого рядка. Висячий рядок – це неповний кінцевий рядок абзацу, що залишився у верхній частині смуги набору, або єдиний початковий рядок абзацу, розташований внизу смуги.
|
|
|
Режими перегляду документа
На стадії завершення роботи з документом зручніше користуватися іншим режимом - Розметка страницы. До того ж деякі елементи складного документа видні тільки в цьому режимі. Дотепер ми працювали з документом виключно в режимі Обычный. Саме з такою назвою він присутній в списку режимів в меню команди Вид.
Для переходу в режим Разметка страницы необхідно клацнути по кнопці  у лівому нижньому куту робочого поля системы Word або виконати команду Вид/Разметка страницы. Для того щоб повернутись в режим Обычный, клацніть по кнопці
у лівому нижньому куту робочого поля системы Word або виконати команду Вид/Разметка страницы. Для того щоб повернутись в режим Обычный, клацніть по кнопці  або виконати команду Вид/Обычный.
або виконати команду Вид/Обычный.
Форматування сторінок
Настройка полів сторінки.
Формат сторінок визначає параметри форматування полів, верхніх і нижніх колонтитулів. Word дозволяє застосовувати параметри форматування сторінок до виділеного фрагмента тексту, розділу, декільком розділам або до всього документа. Область вживання формату сторінок залежить від того, в якій позиції знаходиться курсор, і від того, який фрагмент тексту виділений до виконання команди Параметры страницы.
|
|
|
В спискуПрименитьдіалогового вікна Параметры страницы міститься набір областей вживання формату сторінок, відповідний поточній позиції курсора або виділеному фрагменту тексту. За умовчанням при форматуванні сторінок використовуються сантиметри як одиниці вимірювання.
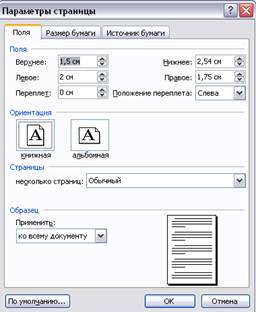
Поля –це простір між текстом документа і краями листа. Поля не обов'язково повинні бути порожніми; вони можуть містити верхні і нижні колонтитули, номери сторінок, виноски і навіть текст або графіку.
За умовчанням Word встановлює верхнє і нижнє поля розміром по 2,54 см (1 дюйму), а ліве і праве по 3,17см (1,25 дюйми).
Установка розмірів полів:
Встановіть курсор в розділі, для якого вимагається задати поля, або виділите текст, розділи.
Виберіть команду Файл ê Параметры страницы.
Виберіть вкладку Поля.
Виберіть або введіть необхідні значення в полях Верхнее, Нижнее, Левое, Правое. В області Образец буде видно, як виглядатиме ваша сторінка.
Клацніть ОК.
Дата добавления: 2018-05-09; просмотров: 372; Мы поможем в написании вашей работы! |

Мы поможем в написании ваших работ!
