Зміна полів за допомогою лінійки.
Встановіть курсор в розділі, для якого вимагається змінити розміри поля. Встановіть покажчик миші на лінійці над межею поля, яке потрібне змінити. Покажчик приймає вид двонаправленої стрілки, а спливаюча підказка, повідомить яке поле буде змінено. 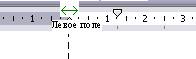 Перетягніть межу поля до краю сторінки для зменшення поля або до центру сторінки для розширення поля. На екрані з'явиться пунктирна лінія, що позначає нове положення поля. Утримуйте клавішу <Alt> при перетягуванні і побачите величини полів.
Перетягніть межу поля до краю сторінки для зменшення поля або до центру сторінки для розширення поля. На екрані з'явиться пунктирна лінія, що позначає нове положення поля. Утримуйте клавішу <Alt> при перетягуванні і побачите величини полів.
Якщо передумали змінювати поле, натискуйте клавішу <Esc> перш ніж відпустіть кнопку миші, або клацніть на кнопці Отменить на стандартній панелі після того, як відпустите кнопку миші
Створення розворотів і полів для перепльоту.
Розвороти сторінок в документі – це ліва і права сторінки двостороннього документа (як в книзі). Розвороти створюються за допомогою так званих дзеркальних полів.
Поле для перепльоту– цей додатковий простір, встановлюваний для перепльоту документа. Воно не впливає на поля вашого документа, але скорочує область введення.
Щоб створити документ з дзеркальними сторінками і додати поле для палітри, виконайте дії:
Встановіть курсор в розділі, в якому вимагається створити дзеркальні поля і поле для перепльоту, або виділите потрібний текст, розділи.
Виберіть команду Файл ê Параметры страницы.
Виберіть вкладку Поля.
Встановіть прапорець опції Зеркальные поля. В області Образец відобразяться 2 сторінки, а назви полів зміняться Левое, Правое зміняться на Внутри, Снаружи. Введіть або виберіть розміри полів.
|
|
|
В полі Переплет введіть або виберіть величину, на яку вимагається збільшити внутрішнє поле для перепльоту. В області Образец відразу відобразяться зроблені зміни.
Клацніть ОК.
Зміна розміру і орієнтації сторінки.
Орієнтація: книжкова та альбомна.
Встановіть курсор в розділі, для якого вимагається вказати розмір і орієнтацію паперу, або виділите потрібний текст,або розділи.
Виберіть команду Файл ê Параметры страницы.
Виберіть вкладку Размер бумаги.
В списку Размер бумаги виберіть один із стандартних розмірів паперу Можна ввести чи вибрати в полях Ширина, Висота власні значення ширини і висоти паперу.
Для зміни орієнтації паперу на горизонтальну встановите перемикач в положення Альбомная в групі Ориентация.
Клацніть ОК.
Вертикальне вирівнювання тексту на сторінці.
В Word є три параметри для вертикального вирівнювання тексту на сторінці: По верхнему краю, По нижньому краю, По центру, По высоте. Ці параметри визначають тип вирівнювання окремих сторінок тексту між верхнім і нижнім полями; їх звичайно використовують для оформлення односторінкових документів і титульних сторінок. Якщо текст займає всю сторінку, установка вертикального вирівнювання не справить ніякого враження.
|
|
|
Установка вертикального вирівнювання:
Встановіть курсор в розділі, що містить текст, який ви хочете вирівняти.
Виберіть команду Файл ê Параметры страницы.
Виберіть вкладку Источник бумаги.

Виберіть один з параметрів в списку Вертикальное выравнивание.
Клацніть ОК.
Якщо розділ містить тільки один абзац, параметр По висоте не застосовується.
Нумерація сторінок.
За умовчанням, незалежно від того, хочете ви цього чи ні, система сама для себе нумерує сторінки документа, починаючи нумерацію з 1. Якщо ви хочете побачити ці номери на роздруку або змінити нумерацію сторінок, доведеться скористатися спеціальною командою.
1. Виконайте команду Вставка/Номера страниц.
2. В списку поля Положение, виберіть місце розташування номера (вверху, внизу страницы).
3. В списку поляВыравниваниевідзначте тип вирівнювання номера щодо вертикальних меж смуги набору.
4.  В багатосторінкових документах перша сторінка часто використовується як титульний лист, і тому номер на ній проставляти не потрібно. Якщо номер все ж таки необхідний, відзначте ознаку Номер на первой странице.
В багатосторінкових документах перша сторінка часто використовується як титульний лист, і тому номер на ній проставляти не потрібно. Якщо номер все ж таки необхідний, відзначте ознаку Номер на первой странице.
|
|
|
5. Клацніть по кнопці Формат. У вікні, що відкрилося, можна вибрати варіант зображення номера (поле Формат номера) і вказати номер першої сторінки в документі (поле начать с).
6. В режимі Обычный проставлені номери сторінок не видні. Щоб перевірити коректність виконаних дій, перейдіть в режим Разметка страницы.
7. У будь-який момент ви можете відкрити вікно Нумерация страниц і змінити характеристики номера сторінки. Єдине, що неможливо зробити в цьому вікні, - це відмовитися від нумерації. Для цього вам доведетьсяскористатися прийомами роботи з колонтитулами, оскільки номер сторінки входить в їх склад.

Колонтитули
Колонтитулом називається текст або графічні елементи, які повторюються на кожній сторінці документа, звичайно вгорі або внизу. Текст може містити назву фірми, документа, його розділу, номер сторінки, дату і навіть картинки.
Для створення спрощеного варіанту колонтитулу необхідно:
1. Колонтитули парної і непарної сторінок можуть відрізнятися один від одного, а також, на першій сторінці видання звичайно колонтитули не проставляються. Щоб цього добитися, виконайте команду Файл/Параметри сторінкиі на закладці Источник бумаги в області Розличать колонтитули поставте відмітки у двох ознак парних і непарних сторінок та першої сторінки.
|
|
|
2. Перейти на будь-яку непарну сторінку (праву на розвороті) і виконати команду Вид/Колонтитули. При цьому текст документа став світлого кольору, зате виділилося поле верхнього колонтитулу, і відкрилася панель інструментів для роботи з колонтитулами. Якщо номер сторінки ви вже ввели по команді Вставка/Номера страниц, він висвітиться в полі колонтитулу.
Якщо у момент виконання команди ви працювали в режимі Обычный, система автоматично перейде в режим Розметка страницы.
3. Тут вводиться текст колонтитулу і форматується його за звичайними правилами, встановлюючи переважні для вас характеристики шрифту.
4. Номер сторінки ви вже вставили за допомогою команди Вставка/Номера страниц. Якщо раптом ви схочете його видалити, клацніть по номеру кнопкою миші, (навкруги нього висвітиться штрихована рамка) і натискуйте клавішу <Del>. Знаходячись в колонтитулі, також можна вставити в його текст номер сторінки. Для цього використовується кнопка (1). Вставлений цим способом номер віддаляється у разі потреби, як звичайний символ.

1 - номер сторінки;
2 - додавання сторінок;
3 - формат номера сторінки;
4 - вставити дату;
5 - вставити час;
6 параметри сторінки;
7 основний текст;
8 - верхній/нижній колонтитул;
9 - перехід до попереднього;
10 - перехід до наступного;
11 завершити редагування колонтитулу.
5. Щоб відділити колонтитул горизонтальною лінією, в панелі Таблицы и границы виберіть стиль лінії (кнопка «тип линии»), її товщину (кнопка «товщина линии»), а як варіант лінії - нижню межу (список «внешние границы»).
6. Колонтитул непарної сторінки закінчений. Якщо необхідно відразу перейти до створення нижнього колонтитулу, було достатньо б клацнути по кнопці 8 або по кнопці з направленою вниз стрілкою на клавіатурі.
7. Якщо необхідно створити колонтитул парної сторінки, то для цього, не виходячи з режиму створення колонтитулу, клацніть по кнопці 9 або 10. Процес створення цього колонтитулу абсолютно аналогічний попередньому з точністю до розташування номера сторінки: тут він притиснутий до лівого краю, а не до правого.
8. Вихід з режиму роботи з колонтитулами проводиться клацанням по кнопці Закрыть (11).
В колонтитул можна вставити поточну дату (кнопка 4), час (кнопка 5). Форматування тексту колонтитулу проводиться самим звичайним способом. Кількість рядків в колонтитулі довільно.
Можна змінити відстань від краю колонтитулу (за умовчанням вона задається 1,25 см) для чого зайти до Параметрів сторінки (6) і вибрати вкладку Источник бумаги.
У будь-який момент можна відредагувати колонтитул або взагалі видалити його. Робиться це по тій же самій команді Вид/Колонтитули.
Посилання в документі
Додавання виносок, змісту, алфавітних покажчиків і перехресних посилань робить документ зручним у використанні і допомагає читачу знаходити те, що йому необхідно. Вже при складанні плану документа програма Word приймає на себе турботу про всі елементи, забезпечуючи простоту в роботі.
Виноски.
 Для підвищення інформативності документа програма надає можливість використовування як звичайних виносок, які з'являються в нижній частині сторінки, так і кінцевих виносок, які з'являються в кінці документа. Програма Word автоматично нумерує виноски і обчислює розмір простору для розміщення виносок в нижній частині сторінки.
Для підвищення інформативності документа програма надає можливість використовування як звичайних виносок, які з'являються в нижній частині сторінки, так і кінцевих виносок, які з'являються в кінці документа. Програма Word автоматично нумерує виноски і обчислює розмір простору для розміщення виносок в нижній частині сторінки.
Для вставки основних або кінцевих посилань встановите курсор там, де треба помістити покажчик посилання (основну або кінцеву виноску), і дайте команду Вставка > Ссылка > Сноска. Після цього відкриється діалогове вікно Сноска. Виберіть потрібний тип виноски. Доступна як традиційна автоматична нумерація (1,2,3), так і будь-яка інша, у тому числі символьна. Автоматична нумерація, звичайно ж, простіше всього, оскільки програма Word відразу розумітиме, яким повинне бути наступне посилання. При іншому виді нумерації доведеться визначати знак кожної виноски, навіть якщо він не міняється. Для зміни формату нумерації клацніть на кнопці Параметры і виберіть переважний формат.
Після вибору формату нумерації програма Word вставить знак виноски і відкриє область виноски (в звичайному режимі) або ж вкаже місце, де з'явиться виноска (в режимі розмітки).
З виносками простіше працювати в звичайному режимі, оскільки текст можна ввести в область виноски, а потім клацнути на кнопці Закрыть. В режимі розмітки необхідно вказати місце введення тексту виноски. Для перегляду тексту виноски достатньо встановити покажчик на знак виноски. Якщо навести покажчик миші на знак виноски, він змінить свою форму, а потім в спливаючому вікні з'явиться текст виноски. Якщоприбрати покажчик миші, текст виноски зникне.
Правка виносок.
Після розміщення основних і кінцевих виносок по тексту може бути потрібно їх редагування.Двічі клацніть на будь-якому знаку виноски — в нижній частині екрану відкриється область виноски. Всі виноски одного типу з'являються в одній і тій же області. Прокруткою знайдіть виноску, яку треба відредагувати, внесіть зміни і клацніть на кнопці Закрыть.
Для пошуку потрібної виноски клацніть на кнопці Выбор объектана вертикальній смузі прокрутки. Виберіть кнопку ® Перейти.
 |
Потім виберіть в списку пункт Сноскаабо Концевая сноска, введіть потрібний знак і клацніть на кнопці Перейти.
Видалення виносок
Для видалення вмісту виноски клацніть до або після знака виноски і натискуйте двічі клавішу DELETE (відповідно, BACKSPACE). По першому натисненню знак виноски виділяється, а по другому — віддаляється і знак, і текст виноски. Видалення тексту усередині області виноски в нижній частині сторінки або в кінці документа не удаляє знак виноски.
Закладки.
 В довгих документах корисно ставити помітки в тих місцях, куди буде потрібно повернутися пізніше, наприклад, для того, щоб вставити додаткову інформацію в остаточний варіант документа. Помітка може також допомогти користувачам знайти потрібне місце.Закладки дозволяють переходити в потрібне місце тексту або до певного об'єкту документа без прокрутки тексту.
В довгих документах корисно ставити помітки в тих місцях, куди буде потрібно повернутися пізніше, наприклад, для того, щоб вставити додаткову інформацію в остаточний варіант документа. Помітка може також допомогти користувачам знайти потрібне місце.Закладки дозволяють переходити в потрібне місце тексту або до певного об'єкту документа без прокрутки тексту.
Для вставки закладки виділите текст, малюнок, таблицю або інший об'єкт, який треба помітити.Дайте команду Вставка > Закладка— відкриється діалогове вікно Закладка. Дайте закладці ім'я: воно повинно складатися з одного слова, але при цьому можуть використовуватися як прописні, так і рядкові букви.Для вставки закладки клацніть на кнопці Добавить. Видалити закладку можна клацанням на кнопці Удалить. Для пошуку закладок в діалоговому вікні відсортуйте їх за алфавитом або по позиції в документі (опция Порядок: Имя або Положение).
Для перегляду закладок можна повернутися в діалогове вікно Закладка або дати команду Сервис > Параметрыі на вкладці Вид діалогового вікна Параметрывстановити прапорець Закладки. Текст закладки програма Word бере в квадратні дужки, які є недрукованими символами. Тому при активному використовуванні закладок слід включити відображення недрукованих символів.
Для переходу до закладки клацніть на кнопці Вибор объектана вертикальній смузі прокрутки. Виберіть кнопку Перейти, а потім пункт Закладкаі відкрийте список закладок документа.

Виберіть закладку, до якої треба перейти, і клацніть на кнопці Перейти. Діалогове вікно залишиться відкритим, тому для переходу до іншої закладки можна вибрати її із списку і знову клацнути на кнопці Перейти. Закривши діалогове вікно, можна користуватися для переміщення по закладках кнопками перегляду.
Стилі.
 Стилі в програмі Word дозволяють зберігати існуючі формати і застосовувати їх до інших текстів. Стиль може визначати шрифт, його розмір, зображення, тип вирівнювання, відстань між символами, абзацний відступ, маркери і нумерацію, рамки і будь-який інший вид форматування. Щоб застосувати створений стиль, достатньо вибрати його із списку.Головна перевага стилів полягає в тому, що при зміні стилю автоматично міняється і оформлення тексту, виконане з його допомогою.
Стилі в програмі Word дозволяють зберігати існуючі формати і застосовувати їх до інших текстів. Стиль може визначати шрифт, його розмір, зображення, тип вирівнювання, відстань між символами, абзацний відступ, маркери і нумерацію, рамки і будь-який інший вид форматування. Щоб застосувати створений стиль, достатньо вибрати його із списку.Головна перевага стилів полягає в тому, що при зміні стилю автоматично міняється і оформлення тексту, виконане з його допомогою.
Застосування стилів.
При створенні нового документа Word список стилів задається за умовчанням. Для використовування стилю клацніть на розкриваючій кнопці панелі Форматування поряд з назвою стилю «Обычный» і виберіть стиль.Стиль можна вибрати до введення тексту або застосувати до вибраного тексту. Зверніть увагу, що назви стилів в списку виконані у відповідному стилі.
Створення стилів
 Стилів, заданих за умовчанням, звичайно недостатньо, можна створити новий стиль. Відформатуйте абзац так, як подобається, клацніть на полі стилів, введіть назву стилю і натискуйте клавішу ENTER. Якщо тепер відкрити список стилів, в списку з'явиться новий стиль. Для оформлення цим стилем іншого тексту виділіть текст і виберіть стиль із списку.
Стилів, заданих за умовчанням, звичайно недостатньо, можна створити новий стиль. Відформатуйте абзац так, як подобається, клацніть на полі стилів, введіть назву стилю і натискуйте клавішу ENTER. Якщо тепер відкрити список стилів, в списку з'явиться новий стиль. Для оформлення цим стилем іншого тексту виділіть текст і виберіть стиль із списку.
Для зміни створеного стилю виконаєте команду Формат > Стили и форматирование, виберіть із списку потрібний стиль, натисныть кнопку розкриття списку і клацніть на кнопці Заменить. Якщо стиль призначений і для використання в інших документах, додайте його в шаблон Обычный, що відкривається при створенні документа за умовчанням. Для цього у вікні зміни стилю Встановите прапорець Добавить в шаблон. Тепер новий стиль доступний при створенні будь-якого нового документа.
Для видалення стилю з шаблона Обычный виберіть його в списку стилів і клацніть на кнопці розкриття списку в потрібному стилі і виберіть команду Удалить. Потім клацніть на кнопці Да. Всі документи, в яких використовуються видалені стилі, при наступному відкритті переформатують, так що не слід видаляти стилі, вживані в існуючих документах.
Після того, як всі заголовки документа відформатовані за допомогою одного з вбудованих стилів заголовков, необхідно перевірити правильність виконання роботи. Для цього необхідно проглянути схему документа.
Схема документа — окрема область, в якій відображається список заголовків документу. Дану область можна використовувати для швидкого переміщення по документу і визначення місцезнаходження в ньому. При виборі заголовка в області схеми документа Microsoft Word переходить до відповідного заголовка в документі, відображає його у верхній частині екрану і виділяє заголовок в області схеми документа.
Щоб відобразити схему документа, в меню Видвиберіть команду Схема документа. Виберіть рівень заголовків для відображення.
Щоб відобразити всі заголовки не нижче певного рівня, клацніть правою кнопкою миші заголовок на схемі документа, а потім виберіть відповідний рівень заголовків в контекстному меню. Наприклад, щоб відобразити заголовки з 1 по 3 рівні, виберіть команду Показать заголовки 1-3.
Щоб згорнути підлеглі заголовки, клацніть знак мінус (-) поряд з головним заголовком.
Щоб розгорнути підлеглі заголовки, клацніть знак плюс (+) поряд з головним заголовком.
В схемі документа клацніть заголовок, до якого необхідно перейти. В документі курсор буде переміщений до вибраного заголовка.
 Після закінчення роботи з схемою документа, щоб закрити область в меню Вид виберіть команду Схема документа.
Після закінчення роботи з схемою документа, щоб закрити область в меню Вид виберіть команду Схема документа.
Дата добавления: 2018-05-09; просмотров: 687; Мы поможем в написании вашей работы! |

Мы поможем в написании ваших работ!
