Памятка начинающего пользователя Excel
1. Основные функции Excel и Word однотипны. Хорошее знание Word – залог освоения Excel.
2. Документ Excel называется рабочей книгой и представляет собой подшивку табличных листов.
3. Параметры страницы в Excel задаются той же командой, что и в Word: Файл – Параметры страницы.
4. Существует несколько способов выделения ячеек; для разных видов работы стоит освоить их все. Смежное и несмежное выделение ячеек идентично смежному и несмежному выделению файлов. То же можно сказать о столбцах и строках, а также о листах рабочей книги.
5. Для описания непрерывного блока ячеек (прямоугольного, по строке, по столбцу) существует простой вариант: верхний левый угол – начало блока и нижний правый – конец блока. Например, B1:G10.
6. В ячейках записываются: текст, числа и формулы. Написание и правка в ячейке требуют завершения – <Enter>.
7. Умение записывать данные в ячейки требует также умения править записанные ранее данные ячеек – разными способами.
8. Начали запись или правку не той ячейки, и вовремя спохватились – нажмите клавишу Esc. Если действие завершено, отмените его:  .
.
9. Освойте действия с рабочей книгой (со строками, столбцами и листами).
10. Оформление таблиц можно делать простым способом, используя нужные элементы Панели Форматирования: параметры шрифта  , выравнивание содержимого в ячейках
, выравнивание содержимого в ячейках  , объединение ячеек
, объединение ячеек  , границы
, границы  , заливку
, заливку  , цвет шрифта
, цвет шрифта  . Или расширенным: правая кнопка на выделенном диапазоне ячеек – Формат ячеек. Выбрать нужную для действия вкладку. Отмена границ, заливки и цветного шрифта делается там же, где и применение.
. Или расширенным: правая кнопка на выделенном диапазоне ячеек – Формат ячеек. Выбрать нужную для действия вкладку. Отмена границ, заливки и цветного шрифта делается там же, где и применение.
|
|
|
11. Хороший способ нумерации списка: написать в начальной ячейке 1, выделить её и, удерживая Ctrl, протащить маркер автозаполнения вниз или вправо.
12. Сортировка списка: выделить наименования с прилегающими справа данными и применить кнопки  .
.
13. Предварительный просмотр  в Excel актуален ещё больше, чем в Word: потому что лист Excel не привязан к формату А4 (как документ Word), а потому требует бóльшей внимательности при подготовке документа к печати. Получить представление о печатной области листа только в данном режиме.
в Excel актуален ещё больше, чем в Word: потому что лист Excel не привязан к формату А4 (как документ Word), а потому требует бóльшей внимательности при подготовке документа к печати. Получить представление о печатной области листа только в данном режиме.
14. Для удобства отображения документа подберите нужный масштаб: поле  на Стандартной Панели.
на Стандартной Панели.
15. Для быстрого написания в документе последовательностей текстовых подписей, которые используются сравнительно часто (например, для построения шапок таблиц), существует универсальная функция: списки автозаполнения. Написать первый элемент списка, вернуть на него курсор и протащить вправо или вниз. Типичный пример: названия дней недели и месяцев. Создание своего списка делается в окне, открытом: Сервис – Параметры – Списки. Если образец заносимого списка уже есть на листе, его можно (и нужно) заранее выделить, а потом использовать в указанном окне кнопку Импорт.
|
|
|
16. Для оформления группы ячеек по образцу другой группы (или одной ячейки) служит уже знакомый Вам Формат по образцу  .
.
17. Для выравнивания содержимого ячеек (по вертикали и горизонтали), а также для написания снизу вверх: правая кнопка – Формат ячеек – вкладка Выравнивание.
18. Для одновременной работы с несколькими листами (под копирку) выделите листы на Полосе Ярлычков. Выделение нескольких листов, напомню, аналогично выделению ячеек.
19. 19. Для каждого действия в Excel существует свой вид курсора мыши. Чтобы избежать путаницы с действиями, нужно чётко соотносить необходимый приём работы с видом курсора мыши. Рассмотрим основные приёмы работы и соответствующие им виды курсора.
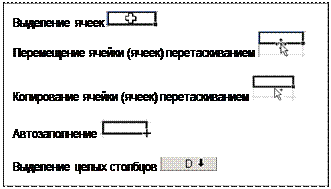
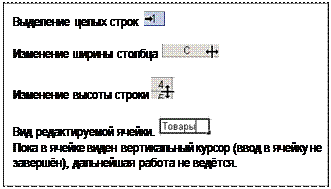
Дата добавления: 2016-01-04; просмотров: 10; Мы поможем в написании вашей работы! |

Мы поможем в написании ваших работ!
