Занятие №11. Электронная почта
Общие сведения. Это возможность пересылать текстовые сообщения и любые файлы. Для ведения переписки по сети надо завести электронный почтовый ящик. Существуют два вида таких ящиков: провайдерские, которые являются частью Вашего договора с фирмой-поставщиком услуг Интернета; и те, что можно свободно создавать на бесплатных почтовых службах – которых в Интернете предостаточно. Весьма популярен тот же Яндекс, который удачно совмещает в себе поисковую систему и почтовую службу (там есть ещё много тематических разделов – посмотрите на досуге главную страницу). Не менее удачным вариантом будет создание ящика на mail.ru. Остановимся на службе Яндекса, предоставляющей развитый почтовый сервис.
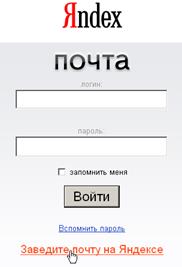 Чтобы стать клиентом этой службы, от Вас потребуется только внимательность – чтобы не проделывать одно действие несколько раз и не затягивать несложную процедуру заведения своего ящика. Прежде всего, ознакомимся с тем, как строятся адреса электронной почты. От адресов веб-страниц их отличает знак @. То, что идёт до этого знака, называется логин (ударение на второй слог). После логина идёт стандартное перечисление доменов, на которых размещён данный почтовый ящик. Логин выбирает сам пользователь Что указать в качестве логина? Классически логин – это сетевое имя пользователя, либо название организации-владельца данного ящика. Но необязательно. Некоторые люди указывают в качестве логина школьную кличку, или придумывают забавное имя. Примеры: dolphin@yandex.ru dimitry-koroteev@mail.ru kiska1986@yahoo.com russian-standart@spb@ru. Обратите внимание, что адреса электронной почты, как и адреса веб-страниц, пишутся латинскими буквами без пробелов. Если в логине использовано более одного слова, их разделяют дефисом, либо знаком подчёркивания.
Чтобы стать клиентом этой службы, от Вас потребуется только внимательность – чтобы не проделывать одно действие несколько раз и не затягивать несложную процедуру заведения своего ящика. Прежде всего, ознакомимся с тем, как строятся адреса электронной почты. От адресов веб-страниц их отличает знак @. То, что идёт до этого знака, называется логин (ударение на второй слог). После логина идёт стандартное перечисление доменов, на которых размещён данный почтовый ящик. Логин выбирает сам пользователь Что указать в качестве логина? Классически логин – это сетевое имя пользователя, либо название организации-владельца данного ящика. Но необязательно. Некоторые люди указывают в качестве логина школьную кличку, или придумывают забавное имя. Примеры: dolphin@yandex.ru dimitry-koroteev@mail.ru kiska1986@yahoo.com russian-standart@spb@ru. Обратите внимание, что адреса электронной почты, как и адреса веб-страниц, пишутся латинскими буквами без пробелов. Если в логине использовано более одного слова, их разделяют дефисом, либо знаком подчёркивания.
|
|
|
Создание ящика. Вернёмся к рисунку главной страницы Яндекса на стр.10. Вверху справа – ссылка Войти в почту. Щёлкаем её. Откроется следующее окно:
Поля Логин и Пароль для тех, кто заходит в имеющийся ящик. Пока это не для нас. В первый раз, создавая ящик, щёлкаем ссылку Заведите почту на Яндексе (см. рисунок).
Откроется регистрационная форма (ниже). Рядом с каждым активным полем подписано, что здесь надо указать. Мелким серым шрифтом поясняется, как правильно заполнять поля.
Адреса электронной почты, как и адреса веб-страниц, уникальны. Поэтому не пытайтесь присваивать в качестве логина очень известные слова. Впрочем, есть и другой путь: Вы используете в логине понравившееся слово, дополняя его, например, годом рождения (см. примеры выше). Если Вы случайно выбрали занятый логин, Яндекс сообщит об этом и предложит другие варианты. Если Вы принимаете предложенный логин, щёлкните на нём. Если он не по душе, экспериментируйте дальше. Придумайте и напишите другой логин.
|
|
|
Поскольку Вы регистрируетесь на конкретной почтовой службе - Яндексе, адрес Вашего ящика будет иметь вид login@yandex.ru. Символ @ (в просторечии «собака») и то, что идёт после него, при регистрации писать не надо – система делает это сама. Вы пишете только логин.
С паролем мудрить не стоит – вряд ли кто-то будет отчаянно пытаться взломать Ваш почтовый ящик. Лучше использовать какое-нибудь число: потому что цифры нейтральны в отношении регистра (заглавные - маленькие), а также в отношении языка, с которым в данный момент работает клавиатура. Этим Вы упростите себе жизнь. Известны случаи, когда учащиеся придумывали заумные пароли, а после не могли зайти на свой ящик.
Ü Помните: при входе в уже созданный почтовый ящик указывается пара: логин – пароль (рис. выше). Эту пару надо чётко запомнить. Более надёжно – записать. Так же аккуратно записывайте оставленные Вам адреса. Малейшая ошибка при указании адреса – и письмо не дойдёт.
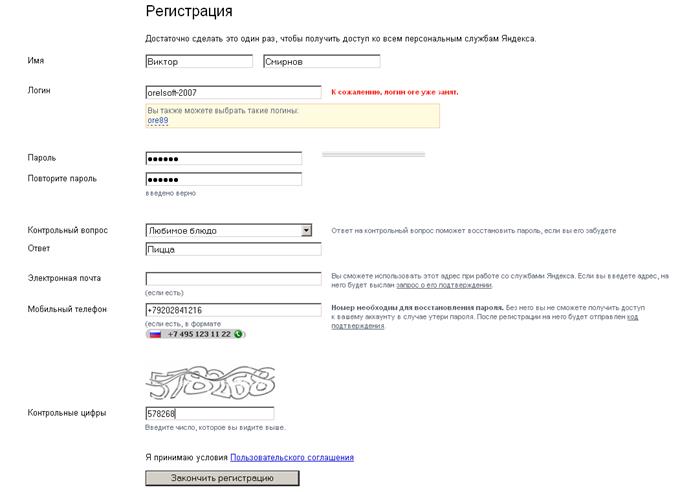
Для случаев, когда пользователь всё же забыл пароль, предусмотрен контрольный вопрос. Он будет задан, если при входе в почтовый ящик Вы нажмёте ссылку Забыли пароль? (однако логин всё равно необходимо указать). Но запомните: ответ на контрольный вопрос нужно писать именно так, как Вы писали его в регистрационной форме, показанной выше.
|
|
|
Поле Электронная почта, как видите, имеет примечание – если есть. Оно предусмотрено для случаев, когда у Вас имеется альтернативный почтовый ящик. Это поле можно не заполнять. Аналогично можно поступить с полем Мобильный телефон. Оно не представляет особой важности. Если Вы укажете номер мобильного телефона, в виде SMS будет выслан активационный код, который можно указать на следующем шаге. Если хотите, проделайте это. Но полноценное использование почтового ящика возможно и без активационного кода.
Все остальные поля заполняются в обязательном порядке. Не очень приятное занятие – последнее поле Контрольные цифры. Их довольно трудно разобрать. Тем не менее, эти цифры надо рассмотреть и проставить в одноимённом поле. Без контрольных цифр регистрация не пройдёт. Это защитная мера от автоматической регистрации. Подобные меры приняты на сайтах мобильных операторов, в разделах рассылки SMS.
Если какое-то из полей не заполнено, либо заполнено неверно, форма не пройдёт. Потребуется повторное заполнение. При этом красным шрифтом будет указана ошибка. Одним словом, когда форма не принята системой, ищите красную надпись с указанием причины. При повторном заполнении формы проявите больше внимательности. Заполнив все поля, нажмите нижнюю кнопку Закончить регистрацию.
|
|
|
Если регистрационная форма принята (то есть, все поля были заполнены правильно), откроется окно с надписью Готово! Регистрация успешно завершена. Одновременно Вам будет предложено сделать простейшие настройки Вашего персонального ящика. Это: обращение, дата рождения и т.д. (см. ниже). Можете сделать настройки сразу и нажать кнопку Сохранить. Можете опустить этот шаг. Работать с почтовым ящиком можно и без этих настроек. При необходимости их можно сделать и после создания ящика. Если персональные настройки сейчас не интересуют Вас, щёлкните большую ссылку Начать пользоваться Почтой. Откроется Ваш почтовый ящик.
Ü Примечание: регистрационная форма, показанная выше, может быть разделена на две. В этом случае укажите логин, имя и фамилию в первой форме, потом перейдите ко второй кнопкой ОК (или похожей по названию) – внизу окна.
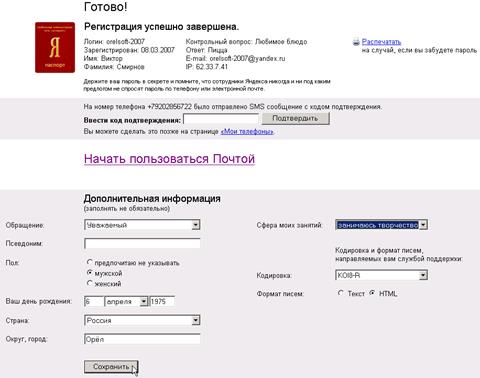
Вид почтового ящика, когда Вы находитесь в нём. Из соображений экономии места раздел новостей, идущий ниже, здесь не показан. Он не имеет отношения к ведению переписки.
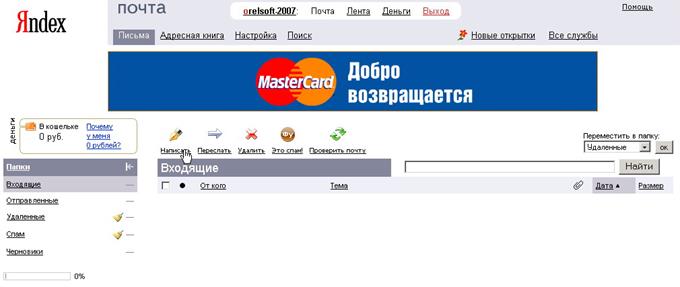
Разберём подробно вид ящика. Если за компьютером работают разные люди, узнать, чей ящик сейчас открыт, легко: вверху указан логин владельца почтового ящика. В данном случае это orelsoft-2007. Чтобы выйти из данного ящика – ссылка красного цвета Выход. После этого другой пользователь сможет войти в свой ящик.
Ваши действия обозначены кнопками: Написать (если желаете написать письмо), Переслать (переадресовать имеющееся сообщение другому адресату), Удалить (удалить ненужное сообщение), Это спам! (пометить сообщение как рекламную рассылку), Проверить почту (посмотреть, не поступило ли что-то за время ожидания).
Папки почтового ящика расположены слева. Это: Входящие, Отправленные, Удалённые, Спам (рекламные рассылки, которые отсеиваются и помещаются в эту папку), Черновики (незаконченные сообщения, отложенные до дальнейшей отправки). Напротив папок показывается общее число сообщений, в скобках – новые сообщения, которые ещё не прочитаны Вами. Например: 2(1) – см. рис. на стр.16.
Чтобы написать письмо, щёлкните одноимённую ссылку. Откроется форма для отправки письма, приведённая ниже. Изучим её. Поле От кого содержит Ваш электронный адрес. В поле Кому пишется адрес ящика получателя в полном формате.
Ü Типичная ошибка, когда в поле Кому пишут только логин. Это вариант отправки «на деревню дедушке». Посмотрите и запомните образец ниже. Даже если Ваш ящик на той почтовой службе, что и ящик получателя, его адрес указывается в полном формате.
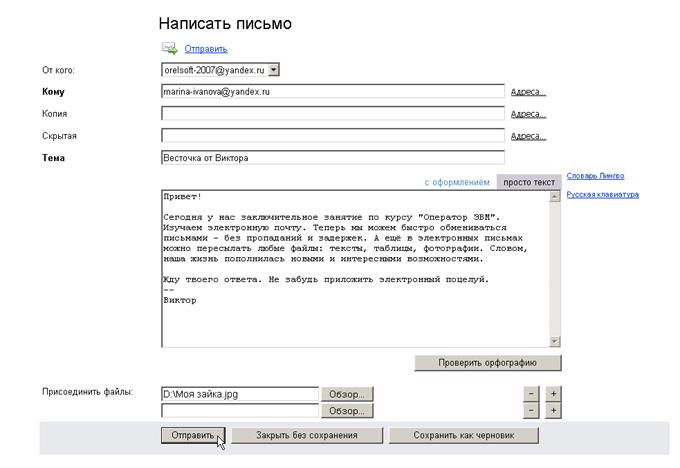
Поля Копия и Скрытая – для случаев, когда письмо отсылается более чем одному адресату. Адреса Ваших абонентов Яндекс автоматически заносит в адресную книгу. Если Вы забыли чей-то адрес, щёлкните ссылку справа Адреса.
Заполните поле Тема. При получении письма Ваш адресат в первую очередь видит, от кого пришло письмо, и его тему. Чтобы прочитать полученное сообщение, нужно сделать щелчок на его теме или на адресе. Над рабочим окном представлены два варианта написания писем: Простой текст и С форматированием. Если письмо представляет собой простой текст, должен быть активен одноимённый вариант. Если же письмо составлено с оформлением текста (как в Word): жирный, курсив, подчёркивание, цветное выделение текста – выберите С форматированием. Но такое письмо будет отправляться дольше.
В прокручиваемом окне напишите текст сообщения – как в обычном письме. Желаете одновременно переслать какой-нибудь файл – кнопка Обзор ниже. Откроется окно выбора файла – совершенно идентичное окнам открытия и сохранения документа. Зайдите в папку, выберите щелчком файл, кнопка Открыть. В поле Присоединить файлы подставится путь и имя файла. Если пересылаемых файлов несколько, проделайте в следующих полях ту же работу. Если передумали отсылать какой-то из файлов – кнопка со знаком «минус» напротив поля, где стоит описание файла.
После заполнения служебных полей, текстового окна и полей отсылаемых файлов (если в них есть необходимость), кнопка Отправить. Их две – вверху и внизу. Щёлкните на любой.
 Если Вы не готовы закончить и отослать сообщение сейчас, кнопка Сохранить как черновик. При повторном входе в ящик откройте папку Черновики, где и будет храниться незаконченное письмо. Откройте его щелчком на теме и допишите. Кнопка Отправить.
Если Вы не готовы закончить и отослать сообщение сейчас, кнопка Сохранить как черновик. При повторном входе в ящик откройте папку Черновики, где и будет храниться незаконченное письмо. Откройте его щелчком на теме и допишите. Кнопка Отправить.
Вход в ящик. Запустите Обозреватель Интернета: Internet Explorer со значком  . Откройте главную страницу Яндекса – как в случае работы с поисковой системой. То есть, наберите в Адресной строке yandex.ru и нажмите <Enter>. Теперь, когда Вы полноправный владелец своего ящика, щёлкайте ссылку Войти в почту. Откроется табличка, в которой надо указать упоминавшуюся пару логин – пароль. Впрочем, такая же табличка имеется на исходной странице – внизу слева. Подойдёт любой из этих двух вариантов. Поля Логин и Пароль – Ваш пропуск в почтовую службу. Переведите клавиатуру в латиницу и наберите логин. Потом укажите в одноимённом поле пароль. Будьте внимательны: любая ошибка не позволит Вам зайти в свой почтовый ящик. Когда пара указана, кнопка Войти.
. Откройте главную страницу Яндекса – как в случае работы с поисковой системой. То есть, наберите в Адресной строке yandex.ru и нажмите <Enter>. Теперь, когда Вы полноправный владелец своего ящика, щёлкайте ссылку Войти в почту. Откроется табличка, в которой надо указать упоминавшуюся пару логин – пароль. Впрочем, такая же табличка имеется на исходной странице – внизу слева. Подойдёт любой из этих двух вариантов. Поля Логин и Пароль – Ваш пропуск в почтовую службу. Переведите клавиатуру в латиницу и наберите логин. Потом укажите в одноимённом поле пароль. Будьте внимательны: любая ошибка не позволит Вам зайти в свой почтовый ящик. Когда пара указана, кнопка Войти.
Обменяйтесь адресами почтовых ящиков с другими учащимися и попробуйте пересылать друг другу сообщения. Хорошо также, если у Вас имеются реальные адресаты. Почтовый ящик сохраняется за Вами, поэтому Вы можете полноценно использовать его и после наших занятий. По условиям договора с Яндексом ящик сохраняется за Вами неограниченное время, если Вы не реже, чем один раз в пять месяцев совершаете в нём какое-нибудь действие.
В заключение стоит отметить, что почта Яндекса не случайно названа чистой: в Интернете, как и в повседневной жизни остро стоит вопрос навязчивой рекламы. Рекламные рассылки отфильтровываются с помещением в папку Спам. Хотите – читайте, но ничего интересного и полезного Вас там не ожидает. Такие сообщения лучше просто удалять (войти в папку Спам, выделить сообщения галочками слева, кнопка Удалить). Папку Удалённые (как, впрочем, и другие папки) тоже необходимо периодически очищать. Из неё сообщения удаляются безвозвратно.
Чтение писем. При получении письма окно почтового ящика имеет показанный ниже вид. Чтобы прочесть поступившее письмо, просто щёлкните на его названии (синего цвета). Откроется новое окно, в котором Вы увидите текст письма. Если письмо с вложением, прикреплённый файл будет отмечен скрепкой (см. рисунок ниже). После открытия такого письма в нижней части будут видны прикреплённые файлы. Левый щелчок открывает вложение. Обратите внимание, что непрочитанные письма показываются в списке жирным шрифтом. В данном случае имеется одно непрочитанное письмо – Счёт на заправку принтера Canon. Напротив папки Входящие также указано в скобках, что имеется одно непрочитанное письмо.
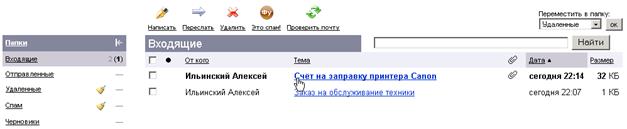
Если Вы хотите ответить на полученное письмо, щёлкните одноимённую кнопку – в режиме открытого письма. Откроется новое окно, где приведён текст письма, на которое Вы отвечаете. Вы можете цитировать выдержки полученного письма и писать к ним свои комментарии. Это делает переписку более содержательной. При ответе на письмо в поле Тема остаётся старое название с примечанием Re:, что означает: «ответ на письмо, название которого стоит после двоеточия». Пример ответа на деловое письмо даётся ниже. Цитаты полученного письма выделены знаком >; под ними идёт текст отвечающего.
Тема: Re: Заказ на обслуживание техники.
Здравствуйте!
> Наша фирма предлагает Вам высококачественное обслуживание и ремонт компьютерной техники.
Нас заинтересовало Ваше предложение. Вышлите прайс-лист Ваших услуг.
> Цены обслуживания вполне доступны.
Какова будет стоимость работ, если мы закажем профилактику 30-и ПЭВМ стандартной конфигурации?
> Наша фирма обладает большим опытом работы на рынке компьютерных услуг.
Да, наши партнёры отзываются о Вас уважительно.
> Одновременно осуществляется поставка расходных материалов и заправка картриджей принтеров различных моделей.
Напишите стоимость и сроки выполнения работ по заправке 5-и картриджей принтеров HP 1100 серии А.
> Надеемся на взаимовыгодное сотрудничество с Вашей организацией.
Спасибо за предложение. После окончательного выяснения цен и сроков выполнения работ, я полагаю, мы заключим договор.
С уважением,
Нач. технического отдела ЗАО «Орёл-софт»,
Виктор Смирнов

Очень часто письмо не доходит до адресата – из-за небрежно указанного адреса. Такое письмо вернётся с заголовком Mail Delivery Service или Post Office… Помните: малейшая ошибка при указании электронного адреса – и письмо не дойдёт. Внимательно переписывайте адреса, чтобы избежать такой ситуации.
Последние новости – коротко и быстро. Яндекс – не только поисковая и почтовая служба. Хотите за считанные минуты узнать основные события в мире на данный час? Вверху страницы всегда расположены ссылки последних новостей. Просмотрите их, и телевизионная сводка новостей Вам не понадобится. Заодно обратите внимание, что на главной странице справа показывается прогноз погоды для Вашего города. То есть, Яндекс «видит», в каком городе находится посетитель его системы.
Поневоле отмечается, что на страницах Яндекса пестрит реклама, которую можно увидеть на многих веб-сайтах. Видно это и на приведённых рисунках. Но нет худа без добра: за счёт этой рекламы и живут бесплатные поисковые и почтовые службы, которыми свободно пользуемся мы.
Дата добавления: 2016-01-04; просмотров: 10; Мы поможем в написании вашей работы! |

Мы поможем в написании ваших работ!
