Использование встроенных функций
Функции – это заранее определенные формулы, которые выполняют вычисления по заданным величинам, называемым аргументами, и в указанном порядке. Они используются для выполнения стандартных вычислений в рабочих книгах. Значения, которые используются для вычисления функций, называются аргументами. Значения, возвращаемые функциями в качестве ответа, называются результатами.
Программа MS Excel включает большую библиотеку встроенных функций. Функции позволяют упростить формулы, особенно если они длинные или сложные. Функции используют не только для непосредственных вычислений, но также и для преобразования чисел, например для округления, для поиска значений, сравнения и т. д. Каждая функция имеет свой синтаксис и порядок действия, который нужно соблюдать, чтобы вычисления были верными. Аргументы функции записываются в круглых скобках, причем функции могут иметь или не иметь аргументы, при их использовании необходимо учитывать соответствие типов аргументов. Функция может выступать в качестве аргумента для другой функции, в этом случае она называется вложенной функцией. При этом в формулах можно использовать до нескольких уровней вложения функций.
Для создания формул с функциями обычно используют группу Библиотека функций вкладки Формулы (рисунок 3.1).
Существует два способа ввода функций в Excel.
1 способ Для создания формул, содержащих функции необходимо выделить ячейку, в которую требуется ввести формулу и щелкнуть по кнопке нужной категории функций (логические, текстовые, финансовые, дата и время, автосумма) в группе Библиотека функций и в ниспадающем меню выбрать нужную функцию. Затем в ДО Аргументы функции (рисунок 3.2) в соответствующем поле (полях) ввести аргументы функции. Ссылки на ячейки можно вводить с клавиатуры, но удобнее пользоваться выделением ячеек мышью. Текст, числа и логические выражения в качестве аргументов обычно вводят с клавиатуры. В качестве подсказки в окне отображается назначение функции, а в нижней части окна отображается описание аргумента, в поле которого в данный момент находится курсор. Следует иметь в виду, что некоторые функции не имеют аргументов. После заполнения окна Аргументы функции следует нажатькнопку ОК.
|
|
|


Рисунок 3.1 – Вкладка Формулы

Рисунок 3.2 – Ввод аргументов функции
2 способ Для выбора нужной функции можно использовать мастером функций. Причем, это можно сделать при работе в любой вкладке. Для этого необходимо нажать кнопку Вставить функцию в строке формул. В появившемся ДО Мастер функций: шаг 1 из 2 (рисунок 3.3) в раскрывающемся списке Категория выберите категорию функции, затем в списке Выберите функцию выберите функцию. Для подтверждения выбора можно нажать кнопку ОК или дважды щелкнуть мышью по названию выбранной функции. После этого появится уже знакомое нам окно Аргументы функции в которомтак же, как и в предыдущем случае (рисунок 3.2) необходимо ввести аргументы функции и нажать кнопку ОК.
|
|
|

Рисунок 3.3 – Диалоговое окно Мастер функций
Если название нужной функции неизвестно, можно попробовать найти ее. Для этого в поле Поиск функции диалогового окна Мастер функций: шаг 1 из 2 (рисунок 3.3 ) необходимо ввести назначение искомой функции и нажать кнопку Найти. Найденные функции будут отображены в списке Выберите функцию.
Примечания
· Ячейки с формулой можно редактировать так же, как и ячейки с текстовым или числовым значением: щелкнув мышью два раза по ячейке или в строке формул.
· При редактировании ячейки, как и при вводе формулы, ссылки на ячейки и границы вокруг соответствующих ячеек выделяются цветом.
· Для изменения ссылки на ячейки и/или диапазон ячеек достаточно перетащить цветную границу к новой ячейке или диапазону. Для того чтобы изменить размер диапазона ячеек, можно перетащить угол границы.
|
|
|
· Для того чтобы заменить ссылку следует ее удалить, а затем выделить мышью новую ячейку или диапазон ячеек. В процессе редактирования можно запускать мастер функций.
· Перемещать и копировать ячейки с формулами можно точно так же, как и ячейки с текстовыми или числовыми значениями.
· При перемещении ячейки с формулой содержащиеся в формуле ссылки не изменяются. При копировании формулы ссылки на ячейки могут изменяться в зависимости от их типа (относительные или абсолютные).
Все встроенные функции Excel разделены на несколько категорий: математические, логические, статистические, финансовые и т.д. Наиболее часто используемые функции представлены в таблице 3.1.
Таблица 3.1– Встроенные функции Excel
| Функции | Вид записи | Назначение |
| Математические | КОРЕНЬ(...) | Вычисление квадратного корня |
| ABS(...) | Вычисление абсолютного значения (модуля) числа | |
| ЦЕЛОЕ(...) | Округление числа или результата выражения, указанного в скобках, до ближайшего меньшего (!) целого | |
| ПИ( ) | Значение математической константы «ПИ» (3,1415926...) | |
| НОД(…) | Наибольший общий делитель нескольких чисел | |
| НОК(…) | Наименьшее общее кратное нескольких чисел | |
| СЛУЧМЕЖДУ(…, … ) | Вычисление случайного числа в указанном промежутке | |
| SIN (…) | Вычисление синуса угла (аргумент в радианах) | |
| СОS (…) | Вычисление косинуса угла (аргумент в радианах) | |
| TAN (…) | Вычисление тангенса угла (аргумент в радианах) | |
| ATAN(…) | Арктангенс (радианы) | |
| LN(…) | Вычисление натурального логарифма | |
| LOG(…, …) | Вычисление логарифма по заданному основанию | |
| РАДИАНЫ(…) | Преобразует градусы в радианы | |
| СТЕПЕНЬ(…,…) | Возводит число в заданную степень | |
| СУММА(…, …, …) | Суммирует все указанные числа или числа в указанном интервале ячеек | |
| МУМНОЖ(…,…) | Вычисляет произведение двух матриц | |
| МОБР(…) | Вычисляет матрицу обратную данной в виде массива. | |
| МОПРЕД(…) | Вычисляет определитель матрицы |
Таблица 3.1– Встроенные функции Excel(продолжение)
|
|
|
| Функции | Вид записи | Назначение |
| Статистические | МИН(...) | Определение минимального из чисел |
| МАКС(…) | Определение максимального из чисел | |
| СРЕДНЕЕ(...) | Определение среднего значения чисел | |
| СУММ(...) | Определение суммы указанных чисел | |
| МЕДИАНА (…, …, …) | Вычисляет число, которое является серединой множества чисел | |
| Дата и время | СЕГОДНЯ ( ) * | Значение сегодняшней даты в виде даты в числовом формате |
| МЕСЯЦ(дата) | Вычисление порядкового номера месяца в году по указанной дате | |
| ДЕНЬ(дата) | Вычисление порядкового номера дня в месяце по указанной дате | |
| ГОД(дата) | Вычисление года по указанной дате | |
| Логические | И(условие1; условие2;...) | Вычисление значения (ИСТИНА, ЛОЖЬ) логической операции И |
| ИЛИ(условие1; условие2;...) | Вычисление значения (ИСТИНА, ЛОЖЬ) логической операции ИЛИ | |
| ЕСЛИ(условие; знач_ИСТИНА; знач_ЛОЖЬ) | Вычисление значения в зависимости от выполнения условия |
Задание 3.2
Вычислить значения функции при различных произвольных значениях аргумента (таблица3.2). Вариант задания выдается преподавателем.
Таблица 3.2 – Варианты исходных данных
| № варианта | Функция 1 | Функция 2 |
| 1 | 
| 
|
| 2 | 
| 
|
| 3 | 
| 
|
| 4 | 
| 
|
| 5 | 
| 
|
| 6 | 
| 
|
| 7 | 
| 
|
| 8 | 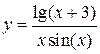
| 
|
| 9 | 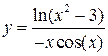
| 
|
| 10 | 
| 
|
| 11 | 
| 
|
| 12 | 
| 
|
| 13 | 
| 
|
| 14 | 
| 
|
Построение диаграмм
MS Excel предоставляет удобные средства для построения диаграмм, с помощью которых вы можете превратить "сухие" табличные данные рабочего листа в привлекательные, профессиональные, хорошо оформленные диаграммы.
Диаграмма может размещаться на листе, содержащем исходные данные, либо на отдельном листе. При этом, в случае размещения диаграммы на существующем листе, с ней можно работать как с картинкой.
Для создания диаграммы, используйте следующие шаги:
1. Выделите диапазон ячеек, на основании которого вы будете строить диаграмму.
2. На вкладке Вставка в группе Диаграммы нажмите на нужный вам тип диаграммы (Гистограмма, График, Круговая и т.д.) и выберите конкретный вид вашей диаграммы. Появится первоначальный вариант диаграммы (рисунок 4.1).

Рисунок 4.1 – Выбор диаграммы
1. На вкладке Конструктор выберите подходящий стиль диаграммы, щелкая по значкам в группе Стили диаграмм (рисунок 4.2).

Рисунок 4.2 – Выбор стиля диаграммы
4. В группе Данные проверьте правильность задания диапазонов данных: нажмите на кнопку Выбрать данные. Откроется ДО Выбор источника данных (рисунок 4.3), в котором в случае необходимости вы можете добавить/удалить ряды данных с помощью соответствующих кнопок.

Рисунок 4.3 – Диалоговое окно Выбор источника данных
5. Для подписи данных по горизонтальной оси нажмите кнопку Изменить в правом окне (рисунок 4.2). Откроется ДО Подписи оси, в котором укажите диапазон ячеек, содержащих данные для подписи по оси. Нажмите ОК.
6. Перейдите на вкладку Макет. В группе Подписи нажмите кнопку Название диаграммы и выберите вариант расположения названия. В появившемся объекте – надписи Название диаграммы введите название своей диаграммы.
7. Для добавления названий осей нажмите на вкладке Макет кнопку Названия осей и выберите варианты названий горизонтальной и вертикальной осей. В появившихся объектах-надпись Название оси, введите названия осей своей диаграммы.
8. Для добавления легенды нажмите на вкладке Макет кнопку Легенда и выберите место расположения легенды.
9. Для добавления подписей данных нажмите на вкладке Макет кнопку Подписи данных и выберите место расположения подписей данных.
10. Для добавления таблицы данных к диаграмме нажмите на вкладке Макет кнопку Таблица данных и выберите вариант расположения таблицы данных.
11. Для форматирования и изменения разметки осей и сетки диаграммы воспользуйтесь кнопками Оси и Сетка в группе Оси.
12. Для определения местоположения диаграммы на вкладке Конструктор в группе Расположение нажмите кнопку Переместить диаграмму. Откроется ДО Перемещение диаграммы. В окне выполните одно из следующих действий:
Ø Либо выберите переключатель на отдельном листе и введите имя нового листа, если диаграмма должна располагаться на новом рабочем листе,
Ø Либо выберите переключатель имеющемся листе и, используя кнопку списка, укажите необходимый лист в рабочей книге, если диаграмма должна располагаться на одном из существующих листов.
Нажмите ОК. MS Excel поместит вашу диаграмму в выбранное место.
Задание 4.1
Построение графиков математических функций.
1. Создайте на Листе1 таблицу для построения графиков функций согласно варианта, выданного преподавателем (таблица 4.1).
2. Заполните таблицу, используя автозаполнение для заполнения столбца аргументов функции. Не забудьте перевести градусы в радианы для работы с тригонометрическими функциями. Для этого необходимо установить курсор в ячейку и вызвать мастер функций. Выбрать категорию функций Математическая в открывшемся диалоговом окне и в списке отыскать функцию радианы для перевода угла из градусов в радианы. В следующем диалоговом окне указать адрес ячейки, для которой выполняется операция.
3. Постройте графики обеих функций на одних осях (тип диаграммы точечная). Оформите графики по своему желанию.
Таблица 4.1 – Варианты исходных данных
| № варианта | Функция 1 | Функция 2 | Отрезок | Шаг |
| 1 | 
| 
| 
| 
|
| 2 | 
| 
| 
| 
|
| 3 | 
| 
| 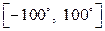
| 
|
| 4 | 
| 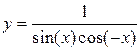
| 
| 
|
| 5 | 
| 
| 
| 
|
| 6 | 
| 
| 
| 
|
| 7 | 
| 
| 
| 
|
| 8 | 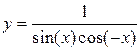
| 
| 
| 
|
| 9 | 
| 
| 
| 
|
| 10 | 
| 
| 
| 
|
| 11 | 
| 
| 
| 
|
| 12 | 
| 
| 
| 
|
| 13 | 
| 
| 
| 
|
| 14 | 
| 
| 
| 
|
| 15 | 
| 
| 
| 2 |
Дата добавления: 2019-11-16; просмотров: 346; Мы поможем в написании вашей работы! |

Мы поможем в написании ваших работ!
