Часть 4 Вставка объектов в документ Word
Диаграммы в MS Word применяются для представления различных цифровых данных в виде схемы. Данный формат позволяет значительно упростить понимание большого объема числовых данных и их отношений.
Для построения диаграммы необходимо нажать кнопку "Диаграмма" в группе Иллюстрации вкладки Вставка. В появившемся ДО “Вставка диаграммы ”(рисунок 1.10) надо выбрать тип диаграммы и ее вид. После этого, автоматически открывается окно программы Excel 2007, с набором некоторых стандартных значений для построения графика (рисунок 1.11). Далее необходимо ввести данные для построения графиков. При необходимости можно удалить, или добавить диаграмму. После этого окно Excel можно закрыть. В документе Word появится построенная диаграмма.
Для построения диаграммы на основе данных ранее созданной таблицы, необходимо выделить и скопировать в буфер данные таблицы до вызова ДО “Вставка диаграммы ”, а после открытия окна Excel, вставить данные из буфера.
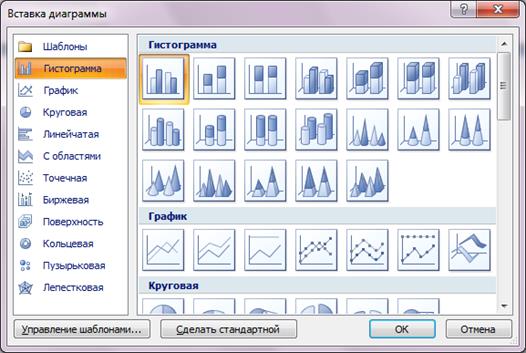
Рисунок 1.10 – Диалоговое окно “Вставка диаграммы”

Рисунок 1.11 – Создание диаграммы
При работе с диаграммами в окне редактора появляется контекстный инструмент "Работа с диаграммами", содержащий три вкладки: Конструктор, Макет, Формат. Вкладка Конструктор состоит из четырех панелей: "Тип", "Данные", "Макеты диаграмм", "Стили диаграмм". Основные операции, выполняемые этими инструментами: изменение вида диаграммы, ее данных и стиля. Вкладка Макет содержит шесть панелей: "Текущий фрагмент", "Вставить", "Подписи", "Оси", "Фон", "Анализ". Эти инструменты предназначены для непосредственного оформления графиков диаграмм и отдельных элементов диаграммы. Для выбора элемента диаграммы служит выпадающий список "Текущий фрагмент". Вкладка Формат содержит инструменты для придания диаграмме окончательного вида
|
|
|
В редакторе Word имеется встроенная поддержка записи и изменения формул. Для перехода в режим ввода формулы следует на вкладке Вставка в группе Символы выполнить команду Формула. Такого же результата можно добиться, нажав клавишу «Alt»+«=». Ввод в формулу букв русского и латинского алфавитов, а также простейших арифметических операторов, выполняется с клавиатуры. Прочие символы вводятся с помощью панели инструментов выведенных взамен ленты (рисунок 1.12).

Рисунок 1.12 – Панель инструментов редактора формул
Если щелкнуть по треугольнику, изображенному рядом с командой Формула, то выводится встроенная в Word коллекция формул, которую можно использовать как готовые шаблоны. Однако если формула создана с помощью надстройки Microsoft Equation 3.0 в более ранней версии Microsoft Word, изменить эту формулу можно только в Equation 3.0. Для изменения формулы, созданной с помощью надстройки Equation 3.0 необходимо дважды щелкнуть формулу, которую требуется корректировать, левой кнопкой мыши и внести необходимые изменения.
|
|
|
Рисование в текстовом редакторе можно выполнить с использованием набора векторных фигур кнопки Фигуры группы Илюстрации на вкладке Вставка. При нажатии на кнопку Фигуры (рисунок 1.13), появляется панель, содержащая набор готовых фигур, разбитых на категории. Если рисунок будет состоять из группы связанных между собой фигур, внизу панели можно выбрать команду Новое полотно. После этого в документе появится пустая область для рисования, а на ленте добавится дополнительная вкладка Формат, включающая в себя ряд инструментов по форматированию рисунка.
Если рисование выполняется без использования Полотна, то несколько объектов можно объединить в единый рисунок с помощью группы Упорядочить на дополнительной вкладке Формат (рисунок 1.14) или с помощью команд контекстного меню.
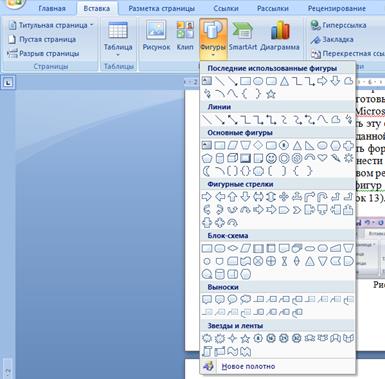
Рисунок 1.13 – Кнопка Фигуры
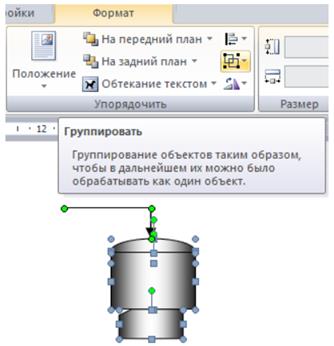
Рисунок 1.14 – Группировка фигур
Оглавление создается для документов, содержащих стилизованные заголовки структурных частей.
|
|
|
Автоматическое оглавление вставляется через вкладку Ссылки, нажатием кнопки Оглавление на одноименной группе. Предварительно необходимо всем заголовкам, которые будут входить в оглавление, задать стиль «Заголовок» с вкладки Главная группы Стили.
Задание 4.1
Создайте следующие формулы в редакторе формул по образцу:
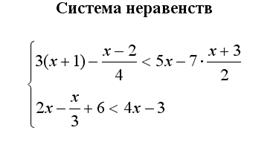
Тригонометрические формулы сложения и вычитания аргументов
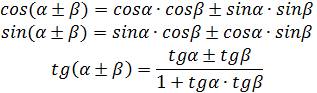
Формулы равномерного движения по окружности
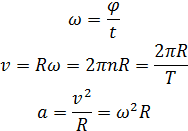
Корни квадратного уравнения

Задание 4.2
Самостоятельно изучите возможности группы Иллюстрации. создайте рисунок по образцу.

Задание 4.3
Создайте автоматическое оглавление для частей и заданий в лабораторной работе.
Создайте оглавление для ваших лабораторных работ.
1. Перейдите в начало документа и после титульного листа вставьте пустой лист.
2. На нем создайте заголовок Содержание.
3. Далее найдите заголовок “Часть 1Основные элементы интерфейса Word” и его настройка, если его нет создайте.
4. Выделите этот заголовок и на панели форматирование выберите стиль Заголовок 1.
5. Далее найдите первое задание и выделите слово Задание 1.1. Дайте ему стиль Заголовок 2.
|
|
|
6. Повторите эти действия для всех частей лабораторной работы и заданий.
7. Перейдите на лист с содержанием и установите курсор на следующую строку после слова «Содержание».
8. Выполните команду Ссылки→Оглавление→Автособираемое оглавление.
Дата добавления: 2019-11-16; просмотров: 204; Мы поможем в написании вашей работы! |

Мы поможем в написании ваших работ!
