Часть 2 Ввод и редактирование текста
ГОСУДАРСТВЕННОЕ УЧРЕЖДЕНИЕ
ВЫСШЕГО ПРОФЕССИОНАЛЬНОГО ОБРАЗОВАНИЯ
«БЕЛОРУССКО-РОССИЙСКИЙ УНИВЕРСИТЕТ»
Кафедра «Автоматизированные системы управления»
ИНФОРМАТИКА
Методические рекомендации к лабораторным работам студентов технических специальностей дневной и заочной формы обучения
Часть 1
Могилев 2018
УДК
ББК
И
Рекомендовано к изданию
учебно-методическим отделом
Белорусско- Российского университета
Одобрено кафедрой «Основы проектирования машин» « 1 » марта 2016г., протокол № 9
Составители: ст. преподаватель О. А. Пономарева
Рецензент ст. преподаватель
Изложены рекомендации к выполнению лабораторных работ по дисциплине «Информатика».
Учебно-методическое издание
ИНФОРМАТИКА
Ответственный за выпуск А.И. Якимов
Технический редактор
Компьютерная верстка
Подписано в печать . Формат 60×84/16. Бумага офсетная. Гарнитура Таймс.
Печать трафаретная. Усл. печ. л. . Уч.-изд. л. . Тираж 115 экз. Заказ №
Издатель и полиграфическое исполнение:
Государственное учреждение высшего профессионального образования
«Белорусско-Российский университет».
Свидетельство о государственной регистрации издателя,
изготовителя, распространителя печатных изданий
№ 1/156 от 24.01.2014.
|
|
|
Пр.Мира, 43, 212000, Могилев.
© ГУ ВПО «Белорусско-Российский
университет», 2016
Содержание
Лабораторная работа 1 Текстовый редактор Microsoft Word. 3
Лабораторная работа 2 Табличный процессор Microsoft Excel 26
Лабораторная работа 3 Табличный процессор Microsoft Excel 33
Лабораторная работа 4 Табличный процессор Microsoft Excel 39
Лабораторная работа 5 Табличный процессор Microsoft Excel 43
Лабораторная работа 6 Табличный процессор Microsoft Excel 51
Лабораторная работа 7 Табличный процессор Microsoft Excel 59
Лабораторная работа 1 Текстовый редактор Microsoft Word
Цель работы: научиться настраивать параметры документа Microsoft Word, форматировать документ, создавать таблицы и различные списки, вставлять различные объекты, символы и формулы, создавать сноски, ссылки и оглавления в Microsoft Word.
Часть 1 Основные элементы интерфейса Word и его настройка
Miсrosoft Word – текстовый процессор, программа для создания и обработки текстовых документов, содержащих графику, картинки, рисунки, таблицы, формулы.
Текстовый редактор MS Word может быть запущен несколькими способами:
1.Из главного меню после нажатия кнопки <Пуск> → Все программы→Microsoft Officce → Microcoft Office Word 2010 или <Пуск> → Microcoft Office Word 2010.
|
|
|
2.Если на рабочем столе есть ярлык Word, то для вызова этой программы можно дважды щелкнуть по этому ярлыку мышкой.
3.Если у вас на компьютере уже имеется какой-либо документ Word, то двойной щелчок по нему мышкой тоже приведет к запуску Word. При этом в нем будет открыт для редактирования сам документ.
Основные элементы интерфейса окна программы показаны на рисунке 1.1.
Вкладка Файл открывает главное меню программы, предназначенное для выполнения наиболее общих операций с документом в целом: создание нового документа, открытие документа, его сохранение, печать, пересылка и т.д. В этом же окне находится кнопка для открытия диалогового окна Параметры Word – основного средства настройки программы.
Панель быстрого доступа – контейнер для часто используемых элементов управления. Состав панели можно настраивать.
Инструментальная лента – панель инструментов нового типа, которая содержит командные кнопки и другие элементы, сгруппированные по заданному принципу.
Вкладка – архитектурный элемент ленты. Лента состоит из вкладок.
Рабочая область – здесь располагается документ вместе со своими элементами содержания и оформления.
|
|
|
Строка состояния содержит ведения о текущем документе.
Панель представлений служит для переключения между режимами экранного представления документа.
Панель масштабирования позволяет управлять размером документа на экране.
Строка заголовка содержит заголовок текущего документа.
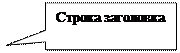 |
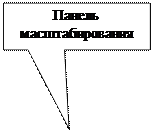
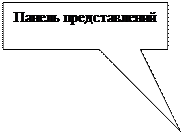
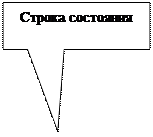

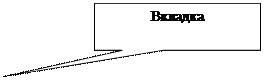
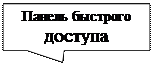
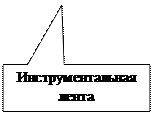
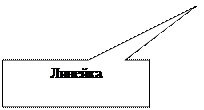
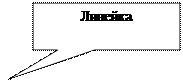
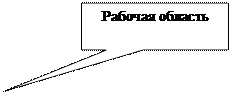
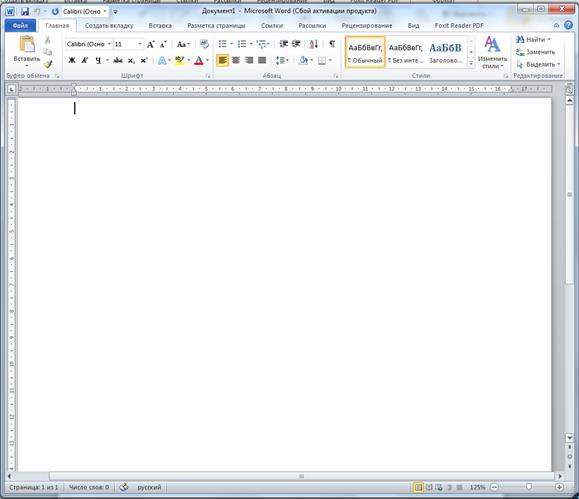
Рисунок 1.1 – Основные элементы управления окна Word
Инструментальная лента – контейнер для элементов управления. Архитектура инструментальной ленты представлена на рисунке 1.2.
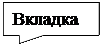 |  | ||

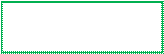

Рисунок 1.2 – Архитектура инструментальной ленты
Вкладка объединяет однотипные объекты или средства управления, относящиеся к решению общей задачи. Например, для оформления текста служит вкладка Главная, а для оформления страниц, таблиц и иллюстраций – вкладка Вставка.
Группа – это элементы управления одной вкладки, относящиеся к одной подзадаче. Например, на вкладке Главная к шрифтовому оформлению текста относится группа Шрифт, а оформлению абзацев посвящены средства группы Абзац.
Кнопка дополнительной настройки открывает диалоговое окно (ДО), область задач или дополнительную панель, расширяющие функциональные возможности группы. При наведении указателя мыши на эту кнопку появляется всплывающая подсказка, которая информирует о предназначении инструментов. Подобные всплывающие подсказки высвечиваются при наведении на любую кнопку панелей инструментов, что значительно упрощает знакомство с инструментами.
|
|
|
Для настройки интерфейса программы используется вкладка Вид и диалоговое окно Параметры Word, открываемое с кнопки Файл → Параметры. Основные настройки программы приведены в таблице 1.1.
Таблица 1.1 – Настройка параметров Word
| Настраиваемый параметр | Действие |
| Настройка панели быстрого доступа | Окно Параметры Word – раздел ПАНЕЛЬ БЫСТРОГО ДОСТУПА |
| Настройка ленты | Окно Параметры Word – раздел НАСТРОЙКА ЛЕНТЫ |
| Отображение/скрытие вкладки Разработчик | Окно Параметры Word – раздел НАСТРОЙКА ЛЕНТЫ –флажок Разработчик |
| Отображение/скрытие полос прокрутки | Окно Параметры Word – раздел ДОПОЛНИТЕЛЬНО –область Экран – флажки Показывать горизонтальную/вертикальную полосы прокрутки |
| Отображение непечатаемых символов | Окно Параметры Word – раздел ЭКРАН –область Всегда показывать эти знаки форматирования на экране
Или вкладка Главная –группа Абзац –кнопка Отобразить все знаки 
|
| Настройка строки состояния | Контекстное меню строки состояния |
| Включение / выключение линеек | Вкладка Вид –группа Показать или скрыть –флажок Линейка |
| Изменение масштаба просмотра документа | Вкладка Вид –группа Масштаб
Или бегунок масштаб на панели масштабирования 
|
| Изменение режима просмотра документа | Кнопки состояния на панели Представлений  Или вкладка Вид –группа Режимы просмотра документа
Или вкладка Вид –группа Режимы просмотра документа
|
Задание 1.1
1. Установите режим разметки страницы. Выведите на экран горизонтальную и вертикальную линейки. Ознакомьтесь с разделом ДОПОЛНИТЕЛЬНО диалогового окна Параметры Word. Включите режим отображения непечатаемых символов любым из способов, предложенных в таблице 1. В результате на экране должны появиться различные служебные символы (пробелы, знаки табуляции и т.д.). Выключите режим отображения непечатаемых знаков.
2. Откройте раздел ЭКРАН диалогового окна Параметры Word. В области Всегда показывать эти знаки форматирования на экране снимите флажок Показывать все знаки форматирования и установите флажок Знаки абзацев. Закройте окно с помощью кнопки ОК. Обратите внимание на то, что, несмотря на выключенный режим отображения непечатаемых символов, знаки абзацев присутствуют на экране.
Задание 1.2
1. Наберите любой произвольный текст в новом документе Word. Перейдите на вкладку Разметка страницы → группа Параметры страницы → кнопка Поля→ Настраиваемые поля… и в появившемся диалоговом окне (ДО) настройте параметры страницы: левое – 2 см; правое – 1 см; верхнее – 1 см; нижнее – 0,5 см.
2. Далее установите курсор между вторым и третьим абзацами текста и выполните команду с вкладки Разметка страницы → группа Параметры страницы → кнопка Разрывы→ Разрывы разделов со следующей страницы. Только эта команда позволяет создавать различные колонтитулы и менять ориентацию страниц документа, входящих в один раздел!
3. Повторите пункт 2 для четвертого и пятого абзацев.
4. Далее создадим колонтитулы – это области вверху или внизу каждой страницы документа. В этих областях документа проставляются, например, номера страниц и краткие заголовки. Колонтитулы могут использоваться как отдельно (только верхний или только нижний), так и совместно. Для создания Колонтитулов перейдите к началу первого листа (команда CTRL+HOME), затем на вкладке Вставка → группа Колонтитулы→ кнопка Верхний колонтитул выберите команду Изменить верхний колонтитул, появится дополнительная вкладка Конструктор для работы с колонтитулами, при этом весь документ не будет активным:
5. Теперь выставим нумерацию страниц. Для этого перейдите на вкладку Вставка → группа Колонтитулы → кнопка Номер страницы. Выберите расположение и формат номеров страницы.
6. Далее самостоятельно изучите группы и команды вкладки Колонтитулы (используйте всплывающую подсказку).
7. Вверху будет написано: «Верхний колонтитул Раздел 1». Введите в поле колонтитула следующую фразу: Это колонтитул Раздела №1.
8. Нажимайте кнопку «Переход к следующему» до тех пор, пока не появится надпись над колонтитулом: «Верхний колонтитул Раздел 2». Затем отожмите кнопку «Как в предыдущем».
9. Во втором колонтитуле введите фразу: Это колонтитул Раздела №2.
10. Повторите пункты 7-8 для третьего колонтитула.
11. Вернитесь к началу второго колонтитула и используя вкладку Разметка страницы → группа Параметры страницы → кнопка Ориентацияустановите ориентацию бумаги альбомная.
12. Установите масштаб отображения документа 25% и посмотрите, что получилось (альбомная ориентация должна быть только у страниц 2-го раздела, этого можно достичь, используя только установив Разрыв раздела со следующей страницы (см. пункт 2)).
Задание 1.3
1. Откройте новый документ Word. Создайте титульный лист к лабораторным работам (на титульном листе колонтитула быть не должно) по образцу после каждой фразы ставьте Enter на рисунке 1.3.
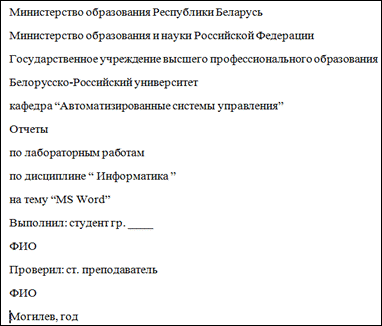
Рисунок 1.3 – Создание титульного листа для лабораторных работ
2. Теперь оформим титульный лист в соответствии с требуемыми стандартами.
2.1. Выделите набранный текст и используя вкладку Главная → группу Шрифт выберите шрифт Times New Roman размер шрифта 14. Далее на этой же вкладке в группе Абзац назначьте междустрочный интервал 1,5.
2.2. Затем выделите первые 4 фразы (Министерство…, …, Белорусско-…) и выровняйте их по центру кнопкой  .
.
2.3. Фразу (кафедра…) выровняйте по правому краю кнопкой 
2.4. Затем поставьте курсор перед словом «Отчеты» и нажмите 4 раза клавишу Enter.
2.5. Выделите блок текста начиная с “Отчеты…” и заканчивая “…MS Word” и выровняйте по центру.
2.6. Установите курсор перед словом Выполнил и нажмите 3 раза клавишу Enter.
2.7. Выделите блок текста начиная с «Выполнил…» и заканчивая фамилией преподавателя. Далее ВНИМАТЕЛЬНО на линейке выберите два треугольничка  и, захватив их мышкой перенесите на отметку 10 см.
и, захватив их мышкой перенесите на отметку 10 см.
2.8. Спустите название города и год на последние две строки и выровняйте их по центру. В результате должен получиться титульный лист представленный на рисунке 1.4.
3. Создайте на втором листе колонтитул «Лабораторная работа №1» допишите в него свою фамилию и имя (если вас за компьютером двое, то обе фамилии).
4. Далее на втором листе создайте заголовок «Лабораторная работа №1» и напишите, в свободной форме, вывод чему вы научились, выполняя первую лабораторную работу.
5. Сохраните документ под названием Лабораторные_Word в своей папке. Все дальнейшие задания из лабораторной работы будут дописываться в этот файл с соответствующими колонтитулами.
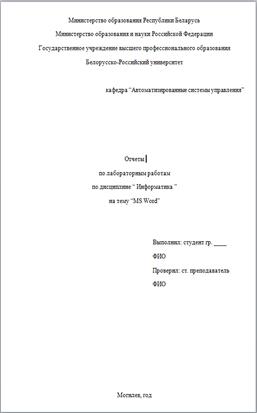
Рисунок 1.4 – Титульный лист к лабораторным работам
Часть 2 Ввод и редактирование текста
При написании текста следует помнить следующие основные правила:
1. Нажатие клавиши «Enter» означает конец абзаца. Если вы хотите выполнить переход на новую строку внутри абзаца, следует нажать «Shift» + «Enter».
2. Интервалы между абзацами при необходимости должны задаваться в параметрах стиля абзаца, но не вставкой пустых строк.
3. Между словами следует вставлять только один пробел.
4. Знак пробела следует вставлять после знаков препинания, но не перед ними.
5. Знак тире должен иметь слева и справа от себя пробелы. При правильном написании и использовании короткого дефиса Word производит автозамену на более длинную черточку. Этот же знак появится, если нажать клавиши «Ctrl» + «-» на числовой (дополнительной) клавиатуре.
6. Слова, заключенные в кавычки или скобки не должны отделяться от них пробелами, например (текст), но не ( текст ).
7. В тексте следует использовать автоматическую расстановку переносов, которая задается с вкладки Разметка страницы в группе Параметры страницы.
8. В параметрах Word обычно задано “Автоматически проверять орфографию” и “Автоматически проверять грамматику”. Набор правил по умолчанию задан для деловой переписки. При необходимости можно выбрать друго через ДО Параметры Word. Орфографические ошибки в тексте Word подчеркивает волнистой красной чертой, грамматические – зеленой. Щелчок правой клавишей мыши на таком выделении позволяет при необходимости прочесть замечания и исправить ошибку.
9. Масштаб документа на экране при необходимости можно изменять колесиком мышки при нажатой клавише «Ctrl».
10. Интервал между страницами можно скрыть двойным щелчком мыши на нем.
Шрифт – это графическое представление символов и знаков в документе. Шрифты используются для печати текста на различных устройствах вывода и отображения текста на экране. Word предлагает широкий выбор шрифтов для использования в документах.
Настроить параметры шрифта для выделенного фрагмента можно в диалоговом окне “Шрифт”. Для этого необходимо нажать кнопку дополнительной настройки группы Шрифт на вкладке Главная.
Абзац – это группа предложений, связанных законченной мыслью, выделенная и способствующая легкому чтению и восприятию прочитанной информации. Еще в начальной школе детей обучают писать «с красной строки», то есть выделять группу предложений в письменном тексте пробелом или отступом.
Для настройки параметров абзаца следует нажать кнопку дополнительной настройки группы Абзац на вкладке Главная. Появится диалоговое окно “Абзац”, в котором можно установить параметры формата абзацев выделенного фрагмента или текущего абзаца текстового документа, а именно: поля отступов, междустрочный интервал внутри абзаца, интервал между абзацами текстового документа, выравнивание текста в абзаце, положение абзаца на странице.
Но прежде чем отформатировать какой либо фрагмент документа его надо ВЫДЕЛИТЬ. Фрагменты документа выделяются с помощью мыши (Таблица 1.2) или клавиш (Таблица 1.3). Сочетание клавиш Ctrl+ A выделяет весь текстовый документ. Для удаления выделенного текста используется клавиша DEL.
Таблица 1.2 – Выделение фрагментов документа с помощью мыши
| Фрагмент | Способ выделения |
| Слово | Двойной щелчок ЛКМ на слове |
| Предложение | Одинарный щелчок ЛКМ при одновременном нажатии клавиши Ctrl в любом месте предложения |
| Абзац | Тройной щелчок ЛКМ в любом месте абзаца |
| Произвольный фрагмент | При нажатой ЛКМ протаскивание курсора по тексту |
| Прямоугольный фрагмент | При нажатии клавиши Alt и ЛКМ протаскивание курсора по тексту |
Таблица 1.3 – Выделение фрагментов документа с помощью клавиш
| Действие | Клавиши |
| Перемещение в начало строки | НОМЕ |
| Перемещение в конец строки | END |
| Перемещение на один символ влево/вправо | ß à |
| Перемещение на одно слово влево | CTRL + ß |
| Перемещение на одно слово вправо | CTRL + à |
| Выделение от места вставки до начала ввода | SHIFT + HOME |
| Выделение от места вставки до конца ввода | SHIFT+ END |
| Выделение символов влево (отмена выделения) | SHIFT + ß |
| Выделение символов вправо (отмена выделения) | SHIFT + à |
| Выделение слов влево (отмена выделения) | CTRL + SHIFT + ß |
| Выделение слов вправо (отмена выделения) | CTRL + SHIFT + à |
С помощью команд ВЫРЕЗАТЬ, КОПИРОВАТЬ и ВСТАВИТЬ можно перемещать или копировать выделенные фрагменты текста. Если текст вырезается, он удаляется из документа и помещается в буфер обмена, а если копируется, то остается в документе, а в буфер обмена помещается копия. Обычно поочередно используются две команды: ВЫРЕЗАТЬ – ВСТАВИТЬ или КОПИРОВАТЬ – ВСТАВИТЬ. Перед выполнением команды ВСТАВИТЬ следует установить курсор в нужном месте документа.
Воспользоваться этими командами можно одним из трех способов:
1) выбрать соответствующую кнопку в группе Буфер обмена вкладки Главная;
2) выбрать команды из контекстного меню, открывающегося щелчком правой клавишей мыши по выделенному фрагменту;
3) воспользоваться сочетание клавиш: Сtrl+X (ВЫРЕЗАТЬ), Сtrl+С (КОПИРОВАТЬ), Сtrl+V (ВСТАВИТЬ).
По умолчанию программа вставляет тот объект, который был занесен в буфер последним, однако область задач Буфера обмена ( на вкладке Главная группа Буфер обмена) позволяет пользователю выбрать объект для вставки самостоятельно. Для этого достаточно щелкнуть по нему мышью в данной области задач.
Табуляция в MS Word – это отступ от начала строки до первого слова в тексте, а необходима она для того, чтобы выделить начало абзаца или новой строки. Функция табуляции, доступная в текстовом редакторе по умолчанию, позволяет сделать эти отступы одинаковыми во всем тексте, соответствующими стандартным или ранее установленным значениям. Для правильного выравнивания текста относительно границ листа используют специальные знаки табуляции – табуляторы.
В текстовом процессоре Word существуют 5 видов табуляторов:
 – табулятор с выравниванием текста по левому краю, когда начальная позиция текста задается таким образом, чтобы по ходу набора он смещался к правому краю;
– табулятор с выравниванием текста по левому краю, когда начальная позиция текста задается таким образом, чтобы по ходу набора он смещался к правому краю;
 – табулятор с выравниванием текста по центру, когда по ходу набора текст будет центрироваться относительно строки;
– табулятор с выравниванием текста по центру, когда по ходу набора текст будет центрироваться относительно строки;
 – табулятор с выравниванием текста по правому краю, когда текст при вводе сдвигается влево, сам параметр задает конечную (по правому краю) позицию для текста;
– табулятор с выравниванием текста по правому краю, когда текст при вводе сдвигается влево, сам параметр задает конечную (по правому краю) позицию для текста;
 – табулятор с выравниванием текста по разделителю используется для установки границ при написании содержания;
– табулятор с выравниванием текста по разделителю используется для установки границ при написании содержания;
 – табулятор с чертой для выравнивания текста не применяется. Использование этого параметра в качестве позиции табуляции вставляет вертикальную черту на листе.
– табулятор с чертой для выравнивания текста не применяется. Использование этого параметра в качестве позиции табуляции вставляет вертикальную черту на листе.
Чтобы установить позицию табуляции в строке, надо выбрать нужный вид табулятора, последовательно щёлкая по кнопке табулятора, расположенной слева от горизонтальной линейки, а затем щёлкнуть на горизонтальной линейке в том месте, где необходимо установить позицию табуляции. После этого при нажатии клавиши Tab на клавиатуре курсор будет автоматически установлен в той позиции строки, где стоит табулятор, а набираемый текст будет выравниваться относительно этой позиции в соответствии с выбранным типом табулятора.
Иногда возникает необходимость задать более точные параметры табуляции, чем это позволяет сделать стандартный инструмент “Линейка”. Для этих целей можно и нужно использовать ДО Табуляция. С его же помощью можно вставить определенный символ (заполнитель) непосредственно перед табуляцией. Открыть ДО Табуляция (рисунок 1.5) можно нажав кнопку “ Табуляция… ” в ДО Абзац.

Рисунок 1.5 – Диалоговое окно Табуляция
Далее в диалоговом окне в разделе “Позиция табуляции” задается необходимое числовое значение, оставив при этом единицы измерения. В разделе “Выравнивание” – необходимый тип расположения табуляции в документе. Для добавления позиции табуляции с точками или каким-либо другим заполнителем, необходимо выбрать параметр в разделе “Заполнитель”. После назначения всех параметров табуляции необходимо нажать кнопку “Установить”.
Для добавления в текстовый документ еще одной позиции табуляции, необходимо, не закрывая диалогового окна, повторить вышеописанные действия, и нажать кнопку “ОК”.
Задание 2.1
1. Откройте документ со своими лабораторными работами. Создайте в нем новый лист с колонтитулом, соответствующим названию второй части работы.
2. Введите следующий текст, подставив свою дату и время начала праздника:

3. Теперь приступим к форматированию введенного текста. Для этого поставьте курсор после слова «Приглашение» и нажмите клавишу Enter. Далее отделите с помощью клавиши Enter остальные предложения друг от друга (каждое предложение должно начинаться с новой строчки).
4. Выделите слово «Приглашение» и нажмите клавиши Sfift+F3 (повторное нажатие приводит к изменению регистра).
5. Далее, не снимая выделения, вызовите ДО Шрифт и выберите шрифт – Tahoma, начертание – полужирный, размер – 20.
6. Перейдите на вкладку «Интервал» и выберите интервал – разреженный на 5 пт.
7. На панели Главная в группе Шрифт найдите и нажмите кнопку «Полужирный». 
8. Дальнейший текст отформатируйте, используя ДО Шрифт, согласно образцу самостоятельно.

9. Теперь выделите весь текст и вызовите ДО Абзац. Произведите следующие настройки: выравнивание – по центру, интервал перед – 12 пт., междустрочный интервал – полуторный. Далее нажмите кнопку ОК.
10. Выделите «Ваше имя» и с помощью кнопки на панели форматирования выровняйте его по правому краю.
11. С помощью ДО Абзац установите для вашего имени отступ справа 3см.
12. Так должно выглядеть ваше приглашение:

Задание 2.2
Наберите фрагмент текста прайс-листа по образцу. Для этого используйте размер шрифта 14пт, левую границу и “красную строку ” (отступ первой строки) установите на 0 см, правую границу – на 15 см. установите на горизонтальной линейке или через ДО “Табуляция” табуляторы необходимых типов в соответствии с рисунком 1.6. Далее после набора текста каждой колонки нажимайте клавишу Tab.


Рисунок 1.6 – Табуляторы
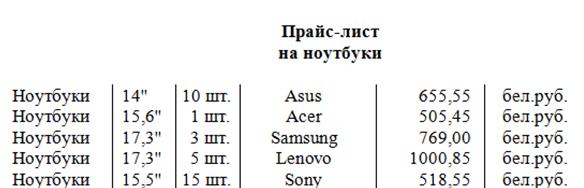
Дата добавления: 2019-11-16; просмотров: 239; Мы поможем в написании вашей работы! |

Мы поможем в написании ваших работ!
