Задание 10.1. Подготовка документа
Порядок работы
1. Наберите следующий текст:
Оглавление
Работа 6
Комплексная работа с информацией
Цель занятия. Закрепление навыков работы со стандартными программами Windows.
Работа 7
Основные приемы работы в MS Word
Цель занятия. Данная работа поможет приобрести основные навыки, связанные с вводом и редактированием текста, вставкой рисунков. Пользователь получит представление о командах форматирования различных объектов документа.
Работа 8
Создание и форматирование таблиц
Цель занятия. Изучение технологии создания и форматирования таблиц в MS Word.
Работа 9
Создание и редактирование формул
Цель занятия. Рассмотреть основные приемы использования редактора формул Microsoft Equation и символов.
2. Выделите весь текст, установите шрифт Times New Roman, размер 14 пт, выровняйте текст по ширине.
3. Выделите слово Оглавление и выровняйте его по центру, установите размер шрифта 16 пт, начертание – полужирный.
Задание 10.2. Оформление гиперссылок
Порядок работы
Каждый заголовок работы оформим в виде гиперссылки.
1. Выделите слова Комплексная работа с информацией.
2. Выберите команду Вставка Þ Гиперссылка. Появится окно, как на рис. 10.2.

Рис. 10.2. Диалоговое окно для вставки гиперссылки.
3. Используя поле Папка найдите местоположение нужного файла, с которым связываете выделенный текст. В данном случае – это файл Гипертекстовый словарь, созданный в работе № 6.
|
|
|
4. Выделите нужный файл и нажмите на кнопку ОК.
5. Обратите внимание, что в выделенном словосочетании после создания гиперссылки изменился цвет (синий), включилось подчеркивание и, возможно, изменился размер шрифта. Установите прежний размер шрифта (14 пт).
6. Сохраните документ.
Убедитесь в том, что созданная гиперссылка работает. Аналогично оформите гиперссылки для остальных заголовков работ.
Задание 10.3. Оформление оглавления
Порядок работы
В этом задании будут применяться стили и автоматическое оглавление.
Краткая справка. Подробнее рассмотрим понятие Стиль.
Если документ оформлен одним шрифтом, без отступов, табуляции и т.п., то читать такой текст будет крайне трудно. Поэтому в документах выделяются заголовки, подзаголовки (заголовки 2-го и следующих уровней), подписи к рисункам и т.д. Если каждый из таких элементов оформлять вручную, то, то при большом объеме документа, тяжело следить за единообразием оформления однотипных элементов.
Стиль – это совокупность параметров оформления (форматирования) абзаца и символов, которая имеет собственное название, например, Заголовок 1.
Слева от первой буквы в тексте, оформленном стилем Заголовок будет заметен непечатаемый символ – маленький квадрат. Фрагменты текста, оформленные стилями Заголовок 1, Заголовок 2 и т.п., Word может автоматически собирать в оглавления. Номер в названии стиля говорит об уровне заголовка – с увеличением числа уменьшается уровень заголовка.
|
|
|
Использование стилей позволяет ускорить подготовку больших документов со сложным оформлением.
На панели инструментов Форматирование есть список Стиль. Например, если в нем выбран стиль Обычный, то этот список выглядит так:  . Справа от поля ввода есть кнопка для раскрытия списка (треугольник).
. Справа от поля ввода есть кнопка для раскрытия списка (треугольник).
1. Присвойте стиль Заголовок 1 строкам
Работа 6
Работа 7
Работа 8
Работа 9
Для этого выполните действия:
- Поместите курсор в строку Работа 6
- Раскройте список Стиль  и выберите стиль Заголовок1. Абзац будет автоматически отформатирован.
и выберите стиль Заголовок1. Абзац будет автоматически отформатирован.
-  Примените стиль Заголовок1 к оставшимся работам.
Примените стиль Заголовок1 к оставшимся работам.
2. Присвойте стиль Заголовок2 названиям этих работ.
Для этого выполните действия:
- Поместите курсор в строку Комплексная работа с информацией
- Раскройте список Стиль  и выберите стиль Заголовок2. Абзац будет автоматически отформатирован.
и выберите стиль Заголовок2. Абзац будет автоматически отформатирован.
- Примените стиль Заголовок 2 к оставшимся работам.
|
|
|
3. Теперь используем возможности Word для автоматического сбора оглавления.
Для вставки оглавления:
1.  Поместите курсор в пустой абзац после слова Оглавление.
Поместите курсор в пустой абзац после слова Оглавление.
2. Выберите команду Вставка Þ Ссылка Þ Оглавление и указатели .
3. В окне диалога (рис. 10.3) перейдите на вкладку Оглавление.
4. Выбирая различные варианты в списке Форматы, ознакомьтесь со стандартными типами оглавлений Word (они отображаются в поле Образец).
5. Выберите вариант вида Из шаблона и нажмите кнопку ОК.
Посмотрите, как работает оглавление: справа от каждого элемента оглавления есть номер страницы. Если щелкнуть мышкой на заголовке в оглавлении с удержанием клавиши CTRL, можно перейти к соответствующему заголовку в тексте. Попробуйте перейти из оглавления по очереди ко всем работам.
Дополнительные задания
Задание 10.4
Добавьте в полученный документ в каждую работу строку Ответ на контрольный вопрос и сделайте к ней гиперссылку на соответствующий файл с ответом на один из контрольных вопросов к каждой работе. Оформите эти строки стилем Заголовок3 и включите в Оглавление.
Контрольные вопросы
1. Как выполнить гиперссылку?
2. Как выполнить автосбор оглавления?
|
|
|
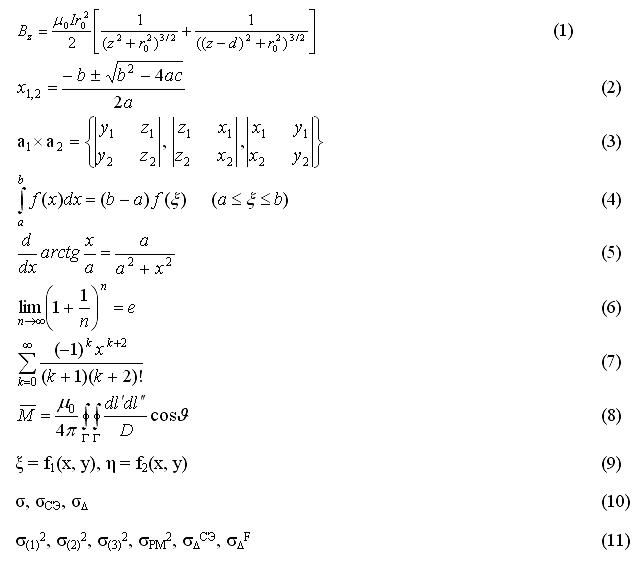
Образец формул (к работе 6)
Дата добавления: 2019-02-12; просмотров: 275; Мы поможем в написании вашей работы! |

Мы поможем в написании ваших работ!
