Задание 8.9. Сортировка строк таблицы
Порядок работы
Строки таблицы можно отсортировать в алфавитном порядке по убыванию или по возрастанию. Выполните действия:
1) Выделите ячейки второго столбца, кроме первой.
2) Выберите команду Таблица Þ Сортировка.
3) Убедитесь, что в диалоговом окне стоят параметры "Сортировать Столбец 2 по возрастанию".
4) Нажмите кнопку OK.
5) Снимите выделение.
6) Введите новые номера строк в первом столбце таблицы.
Описанный способ сортировки работает не только с таблицами, но и с обычными абзацами.
Задание 8.10. Создание сложных таблиц
Порядок работы
Создадим таблицу сложной структуры.
Таблица -> Вставить -> Таблица -> в открывшемся окне указать количество строк и столбцов в будущей таблице (в нашем примере: строк – 5, столбцов - 6) -> кнопка ОК -> появится шаблон таблицы -> выделяем нужные ячейки для их объединения (выделение производится протягиванием мыши) -> нажимаем правую кнопку мыши на выделенных ячейках -> Объединить ячейки. Затем изменить тип линий и сделать заливку соответствующих ячеек.
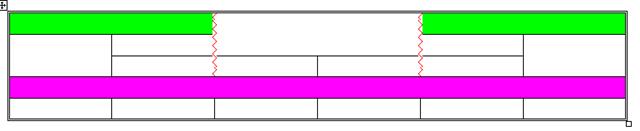
Дополнительные задания
Задание 8.10.
Создать таблицу по образцу: Внешняя граница – двойная линия коричного цвета, внутренние линии – тонкие черного цвета, есть две – волнистые зеленого цвета. Заливка используется розового и голубого цвета.
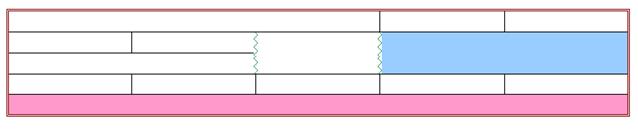
Контрольные вопросы
1. Способы создания таблицы.
2. Добавить в таблице новые строки, столбцы.
|
|
|
3. Способы выделения ячейки, строки, столбца, нескольких строк, столбцов и ячеек.
4. Как очистить содержимое ячеек?
5. Как удалить в таблице ячейки, строки, столбцы?
6. Скопировать/перенести строки/столбцы в таблице.
7. Изменить стиль таблицы, используя библиотеку стилей.
8. Задать точные размеры высоты строк/ширины столбцов.
9. Включить/отключить сетку.
10. Изменить тип границ в таблице.
11. Заливка ячеек.
12. Отсортировать таблицу.
13. Создание сложных таблиц.
Практическая работа 6
Создание и редактирование формул
Цель занятия. Рассмотреть основные приемы использования редактора формул Microsoft Equation и символов.
Краткая справка. В комплект поставки MS Word входит программа Microsoft Equation – Редактор Формул. С помощью этой программы можно создавать и редактировать математические формулы. Формула, созданная в Microsoft Equation, является "объектом", который занимает в документе прямоугольную область и может располагаться либо поверх текста, либо внутри текста. В данной работе рассматриваются основные вопросы использования редактора формул:
· вставка новой формулы;
· использование шаблонов элементов формулы;
· перемещение по элементам формулы;
|
|
|
· добавление пробелов в формулу;
· расположение формулы в тексте документа.
Формулы, которые содержат греческие и математические символы, но располагаются в одной строке (т.е. в них нет дробей, интегралов и других многоуровневых элементов формул), можно набирать без использования Редактора формул, с помощью команды Вставка Þ Символ.
Задание 9.1. Запуск редактора формул
Порядок работы
Для создания формулы сделайте новый абзац и выберите команду Вставка Þ Объект. В диалоговом окне в списке объектов с помощью вертикальной полосы прокрутки выберите Microsoft Equation 3.0 и нажмите кнопку OK.
 После вставки новой формулы вид окна Word изменится: будет создан новый объект-формула, занимающий в документе прямоугольную область, и запущена программа Редактор формул для работы с этим объектом (рис. 9.1). Обратите внимание, что строка меню изменилась – вы вошли внутрь объекта, и меню Word было заменено на меню Редактора формул. В рабочей области Word прямоугольником выделена область объекта (при необходимости она будет автоматически увеличиваться) и панель инструментов Редактора формул.
После вставки новой формулы вид окна Word изменится: будет создан новый объект-формула, занимающий в документе прямоугольную область, и запущена программа Редактор формул для работы с этим объектом (рис. 9.1). Обратите внимание, что строка меню изменилась – вы вошли внутрь объекта, и меню Word было заменено на меню Редактора формул. В рабочей области Word прямоугольником выделена область объекта (при необходимости она будет автоматически увеличиваться) и панель инструментов Редактора формул.



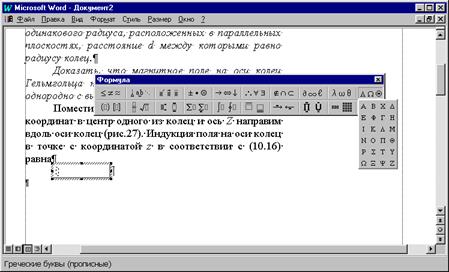
Рис.9.1. Окно Word с запущенным редактором формул.
В формуле русские и английские буквы, знаки арифметических операций и другие обычные символы надо набирать с клавиатуры. Специфические элементы формул – дроби, интегралы, знаки сумм, матрицы и т.п. вставляются с помощью шаблонов.
|
|
|
Шаблон – это элемент формулы, содержащий постоянную и изменяемую части. Например, в шаблоне интеграла постоянная часть – знак интеграла, а изменяемые части – пределы интегрирования и подынтегральное выражение. Пустые изменяемые части шаблонов на экране обводятся пунктирной рамкой. Внутрь изменяемой части можно поместить любое количество других шаблонов. Постоянная часть шаблона автоматически масштабируется так, чтобы соответствовать размеру изменяемых частей.
Все шаблоны разделены на несколько групп. Списки шаблонов каждой группы вызываются кнопками панели инструментов редактора формул (рис. 9.1).
Поставьте указатель мыши поочередно на каждую из кнопок панели инструментов и запишите контекстную подсказку к каждой кнопке (она появляется примерно через 1 с после позиционирования указателя на кнопку). На рис. 9.2 показан список шаблонов, открытый по нажатию кнопки Греческие буквы (прописные).
Дата добавления: 2019-02-12; просмотров: 204; Мы поможем в написании вашей работы! |

Мы поможем в написании ваших работ!
